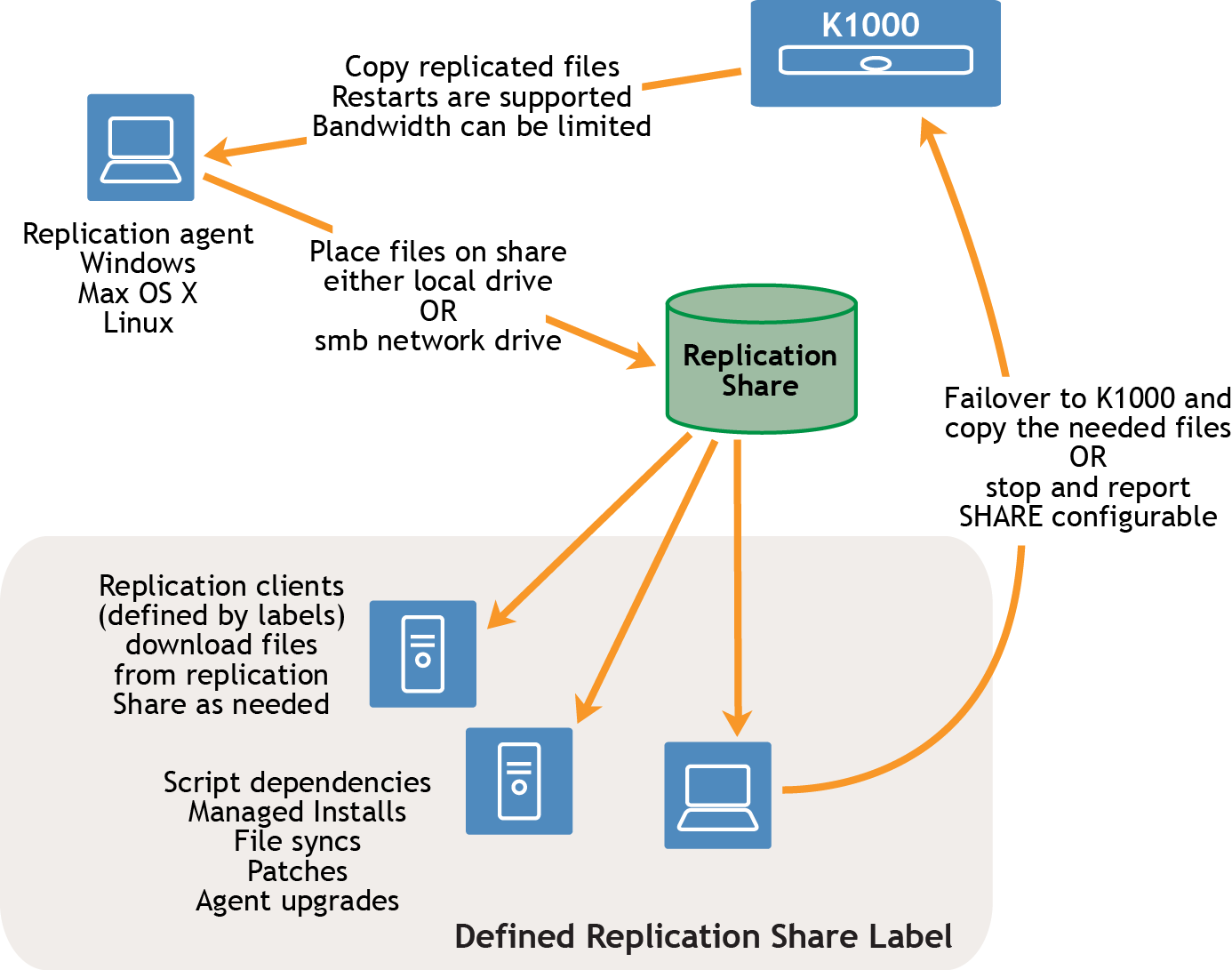Déploiement de l'agent KACE sur des périphériques gérés
Déploiement de l’agent KACE sur des périphériques gérés
Vous pouvez déployer l’agent KACE en utilisant l’une des méthodes suivantes.
|
• |
Provisionnement de l’agent KACE : vous pouvez utiliser l'Assistant de provisioning de l'agent pour exécuter le provisioning des périphériques sous Windows, Mac OS X et Linux. Dans l’Assistant, vous pouvez choisir entre l’outil de provisionnement GPO de l’appliance pour déployer l’agent sur les périphériques Windows et le provisionnement intégré pour déployer l’agent sur les périphériques Windows, Mac OS X ou Linux. Voir Provisionnement de l’agent KACE. |
|
• |
Déploiement manuel de l’agent KACE : le déploiement manuel est adapté lorsque le provisionnement automatique de l’agent s’avère peu pratique ou que vous souhaitez déployer l’agent KACE à l’aide d’e-mails, de scripts d’ouverture de session, d’objets de stratégie de groupe ou d’Active Directory. L’appliance inclut des programmes d’installation d’agent KACE pour différentes plates-formes de système d’exploitation. Chaque plate-forme offre une ou plusieurs façons de déployer l’agent KACE. Pour commencer, reportez-vous aux sections suivantes et à leurs sous-rubriques : |
Utilisation des partages de réplication
Utilisation des partages de réplication
Configuration d'un partage de réplication
Pour créer un partage de réplication, désignez au sein de chaque site distant un périphérique qui jouera le rôle de périphérique de réplication. L'appliance copie l'ensemble des éléments de réplication sur le périphérique de réplication, dans le chemin de destination spécifié. Le processus de réplication redémarre automatiquement s'il est arrêté en raison d'une défaillance du réseau ou d'une programmation de réplication. En cas d'arrêt, le processus de réplication reprend là où il s'était interrompu.
Partage Sneaker net : vous pouvez créer un dossier et y copier le contenu d'un dossier de réplication existant. Vous pouvez ensuite définir ce dossier comme nouveau dossier de réplication dans l'appliance. L'appliance détermine si le nouveau dossier dispose de tous les éléments de réplication et réplique uniquement les nouveaux éléments, ce qui permet d'économiser la bande passante. Vous pouvez copier manuellement le contenu du dossier de réplication dans un nouveau dossier. Le dossier de réplication créé dans un périphérique respecte la hiérarchie suivante :
\\nom_machine\nom_dossier\repl2\dossier des éléments de réplication
Le nom du périphérique et le nom du dossier sont définis par l'utilisateur. Le dossier repl2 est quant à lui créé automatiquement par l'appliance. Le dossier des éléments de réplication contient le dossier des correctifs, les kbots, les fichiers de mise à niveau et les applications.
Les éléments de réplication sont copiés dans cet ordre :
|
2. |
|
4. |
Création de partages de réplication
Création de partages de réplication
Vous pouvez créer des partages de réplication sur les périphériques infogérés.
Pour créer un partage de réplication, vous devez remplir les conditions suivantes :
|
• |
Vous disposez d'une autorisation d'écriture dans le chemin de destination pour pouvoir y écrire les fichiers des logiciels. |
Vous pouvez créer des partages de réplication uniquement sur les périphériques répertoriés dans la liste Périphériques de l'inventaire. Si le périphérique de votre choix ne figure pas dans la liste Périphériques, vous devez créer un enregistrement d'inventaire pour le périphérique en question afin de pouvoir l'utiliser dans le cadre d'un partage de réplication.
Voir Gestion des données d'inventaire.
|
1. |
|
a. |
Connectez-vous à la Console d’administration de l’appliance à l’adresse https://nom_hôte_appliance/admin. Ou bien, si l'option Afficher le menu de l'organisation dans l'en-tête d'administrateur est activée dans les Paramètres généraux de l'appliance, sélectionnez une organisation dans la liste déroulante située en haut à droite de la page, à côté des informations de connexion. |
|
b. |
|
c. |
|
2. |
|
3. |
Facultatif : cliquez sur Basculement vers l’appliance pour pouvoir utiliser l’appliance en cas d’indisponibilité du partage de réplication. |
|
REMARQUE: avant d'activer l'option Basculement vers l'appliance, vous devez tester le partage de réplication. |
|
4. |
Dans la liste déroulante Périphérique, sélectionnez le périphérique à utiliser pour le partage de réplication. |
|
5. |
Sélectionnez le système d'exploitation et les paramètres locaux des correctifs à répliquer. Les listes sont renseignées d'après les systèmes d'exploitation et les paramètres locaux sélectionnés dans l'abonnement au correctif. |
|
6. |
Activez les cases à cocher Inclure les correctifs de l'application, Inclure les mises à jour des fonctionnalités Windows et Inclure les mises à jour Dell pour copier les fichiers des correctifs et des mises à jour sur le partage de réplication. |
|
7. |
|
Dans le cas d'un lecteur réseau, utilisez le format UNC, par exemple : \\kaceRep\partage_kace_sma\ | |||
|
Partage local ou UNC |
|||
|
Détails du compte de service requis pour la connexion au périphérique et l'exécution des commandes. Sélectionnez les informations d'identification existantes dans la liste déroulante, ou sélectionnez Ajouter des informations d'identification pour ajouter des informations d'identification. Voir Ajout et modification des informations d'identification utilisateur/mot de passe. | |||
|
8. |
|
Par exemple, pour un chemin UNC : \\fileservername\directory\kace_sma\ Les autres périphériques doivent disposer d'une autorisation de lecture pour pouvoir copier des éléments de réplication à partir de ce dossier partagé. | |
|
Détails du compte de service requis pour la connexion au périphérique et l'exécution des commandes. Sélectionnez les informations d'identification existantes dans la liste déroulante, ou sélectionnez Ajouter des informations d'identification pour ajouter des informations d'identification. Voir Ajout et modification des informations d'identification utilisateur/mot de passe. |
|
9. |
|
La bande passante s'affiche selon un codage de couleurs :
| |||||||
|
Toute information supplémentaire que vous souhaitez fournir. |
|
10. |
|
11. |
Facultatif : après avoir testé le partage de réplication, revenez à l'étape 3 et activez l'option Basculement vers l'appliance. |
Afficher les détails du partage de réplication
Afficher les détails du partage de réplication
|
1. |
|
a. |
Connectez-vous à la Console d’administration de l’appliance à l’adresse https://nom_hôte_appliance/admin. Ou bien, si l'option Afficher le menu de l'organisation dans l'en-tête d'administrateur est activée dans les Paramètres généraux de l'appliance, sélectionnez une organisation dans la liste déroulante située en haut à droite de la page, à côté des informations de connexion. |
|
b. |
|
2. |
Dans la colonne Périphérique, cliquez sur le nom d'un partage de réplication pour accéder à la page Détails sur la planification de la réplication. |
|
◦ |
Afficher la file d'attente de réplication : pour afficher la liste des éléments de réplication, cliquez sur Afficher la file d'attente de réplication sous les informations de configuration. Cette vue est affichée par défaut lorsque vous accédez à la page. |
|
◦ |
Afficher l'inventaire de réplication : pour afficher les éléments qui ont été répliqués sur le partage, cliquez sur Afficher l'inventaire du partage sous les informations de configuration. |
|
◦ |
Supprimer la file d'attente de réplication : pour afficher les éléments de réplication qui ont été marqués en vue d'une suppression, cliquez sur Afficher la file d'attente de suppression sous les informations de configuration. |