|
Menu View
Menu view in the Layout is used to create a structure with a separate set of information on the same page.
To create a Menu View,
1. Click on All Views in the application editor and then click on  icon placed at the bottom of the list of views, then select Menu. icon placed at the bottom of the list of views, then select Menu.

2. Click on Add Menu Item icon from the toolbar or click on Configuration to add the menu items.

3. To Enable Fixed Menu, click on the icon shown in the picture below.
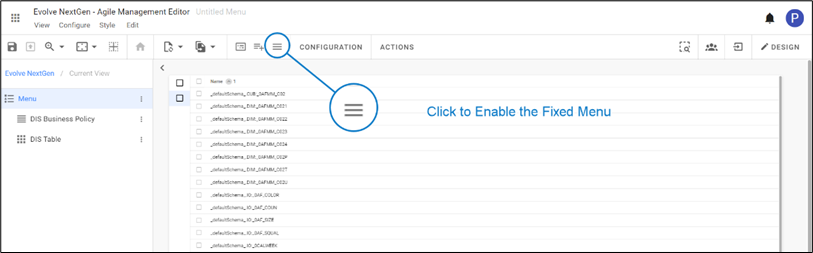
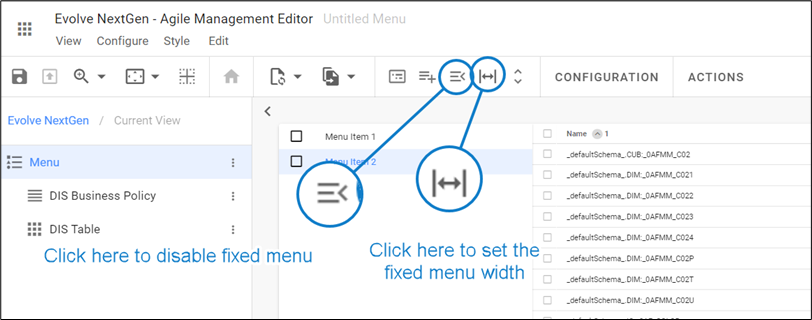
To customize the Menu Width, click on Configure Fixed Menu Width shown above.
Enter the value and then click on Apply.
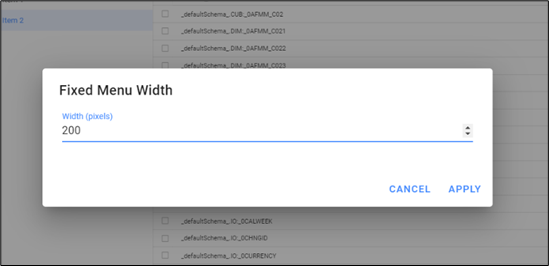
|

|
The menu width should be greater than or equal to 200px. |
4. Click on Add Content and select the view type you wish to configure.
You can add any other Layout, Collection, Charts, or Item Views under each menu as per your use case.
For instance, a List View is configured in the view shown in the picture below.
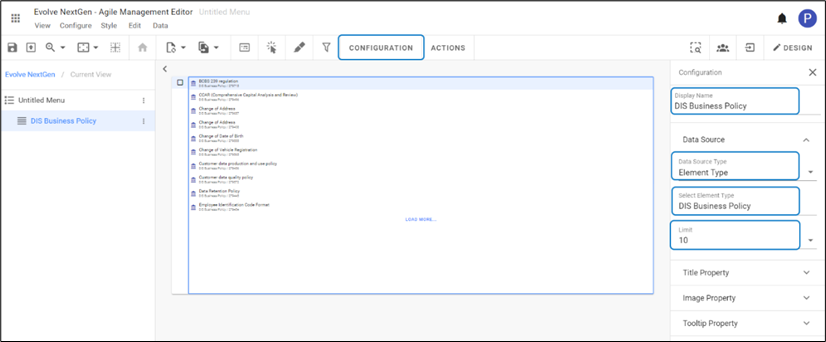
5. To configure the displaying title property, click on Title Property under Configuration
To add Icon and Color for the Menu, click on menu title and then select the menu item from the right-side configuration panel.
Select Icon and Color, and then click on Apply Changes.
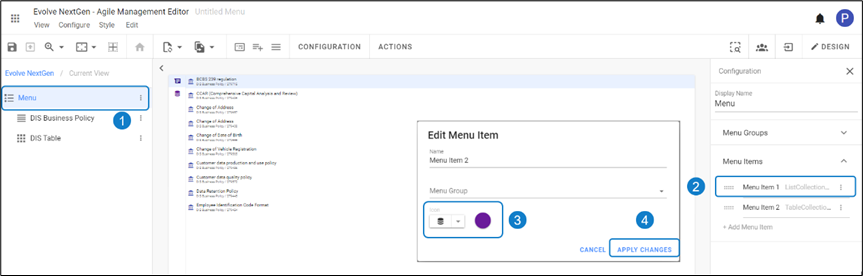
|

|
Setting the Limit is available specifically for selected views. |
6. Multiple Menus will be displayed as shown in the picture below:

|

|
Each Menu Item must be configured individually to see the result. |
How to work with Menu Groups?
A multiple individual Menu Items can be assigned and grouped together under a Menu Group.
To create a Menu Group and assign items,`
1. Go to Configuration on toolbar, then click on Menu Groups from the left-hand side.

2. Click on +Add Menu Group > select the created group to edit.
Enter Name > Select Parent Group (Optional) > Select Icon and Color > Apply Changes.
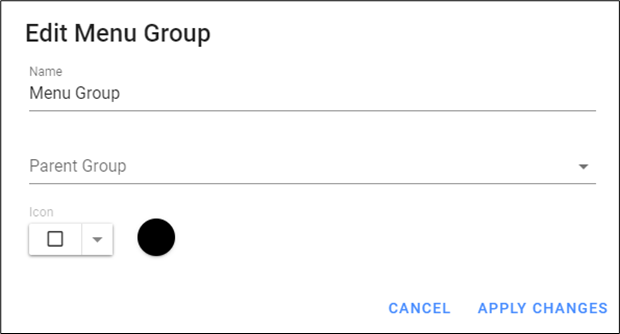
|

|
Selecting a Parent Group is adding a Menu Group inside another Menu Group. |
3. To assign the Items to the Group,
Go to Menu Items > click on +Add Menu Item > Enter Name > Select the Menu Group > Select Icon and Color > Apply Changes.
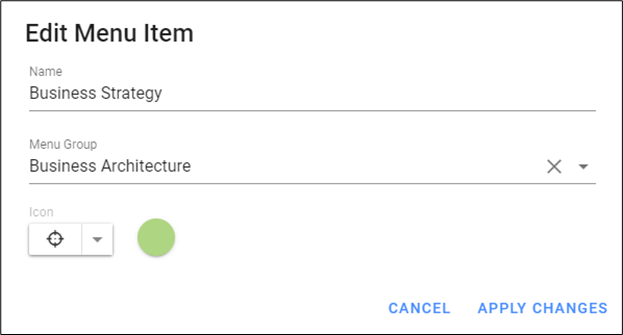
4. Multiple Menu Items under a Menu Group will look as shown in the picture below.
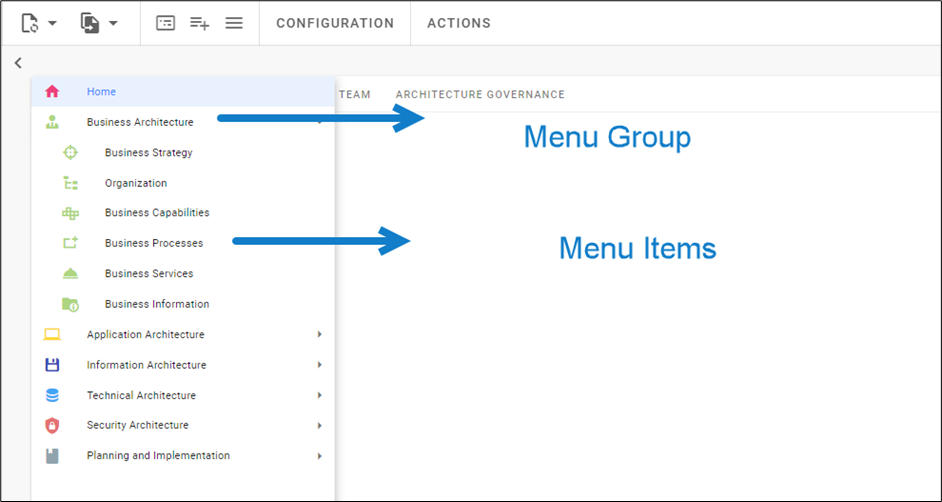
|