|
Attachments
Attachments allow file sharing in a specific context.
To create an Attachments View:
1. Click on All Views in the editor and then click on  icon placed at the bottom of the list of views. icon placed at the bottom of the list of views.
2. Attachments works like an Object Type View which returns the context from a single source.
Consider any layout. For instance, chose a Column Layout and configure a List View in the first column.
3. To add Comments in the second Column,
Click Add Content > Add New View > Select Comments.
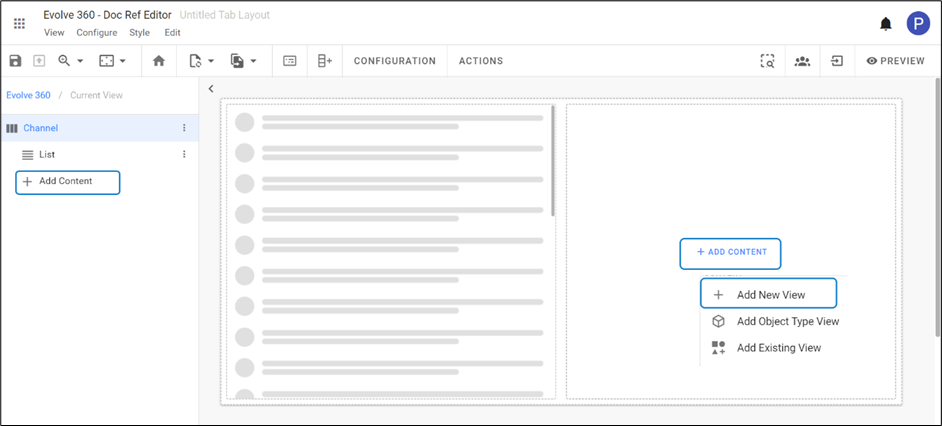
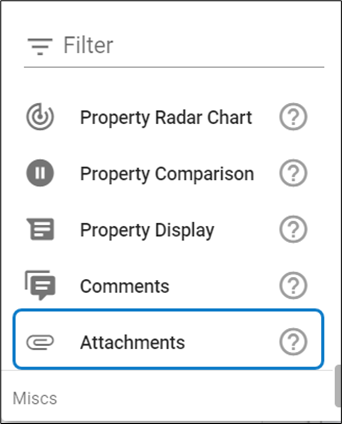
4. To pass the context from the source,
Click on the title of the layout and then Configuration from the toolbar.
Click Column 2.
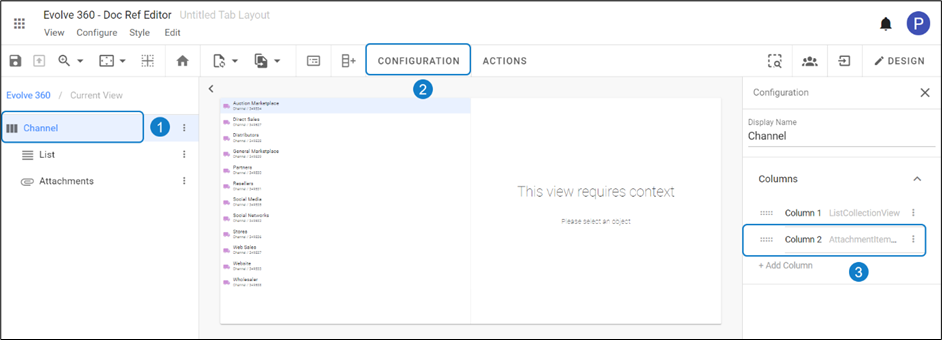
Click Context Source > Select Internal > Apply Changes.
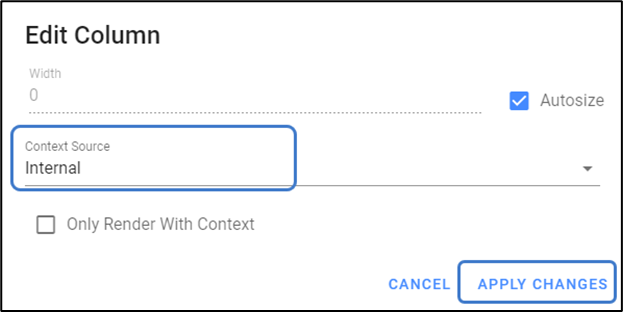
5. To add Attachments to the view
Click on + Add Attachments.
Enter Name, Description and Upload File.
Click on Add.
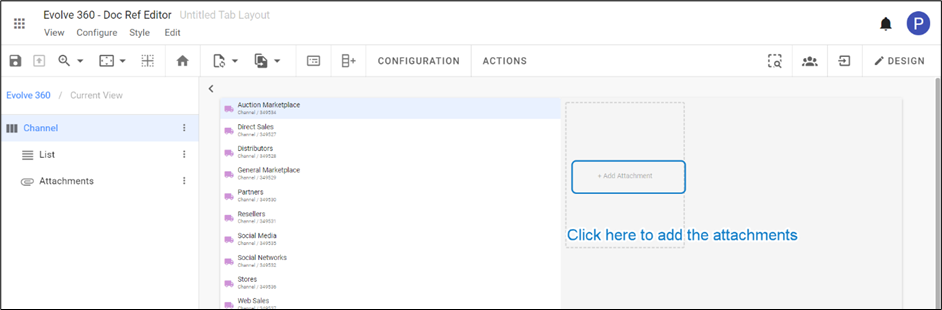
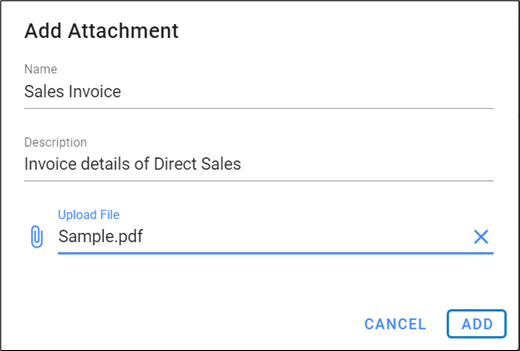
6. The Preview of the Attachments is shown in the picture below.
You can Edit, Delete the uploaded Attachment, and can Add the new one.
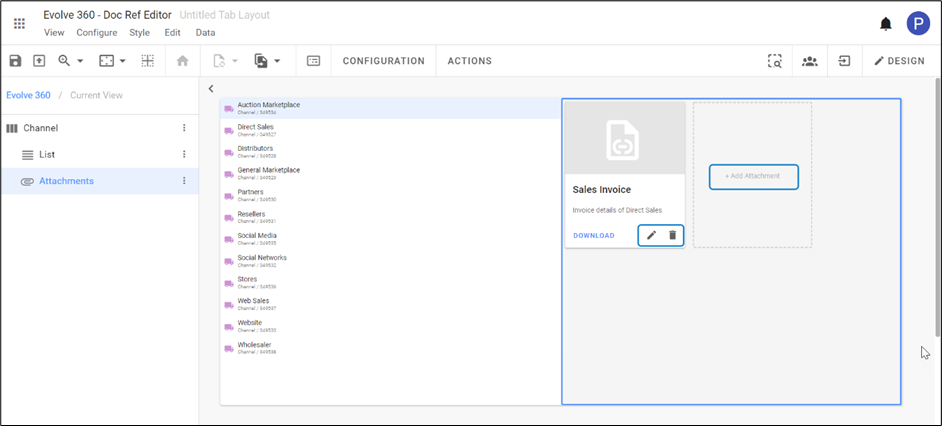
|