|
Bar Chart
Bar Chart helps to represent categorical data using the number of bars.
To create a Bar Chart View:
1.Click on All Views in the editor and then click on  icon placed at the bottom of the list of views. icon placed at the bottom of the list of views.
2.Select Bar Chart from the list.
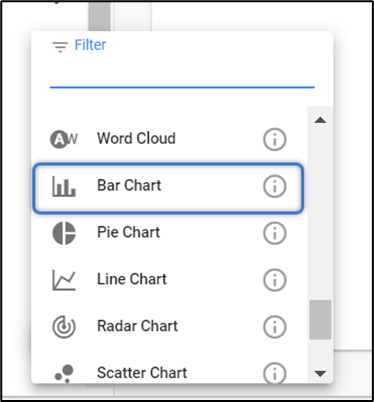
3. To configure the view,
Click on Configuration on the toolbar or right-click on the view.
Refer to the image below to see how Bars can be Grouped or Stacked and can be viewed in Horizontal/Vertical bars.
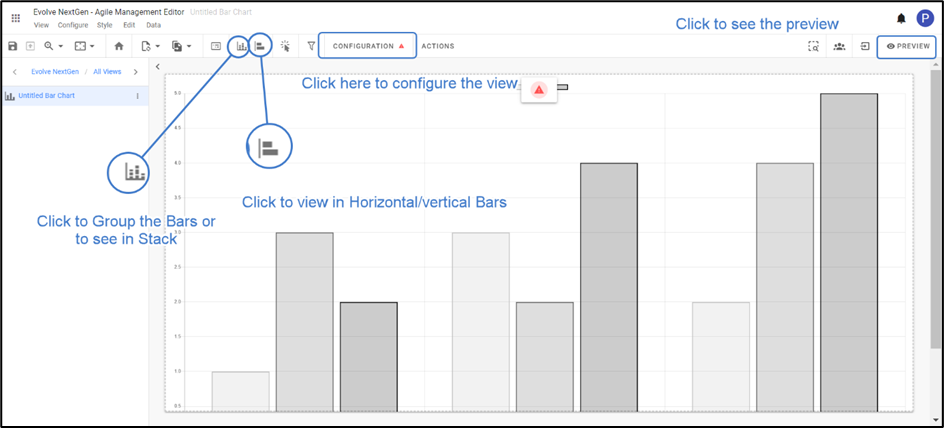
Select Data Source, either Element Type for a new one or Filter.
Set Limit to display.
Apply the Properties, Tooltip and Title Property according to the view.
Click Preview to see the result.
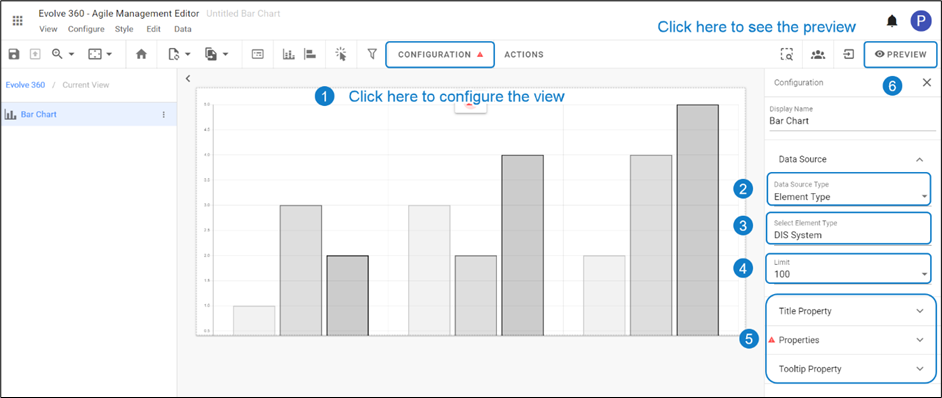
4. By default, a Property is set with Name. It is mandatory to set the property according to the Data Source.
To add the Properties,
Click on Properties. To add the new one, click on Add Property or click on the existing property to edit.

Select Source Element Type > Property.
Click on Apply Changes.
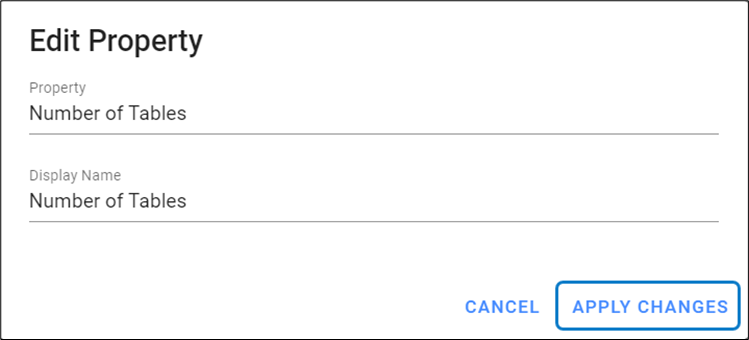
|

|
Properties applied must be Numeric. |
5. The preview of the configured Bar Chart is shown in the picture below.

6. To display the Stacked Bar Chart, two or more attributes should be added to the Properties.
To view the Stacked Bar Chart, click on the icon  on the toolbar. on the toolbar.
A preview of the Stacked Bar Chart with three attributes is shown in the picture below.

|