|
Object Types
How Do I Add A New Object Type?
1. Click on the profile, go to Object Types
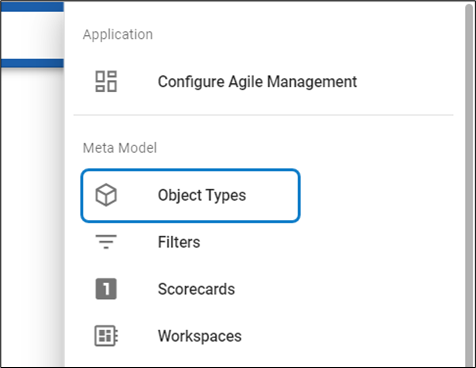
2. Click the + icon in the list view on the left-hand side of the screen, this will create a blank new Object Type.
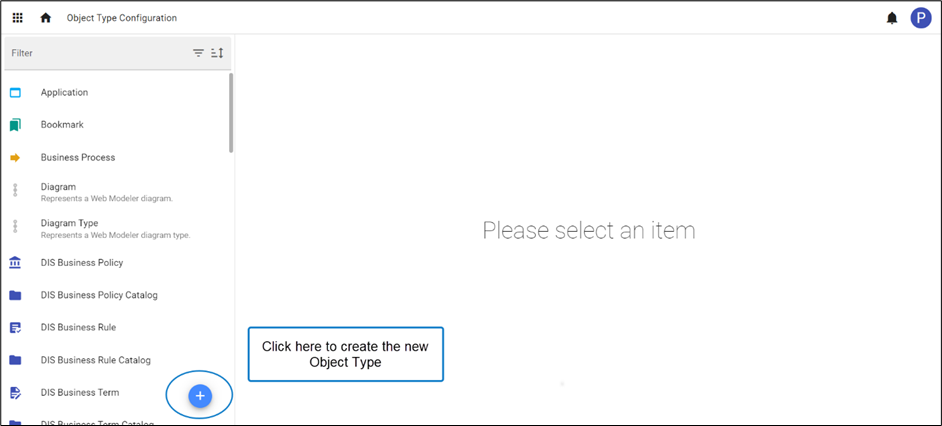
3. Enter Name and Description. Add an Icon and Color you wish to assign to the new object type.
To add Attributes and their definition, click on + icon on the right below corner of the screen.
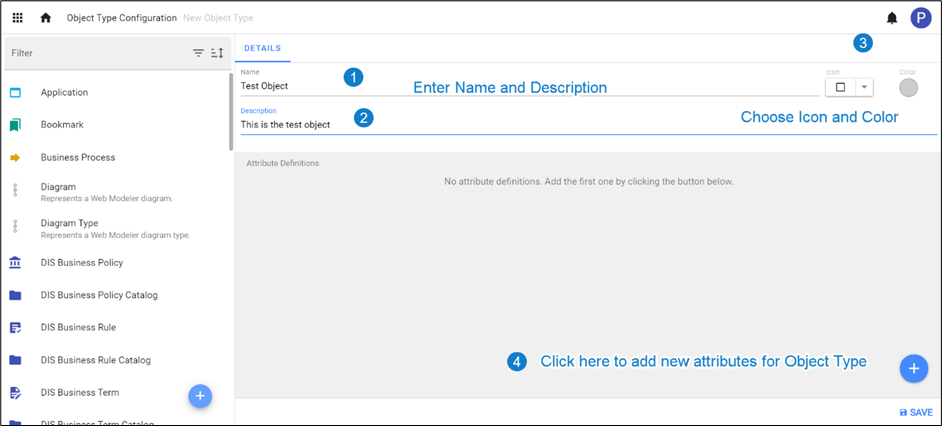
4. To add new Attributes:
a.Select type of Attribute from the list.
b.For each new Attribute you can provide a Name, Description, Default Value and choose if they are Mandatory. Some Attributes such as List or Array require additional information which are unique to that Attribute type e.g., Key
c.Click on Save.
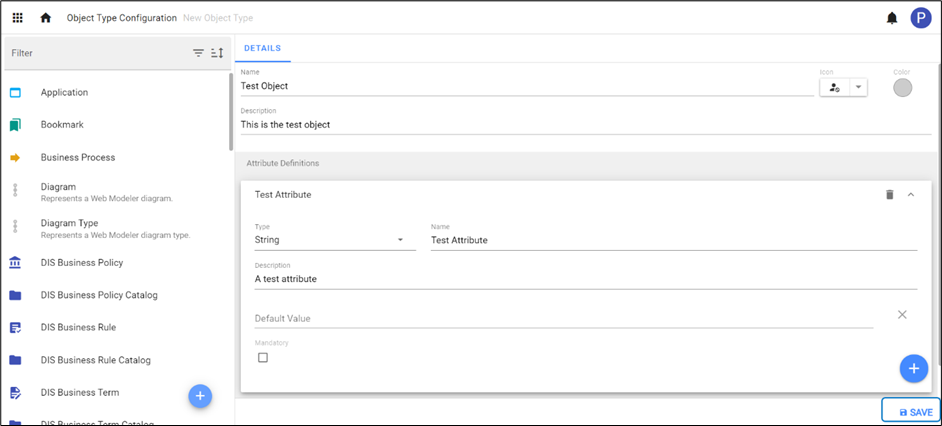
How Do I Add an Attribute to an Existing Object Type?
Available Attribute Types
1.Boolean - Simple true/false attribute
2.Integer - A whole number not a fraction
3.Real - Whole number/fraction/positive or negative
4.String - Text with a limit of 255 characters
5.URL - Set a URL for use as a clickable hyperlink or an Item Action
6.Date Time - Set a single point in time
7.Date Time Range - Define a range of time with a start and end date
8.List (Single) - Create a single choice list
9.List (Multiple) - Create a multiple-choice list
10.Array (Single) - Set a single choice key & value array
11.Array (Multiple) - Set a multiple-choice key & value array
12.Scorecard - Allows users to use a predefined ‘scorecard’ to perform equations on numeric attributes
13.Relationship List - Create a pick-list from a defined relationship and object type
14.Numeric Rollup – Roll up numeric values through relationships
15.Date Time Rollup – Roll up date-times through relationships
16.Date Time Range Rollup – Roll up date-time range through relationships
17.Long String - Text with a limit of 16,383 characters
18.Image - Allow users to attach an image to an object instance
Configuring an Attribute
1.Click on the profile, go to Object Types.
2.Search for a specific Object Type to add an Attribute or you can manually scroll through the list.
3.Click on the Object Type in the list to bring up its details.
4.Click on the blue + button in the bottom right of the details view.

5. This will bring up a blank Attribute. Select your Attribute Type
6. Enter new Attribute a Name & Description.
You can also set a Default Value for new Instances of the Object Type
And finally, choose if your new Attribute is Mandatory by checking the box
Some Attributes such as List or Array require additional information which are unique to that Attributes Type e.g. Key
7. Click Save in the bottom right of the screen to finish adding the new attribute.
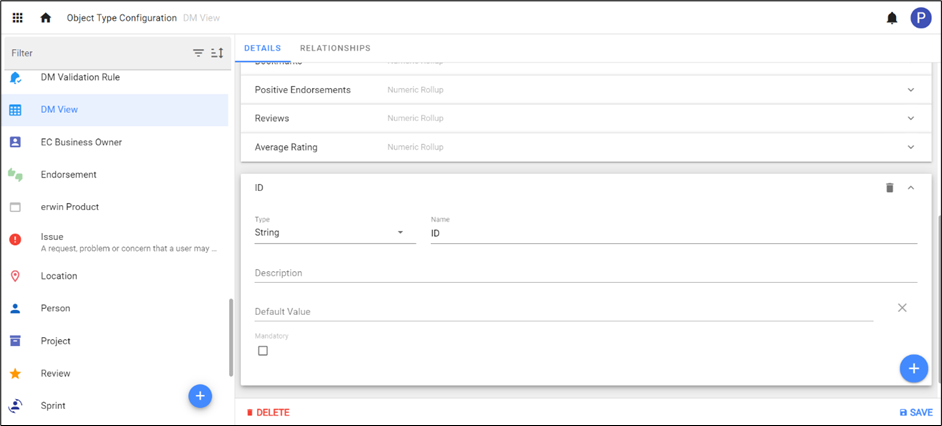
|

|
A default view is required to see Object Types. To create the default view, (see topic link) |
|