|
Tabs
Tabs View helps to organize the content in a separate section on a page.
To create Tabs,
1. Click on All Views in the editor and then click on  icon placed at the bottom of the list of views and then select Tab Layout icon placed at the bottom of the list of views and then select Tab Layout
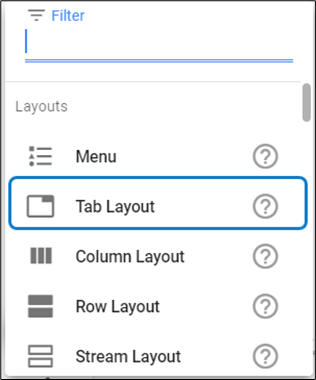
2. Click on Add Content to feed the view in each Tab.
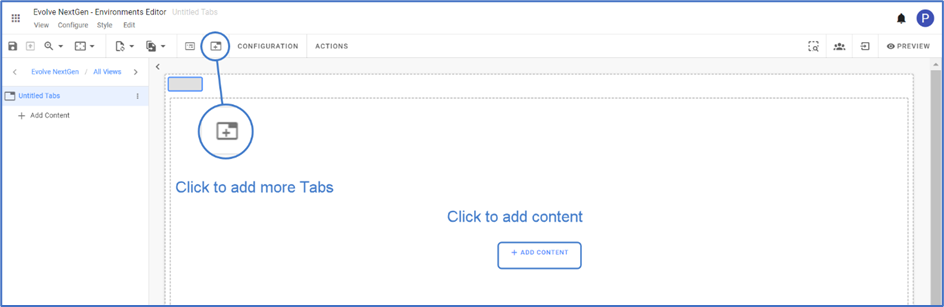
To edit the Tabs, click on Configuration
Enter Display Name for the Layout.
Click on Tabs, which you wish to edit.
Enter the Tab Name and click on Apply Changes.
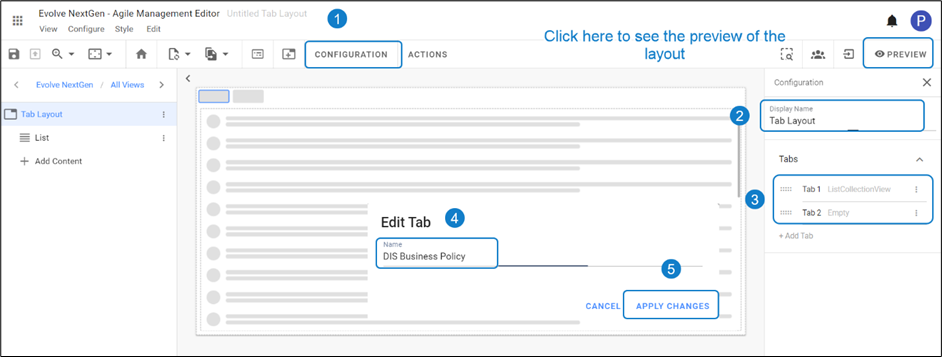
3. To configure the view tab, select the tab and then click on Configuration on the toolbar or right-click on the view.
You can add any other Layout, Collection, Charts, or Item Views under each tab as per your use case.
For instance, a List View is configured in the view shown in the picture below.
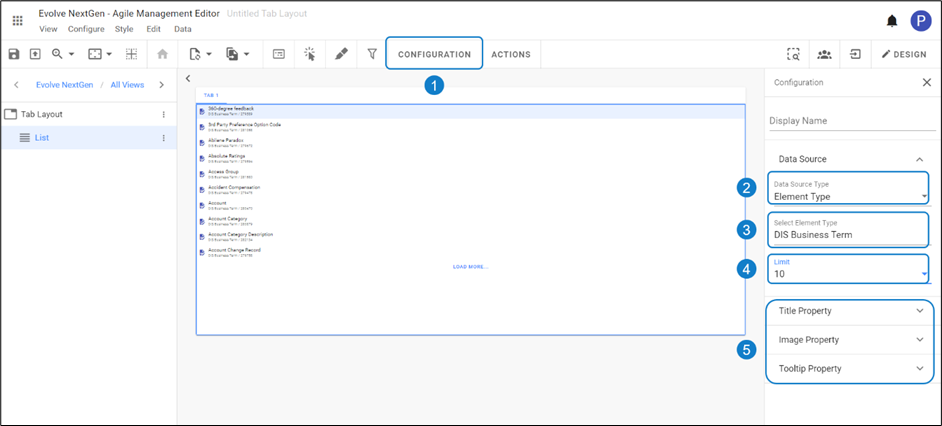
4. To name the Tab, click on the main title. A list of tabs displays under Configuration on the right side of the screen.

|