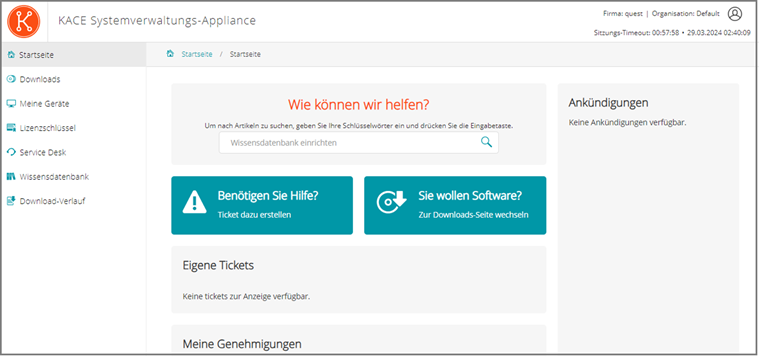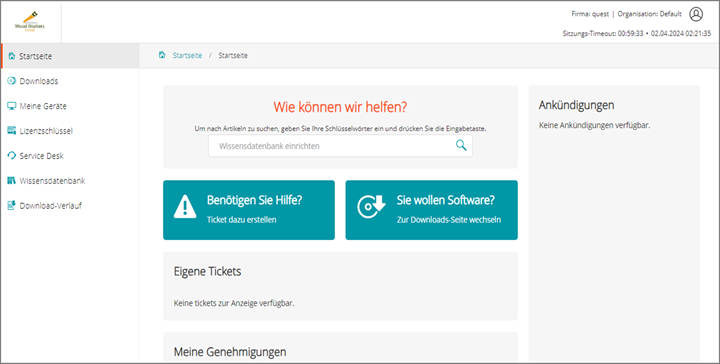Zugriff auf die Befehlszeilenkonsole
Zugriff auf die Befehlszeilenkonsole
Die Befehlszeilenkonsole ist ein Terminalfenster für die Appliance. Über diese Benutzeroberfläche können die Appliance-Einstellungen wie mit der Administratorkonsole der Appliance konfiguriert werden. Das ist hilfreich, wenn kein DHCP-Server verfügbar und eine Anmeldung an der Administratorkonsole nicht möglich ist.
Die Befehlszeilenkonsole wird nicht in Verbindung mit K1 als Service verwendet.
Kennwort: konfig
|
3. |
Wählen Sie die Sprache, die für die Befehlszeilenkonsole verwendet werden soll. Mit den Pfeiltasten können Sie zwischen den Feldern wechseln. |
|
5. |
Verschieben Sie den Cursor mithilfe der Nach-unten-Taste auf Speichern und drücken Sie dann die Eingabetaste. |
Verfolgen von Konfigurationsänderungen
Verfolgen von Konfigurationsänderungen
Konfigurieren der allgemeinen Einstellungen auf System- und Verwaltungsebene
Konfigurieren der allgemeinen Einstellungen auf System- und Verwaltungsebene
Wenn die Organisationskomponente für Ihre Appliance aktiviert ist, siehe:
Wenn die Organisationskomponente nicht aktiviert ist, finden Sie weitere Informationen unter:
Allgemeine Appliance-Einstellungen bei aktivierter Organisationskomponente konfigurieren
Allgemeine Appliance-Einstellungen bei aktivierter Organisationskomponente konfigurieren
Wenn die Organisationskomponente auf Ihrer Appliance nicht aktiviert ist, lesen Sie in Allgemeine Appliance-Einstellungen ohne aktivierte Organisationskomponente konfigurieren weiter.
|
1. |
|
a. |
Melden Sie sich bei der Systemadministratorkonsole der Appliance an: http://appliance_hostname/system. Oder wählen Sie in der Dropdown-Liste rechts oben auf der Seite den Eintrag System aus. |
|
b. |
|
c. |
Klicken Sie in der Systemsteuerung im Abschnitt Allgemeine Einstellungen auf die Verknüpfung Allgemeine Konfigurationen anpassen, um die Seite Allgemeine Einstellungen anzuzeigen. |
|
2. |
|
Wählen Sie die Sprache aus, die in der Befehlszeilenkonsole verwendet werden soll, die das Benutzerkonto konfig verwendet. | |
|
Geben Sie die Domäne ein, von der die Benutzer E-Mails senden. Beispiel: quest.com. | |
|
Legen Sie die Zahl der inaktiven Stunden fest, die zugestanden werden, bevor Benutzersitzungen beendet werden und Benutzer sich erneut anmelden müssen. Der Standardwert ist 1. Die Benutzerkonsole und die Administratorkonsole verfügen über Zähler für den Sitzungs-Timeout, um die Benutzer auf die Frist hinzuweisen. Dabei werden nur Zeiträume ohne Aktivität gezählt. Der Zähler startet neu, sobald der Benutzer eine beliebige Aktion ausführt, die die Konsole zu einer Interaktion mit dem Appliance-Server veranlasst (beispielsweise Aktualisieren eines Fensters, Speichern von Änderungen und Wechseln zwischen Fenstern). Wenn der Zähler den eingestellten Grenzwert erreicht, wird der Benutzer abgemeldet. Nicht gespeicherte Änderungen gehen verloren und die Anmeldeseite wird angezeigt. Der Timeout-Zähler der Sitzung wird in der oberen rechten Ecke jeder Konsole angezeigt. | |
|
Aktiviert bzw. deaktiviert den Mobilgerätezugriff auf die Appliance. Der Mobilgerätezugriff ermöglicht die Interaktion mit der Appliance mithilfe der KACE GO-App für Smartphones und Tablets mit iOS und Android. Administratoren können mithilfe der App auf Service Desk-, Inventar- und Anwendungsbereitstellungsfunktionen zugreifen. Siehe Konfigurieren des Mobilgerätezugriffs. | |
|
Zeigt die Dropdown-Liste Organisation auf der Anmeldeseite der Administratorkonsole unter http://appliance_hostname/admin an. appliance_hostname steht für den Hostnamen Ihrer Appliance. Hier können Sie bei der Anmeldung eine Organisation auswählen. Wenn diese Option deaktiviert ist, wird die Dropdown-Liste Organisation nicht auf der Anmeldeseite angezeigt und Sie können sich von http://appliance_hostname/admin aus nur bei der Standardorganisation anmelden. Wenn Schneller Wechsel von Organisationen aktiviert ist, können Sie jedoch nach Anmeldung bei der Standardorganisation zwischen Organisationen umschalten. | |
|
Die Dropdown-Liste Schneller Wechsel oben rechts in der Administratorkonsole neben den Anmeldeinformationen anzeigen. Diese Dropdown-Liste ermöglicht die Umgehung der Anmeldeseite beim Umschalten von einer Organisation auf eine andere. Damit sie in der Dropdown-Liste erscheinen, müssen Organisationen dasselbe Kennwort für das Administratorkonto besitzen; nur Organisationen, deren Administratorkennwörter übereinstimmen, werden in der Liste angezeigt. Änderungen an der Dropdown-Liste werden erst angezeigt, wenn Sie sich abmelden und erneut anmelden. |
|
3. |
Optional. Geben Sie im Abschnitt Beta-Benachrichtigungen an, ob Sie am Betatestprogramm teilnehmen möchten. |
|
a. |
|
b. |
Wenn Sie möchten, dass diese Benachrichtigungen nur in der Systemverwaltungskonsole angezeigt werden, wählen Sie Beta-Benachrichtigungen auf System-UI beschränken aus. |
|
4. |
Zeigen Sie im Abschnitt Agentenaufgaben auf der Registerkarte Geräteeinstellungen den Durchsatz der KACE Agentenaufgaben an oder konfigurieren Sie ihn: |
|
|
|
5. |
Konfigurieren Sie im Abschnitt Einstellungen für duplizierte Computererkennung (Erweitert) die folgenden Optionen, um duplizierte Gerätedatensätze zu verhindern |
|
Erforderlich, um einen vorhandenen Gerätedatensatz abzugleichen |
|
|
6. |
|
Die Überschrift, die auf der Anmeldeseite der Benutzerkonsole angezeigt wird. | |
|
Ein Begrüßungshinweis oder eine Beschreibung der Benutzerkonsole. Dieser Text wird unterhalb des Titels auf der Benutzerkonsole-Anmeldeseite angezeigt. |
|
7. |
|
Aktivieren Sie auf der Appliance die Anzeige Ihrer Richtlinie. Legen Sie fest, dass Benutzer die Bedingungen Ihrer Richtlinie akzeptieren müssen, wenn Sie auf die Administratorkonsole, Benutzerkonsole oder Befehlszeilenkonsole zugreifen oder sich über SSH oder FTP anmelden. | |
|
Die Kopfzeile der Richtlinie, die auf der Anmeldeseite der Benutzerkonsole angezeigt werden soll. | |
|
Details der Richtlinie, die unterhalb des Titels auf der Anmeldeseite angezeigt werden. Benutzer müssen den Bedingungen der Richtlinie zustimmen, bevor sie sich bei der Benutzerkonsole anmelden können. |
|
8. |
|
9. |
Wählen Sie auf der Registerkarte Datenaufbewahrung die Anzahl der Tage aus, für die Protokollinformationen gespeichert werden sollen. Protokolleinträge, die älter sind als die ausgewählte Anzahl an Tagen, werden automatisch aus dem Protokoll gelöscht. Siehe Appliance-Protokolle anzeigen. |
|
10. |
Wählen Sie im Abschnitt Aufbewahrung von Benutzerbenachrichtigungen die Anzahl der Tage aus, für die Benutzerbenachrichtigungen gespeichert werden sollen. Benutzerbenachrichtigungen, die älter sind als die ausgewählte Anzahl an Tagen, werden automatisch aus dem Benachrichtigungsbereich gelöscht. Siehe Benutzerbenachrichtigungen konfigurieren. |
|
11. |
|
12. |
Um eine benutzerdefinierte Administratorkonsole, Benutzerkonsole, Berichtslogos und Hintergrundfarben zu verwenden, geben Sie in den Abschnitten Optionen des Anmeldebildschirms die folgenden Informationen an. |
|
Hintergrundfarbe für die Anmeldung an der Systemkonsole Hintergrundfarbe für die Anmeldung an der Admin-Konsole User Console Login Background Color (Hintergrundfarbe für die Anmeldung an der Benutzerkonsole) |
Sie können von den folgenden Ebenen auf die Appliance zugreifen:
Klicken Sie auf die Farbauswahl und legen Sie damit die Farbe fest, die im Hintergrund des Anmeldebildschirms angezeigt werden soll. Sie können die Farbe mit der Maus auswählen oder die RGB-Werte nach Bedarf angeben. Wenn Sie die Farbauswahl schließen, zeigt das Feld HTML Color Code (HTML-Farbcode) auf der rechten Seite den HTML-Code der ausgewählten Farbe an. Um die Auswahl rückgängig zu machen, klicken Sie auf Zurücksetzen und beginnen Sie von vorne. | ||||||||
|
Klicken Sie in jedem entsprechenden Abschnitt auf Datei auswählen, und geben Sie die Grafikdatei an, die Sie als benutzerdefiniertes Logo in den verfügbaren Weboberflächen und in systemgenerierten Berichten verwenden möchten. Die unterstützten Grafikdateiformate sind .bmp, .gif, .jpg und .png. Alle auf Organisationsebene konfigurierten Logos überschreiben die Einstellungen auf Systemebene. |
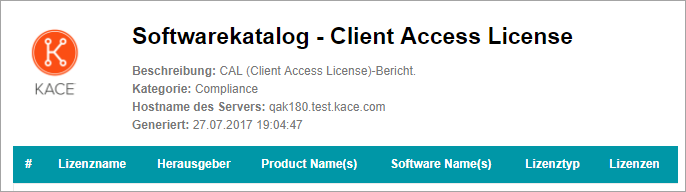
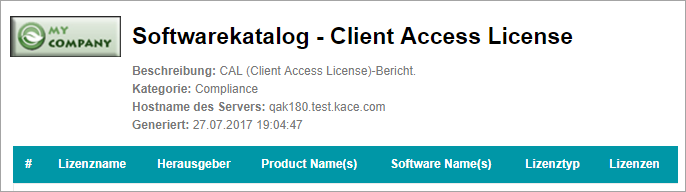
|
13. |
Wenn Sie Lenovo Geräte verwalten, können Sie ihre Garantieinformationen abrufen. Geben Sie dazu im Abschnitt Herstellergarantie-API-Schlüssel die Lenovo API-Schlüssel an, um die Garantiedaten zu erhalten. Lenovo erfordert nur einen Schlüssel. Diese Werte werden in der Datenbank verschlüsselt gespeichert. |
|
Der API-Schlüssel zum Abrufen von Garantieinformationen für verwaltete Lenovo Geräte. |
|
14. |