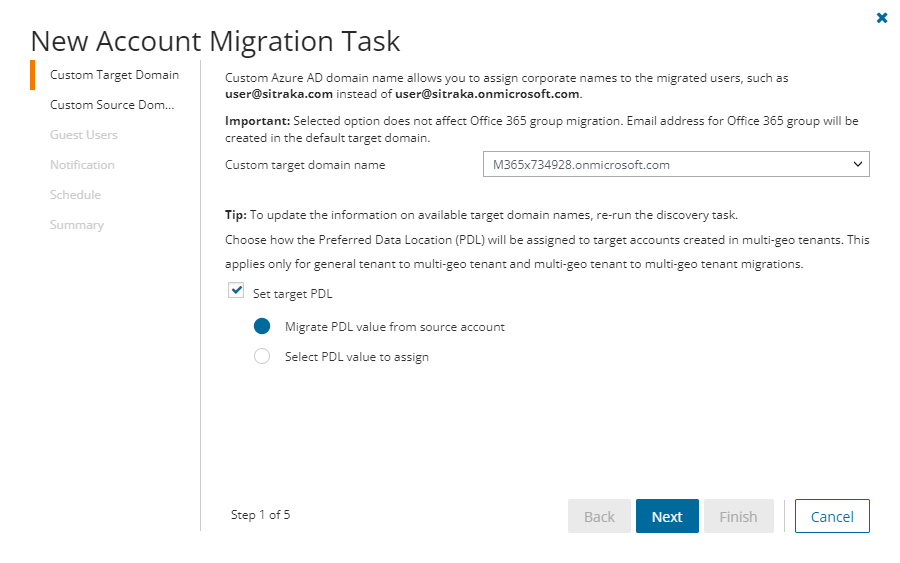Before migrating user or group accounts, check if the target tenant already contains accounts from the source tenant to avoid duplication. You can match accounts from the Account List View. Alternatively, you can use a CSV file to manually match or map accounts with the New Account Mapping from File Task wizard, including those with different attributes or those not yet present in the target tenant.
You can match source accounts with existing target accounts that have the same attributes directly in the Account List View. For accounts with different attributes, use a CSV file to specify the match. When you match accounts, the target account information is displayed in the Account List View. During migration, the target account will be updated if it already exists or created if it does not exist.
For mapping source accounts to new target accounts, use a CSV file. When you map accounts, the target account information is displayed in the Account List View. During migration, new target accounts will be created based on the mappings.
If needed, you can reset all existing matches and mappings to start over.
|
|
NOTE: If a source account is not matched or mapped, and a target account exists with the same Name, UserPrincipalName or PrimarySmtpAddress, then the account migration will fail. |
Example 1: Matching accounts
Jordan Davis is a user in the source tenant. If Jordan Davis exists in the target tenant as well, you can match the accounts by display name directly from the Accounts List View by using the New Account Matching Task wizard.
Some users in the source may have one set of matching attributes like display name, while others may have another set of matching properties like email, mail nick name, immutable id or employee id. You can run the Account Matching Task multiple times, and each time you can specify a different matching attribute for the selected set of users.
When accounts are successfully matched, the Account State column value in the Accounts List View will change to Matched. When matched accounts are migrated, the target account will be updated with the attribute values of the source, and permissions are merged.
When accounts cannot be matched, the Account State column value in the Accounts List View will remain as Discovered. When unmatched accounts are migrated to the target tenant, then On Demand Migration automatically uses the source account information to create this account in the target tenant.
Example 2: Merging accounts
Group A and Group B are two groups in the source tenant that must be merged with Group C that exists in the target tenant. You can match one or more accounts from the source tenant to a single account in the target tenant by using a CSV file in the New Account Mapping from File Task wizard. When the task completes successfully, the Account State column value in the Account List View will change to Matched for both Group A and Group B. Information about group C will also be displayed.
The order in which the two groups from the source are migrated will determine the outcome for the target group in a merger. If Group A is migrated first, then Group C is renamed as Group A in the target. The permissions of Group C are retained, and permissions from Group A that were not in Group C are added (permissions are merged). When Group B is migrated, Group C that was renamed to Group A in the target will be renamed again to Group B, and the permissions are merged once more.
Example 3: Creating new accounts
Group X in the source tenant must be mapped to a new Group Z that does not yet exist in the target tenant. You can accomplish this by using a CSV file with the New Account Mapping from File Task wizard. After successfully completing the task, the Account State column in the Account List View will indicate Mapped for Group X, and information about Group Z will also be displayed.
When Group X is migrated, a new Group Z will be created in the target tenant based on the attributes specified in the CSV file. All the permissions and details from Group X will be transferred to Group Z. The values provided in the CSV file that are used to create Group Z will remain unchanged even if you update Group X before migration.
Avoid mapping multiple accounts from the source tenant to non-existent accounts in the target tenant, as this will cause the migration to fail.
In this topic:
- Matching accounts selected from the accounts list
- Matching or mapping accounts with a CSV file
- Reviewing the Account Matching Task
- Reviewing the Account Matching Task Events
Matching accounts selected from the accounts list
- Log in to Quest On Demand and choose an organization if you have multiple organizations.
- From the navigation pane, click Migration to open the My Projects list.
- Create a new project or open an existing project.
- Click the Accounts tile, or click Open from the Accounts tile to open the Accounts and User Data dashboard.
- Go to the Accounts tab and select List View if not already selected.
- Select the accounts you want to match and then click Match > Match Selected from the List View menu. The New Account Matching Task wizard starts. Each step is described below:
- Start
- Task Name - You can specify a custom name. The default name is Account Matching Task.
- Account Matching
- Select and configure the options as described below:
- Clear existing matches - all matches are cleared.
- Match by attribute - use the specified attribute pairs to match accounts in the source and target tenants. Select the same matching attribute for the Source attribute and Target attribute. The matching attributes are as described below:
- displayName - the attribute of the account as specified in the same active directory property.
- mail - username of source email address and default target domain is used to construct the email address for matching.
- mailNickname - email alias used in Exchange servers.
- ImmutableId - a specific attribute for a Microsoft 365 account object that is synchronized from on premise Active Directory. When AAD Sync is used with the default settings on Uniquely Identifying your users, the Active Directory objectGUID is used as the immutableId.
- employeeId - the identifier of an employee in active directory.
- Click Next.
- Select and configure the options as described below:
- Notification
- Send notification email once the task is completed - select this option to send a notification email when a discovery task completes.
- Only in a case of failure - Select this option to send the email if the discovery task fails to complete successfully.
- Recipients - enter the email address of the recipients of this email. You can specify multiple recipient email addresses separated by semicolon.
- Send notification email once the task is completed - select this option to send a notification email when a discovery task completes.
- Schedule
- Choose from one of three options to schedule the task. The scheduler will be activated only after you complete the task wizard.
- Run now - task runs immediately.
- Run later - task must be started manually.
- Schedule - task will be started at a future date and time entered in the corresponding calendar field.
- Click Next.
- Choose from one of three options to schedule the task. The scheduler will be activated only after you complete the task wizard.
- Summary
- Verify the task specifications as described below:
- Name - name of the task. The default name is Account Matching Task. You can specify a custom name.
- Source tenant - name of the tenant where the statistics will be collected.
- Target tenant - name of the target tenant in this project.
- Assign Licenses - value is Yes.
- Scheduled start - date and time when the task will start. Now indicates that the task will start immediately.
- Click Back to revise or review a previous step or click Finish to complete the task wizard and start the task as scheduled.
- Verify the task specifications as described below:
Matching or mapping accounts with a CSV file
Use this method to match or map accounts from the source to accounts in the tenant that have different attributes. The CSV file lets you specify the accounts that you want to map and ignore the rest. You can then use this file in the New Account Mapping from File Task wizard to match or map the accounts from the source to the target tenant.
The steps are as follows:
|
|
TIP: You can get a list of users or groups for your CSV file along with pertinent information directly from the Microsoft 365 Admin Center.
|
Download the relevant CSV template
- Log in to Quest On Demand and choose an organization if you have multiple organizations.
- From the navigation pane, click Migration to open the My Projects list.
- Create a new project or open an existing project.
- Click the Accounts tile, or click Open from the Accounts tile to open the Accounts and User Data dashboard.
- Select the Accounts tab and select List View if not already selected.
- From the List View menu click Match > Map From File. The New Account Mapping from File Task wizard starts. Each step is described below:
- Start
- Task Name - You can specify a custom name. The default name is Account Mapping from File Task.
- Mapping File
- Match with existing account - select this option to match the source account with an existing target account.
- Map to new account - select this option to prepare a new user or group account with the specified information. The new user or group will be created during migration.
- Click Download Example File.
- Click Cancel to exit the wizard.
- Match with existing account - select this option to match the source account with an existing target account.
Prepare the CSV file
- Create a CSV file and add the attributes of the users and groups you want to match or map from the source to the target tenant. You can use any of the two formats shown below:
NOTE:
- User account pairs in which one of the accounts is a guest account are not supported.
- CSV file names with non-ASCII characters are not supported.
CSV formats to match with an existing target user or group account
You can prepare the CSV in one of two formats to match the source account with an existing target account. If a match is not found, the source account is created in the target tenant during migration.
Format 1 Using the SourceUPN and TargetUPN
- SourceUPN - Source account name in the format of an email address based on the Internet standard RFC 822. Do not use a mail nickname or proxy address.
- TargetUPN - Target account name in the format of an email address based on the Internet standard RFC 822. Do not use a mail nickname or proxy address.
Format 2 Using the SourceObjectId and TargetObjectId
- SourceObjectId - Globally unique identifier (GUID) of the source account.
- TargetObjectId - Globally unique identifier (GUID) of the target account.
CSV formats to map to a new target user or group account
You can prepare the CSV in one of two formats as described below. The values specified in the CSV are used to create the new account and these values will persist even if you update the source account. If you don't specify the optional attributes, these values will be copied from the source account. The new user or group account will be created during migration.
Format 1 For mapping to a new target user account
- SourceUPN - User’s login name in the format of an email address in the source tenant.
- TargetUPN - User’s login name in the format of an email address that will be created in the target tenant.
- TargetDisplayName - (optional). This is the name that is shown in various Microsoft services and applications (e.g., John Doe). It typically includes both the first and last names of the user and is used for user identification in the directory and email communications.
- TargetAlias - (optional). Alternative email address or identifier for the user. It allows users to receive emails sent to different addresses that point to the same mailbox.
- TargetPrimaryEmail - (optional). Main email address associated with the user account. It is used for logging in, receiving emails, and as the main identifier for the user.
- TargetFirstName - (optional). Given name of the user (e.g., John). It’s part of the user’s full name and is used in personal settings and directories.
- TargetLastName - (optional). Surname or family name of the user (e.g., Doe). Like the first name, it is part of the user’s full name and is used in personal settings and directories.
Format 2 For mapping to a new target group
- SourceGroupName - Name of the group in the source tenant.
- TargetGroupName - Name of the group in the target tenant.
- TargetAlias - (optional). Alternative email address or identifier for the group. It allows the group to receive emails sent to different addresses that point to the same mailbox.
- TargetPrimaryEmail - (optional). Main email address associated with the group.
- Save the CSV file that you created.
Start the Account Mapping from File Task
- Log in to Quest On Demand and choose an organization if you have multiple organizations.
- From the navigation pane, click Migration to open the My Projects list.
- Create a new project or open an existing project.
- Click the Accounts tile, or click Open from the Accounts tile to open the Accounts and User Data dashboard.
- Select the Accounts tab and select List View if not already selected.
- From the List View menu click Match > Map From File. The New Account Mapping from File Task wizard starts. Each step is described below:
- Start
- Task Name - You can specify a custom name. The default name is Account Mapping from File Task.
- Mapping File
- Match with existing account - select this option to match the source account with a target account specified in the CSV file. During migration, if a match is found, the source account is updated, and permissions are merged. If a match is not found, the target account including permissions is created from the source.
- Map to new account - select this option to create a new user account or group specified in the CSV file. The user account or group will be created in the target tenant during migration with information provided in the CSV file. During migration, the attributes of the new target specified in the CSV will be retained and all other attributes and permissions will be copied from the source account.
- Click Browse and select the CSV file with the account maps that you prepared.
- Click Next.
- Notification
- Send notification email once the task is completed - select this option to send a notification email when a discovery task completes.
- Only in a case of failure - Select this option to send the email if the discovery task fails to complete successfully.
- Recipients - enter the email address of the recipients of this email. You can specify multiple recipient email addresses separated by semicolon.
- Send notification email once the task is completed - select this option to send a notification email when a discovery task completes.
- Schedule
- Choose from one of three options to schedule the task. The scheduler will be activated only after you complete the task wizard.
- Run now - task runs immediately.
- Run later - task must be started manually.
- Schedule - task will be started at a future date and time entered in the corresponding calendar field.
- Click Next.
- Choose from one of three options to schedule the task. The scheduler will be activated only after you complete the task wizard.
- Summary
- Verify the task specifications as described below:
- Name - name of the task. The default name is Account Mapping from File Task. You can specify a custom name.
- Source tenant - name of the tenant where the statistics will be collected.
- Target tenant - name of the target tenant in this project.
- Scheduled start - date and time when the task will start. Now indicates that the task will start immediately.
- Click Back to revise or review a previous step or click Finish to complete the task wizard and start the task as scheduled.
- Verify the task specifications as described below:
Reviewing the Account Matching Task
- Open the Tasks tab.
- Select the account discovery task that you want to review.
- In the task details pane that opens, the information presented is as described below:
- Type - Type of the task. The type is Matching.
- Created - Date and time when the task was created.
- Modified - Date and time when the task was last updated.
- State - State of the task.
- Last Operation - The action that was most recently performed in this task.
- Schedule - Date and time when the task started. Now indicates that the task started immediately after the task was created.
- Accounts (number) - The number of accounts that were selected for matching and the number of accounts passing through the various states of the task from New to Completed.
- Events (number) - Number indicates the count of events that the task encountered. The values indicate the type of the events and the event count for each type.
Reviewing the Account Matching Task Events
- Open the Tasks tab.
- Select the account discovery task for which you want to review the events.
- In the task details pane that opens, click Events (number). The Events tab opens with a filtered list of events for the selected task.
- Select an event that you want to review. In the task details pane that opens, the information presented is as described below:
- Object - name of the account object if applicable.
- Task - name of the task.
- Time - date and time when the event occurred.
- Category - type of task. For account mapping tasks, the category is Matching.
- Summary - a descriptive statement about the event.


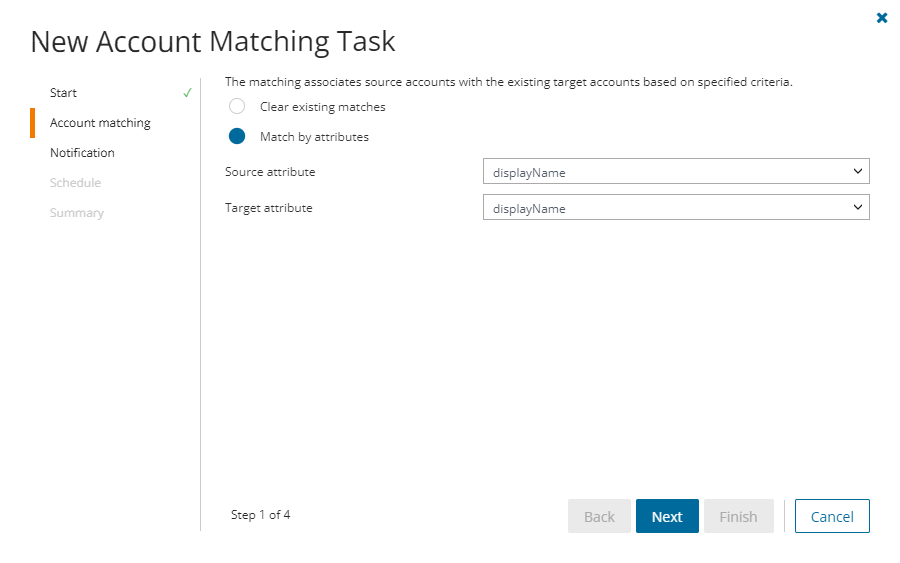
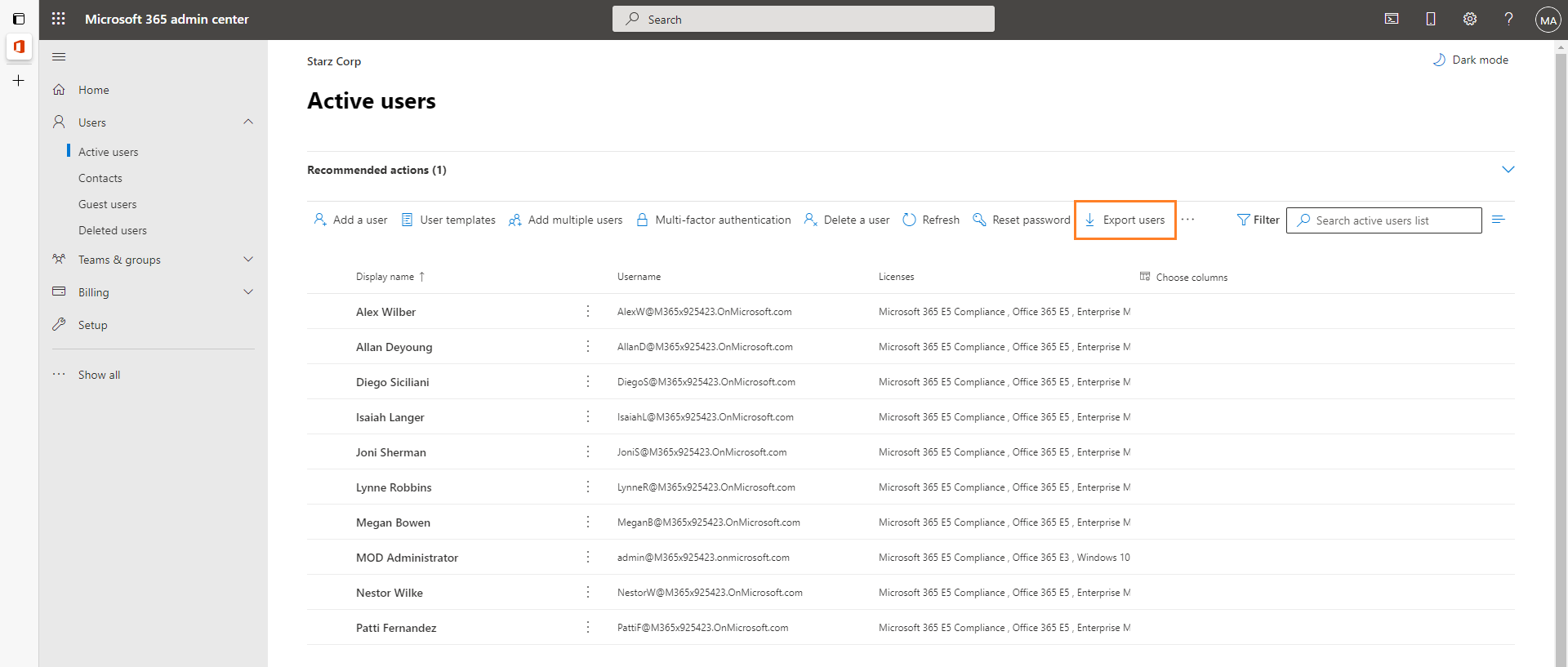

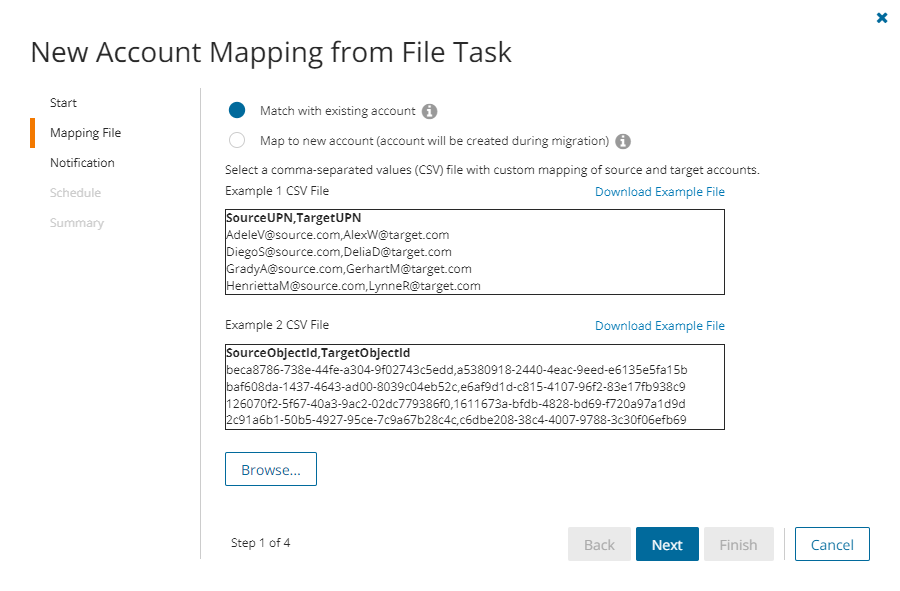
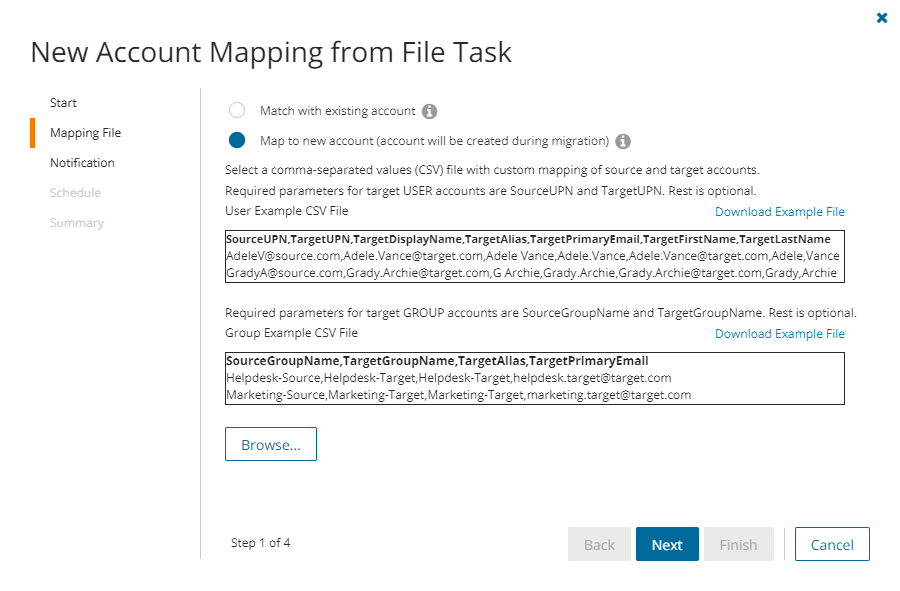
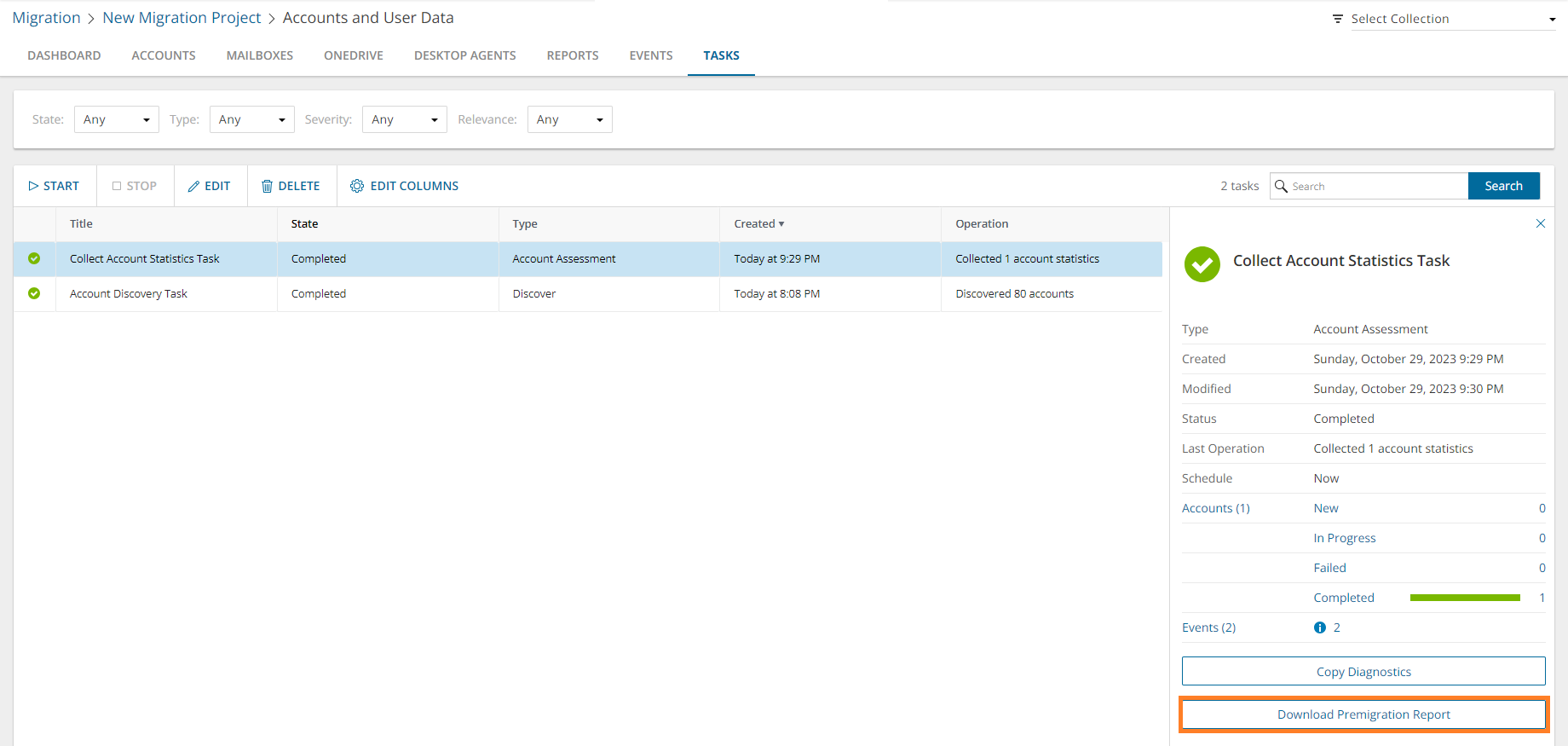
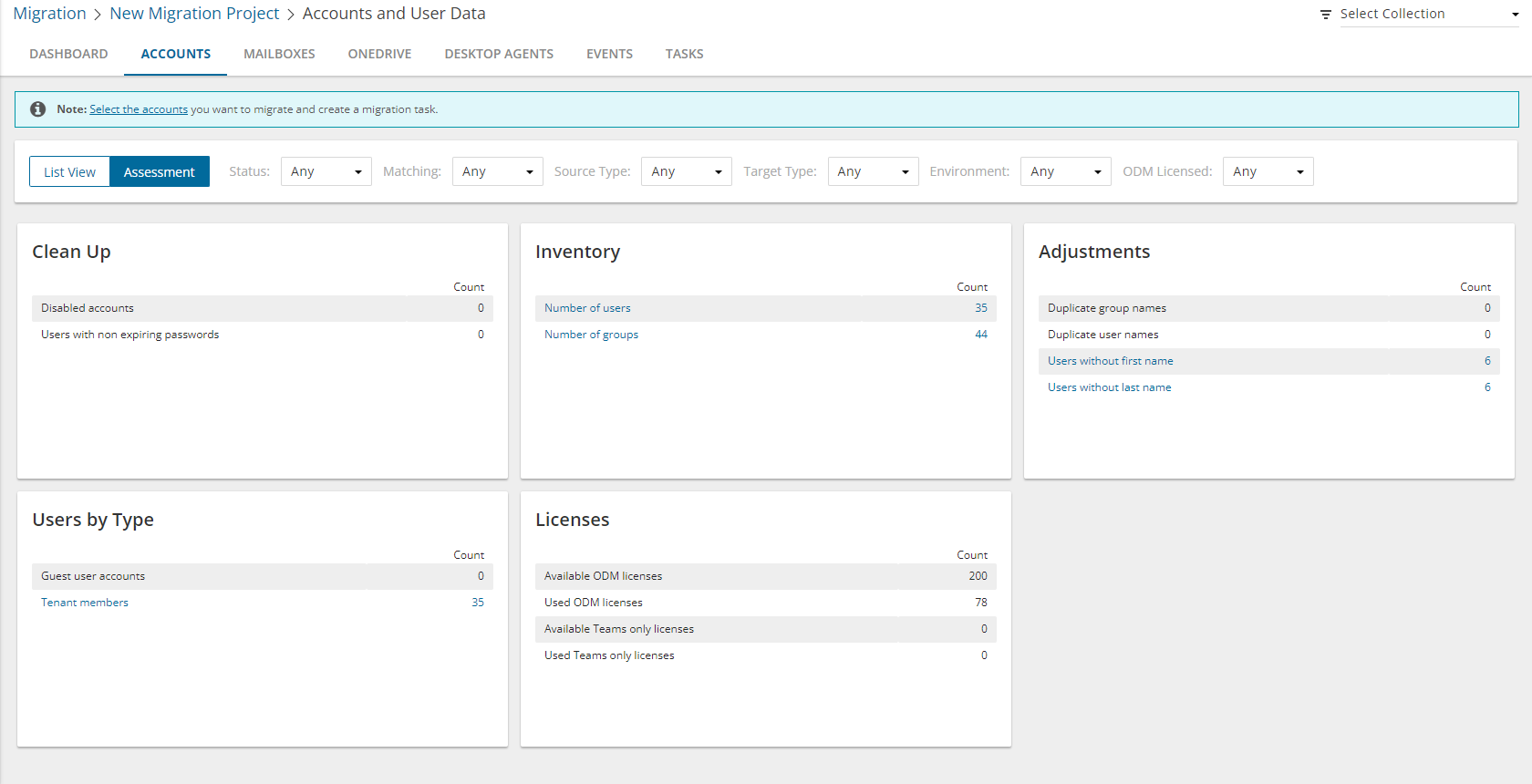

 to distinguish them from other domain members.
to distinguish them from other domain members.