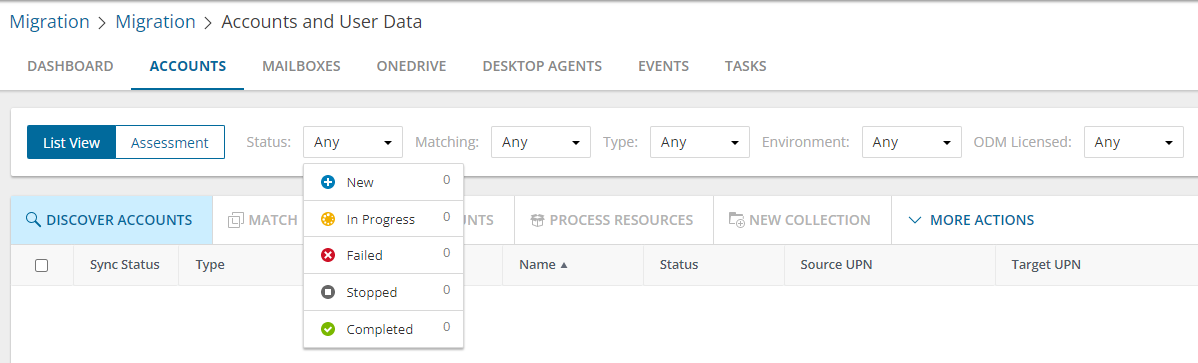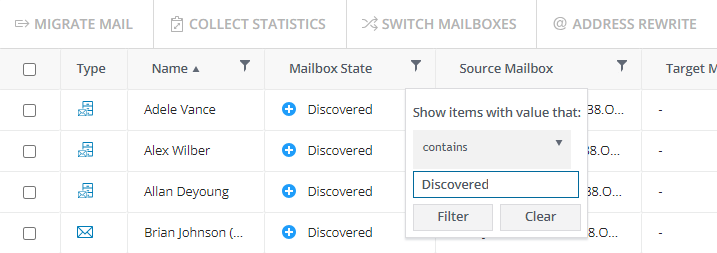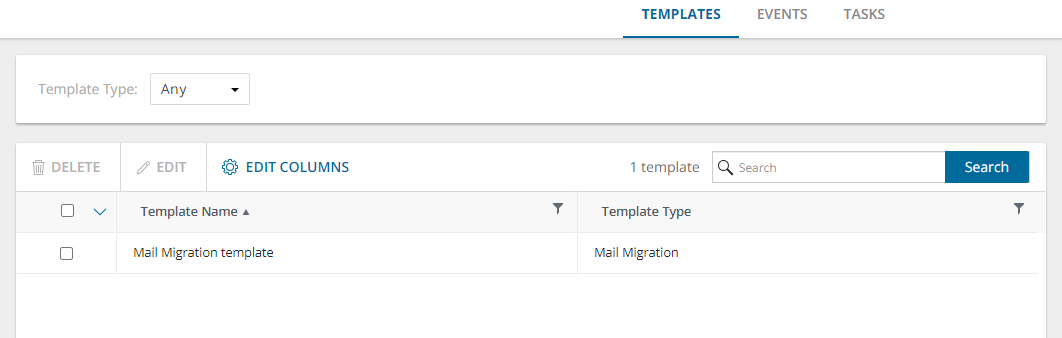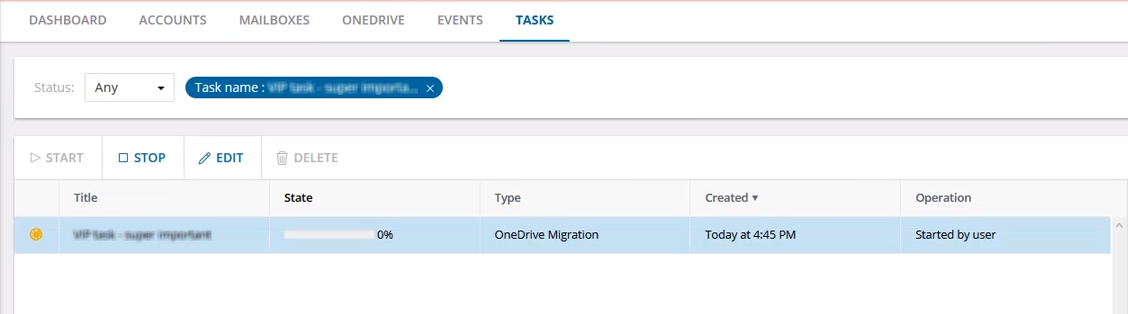Filtering
You cannot scroll past 10,000 items or rows in a view. To see relevant records, you can filter lists based on predefined or custom criteria. The steps to filter a list is the same across all lists.
Quick Filter
These are predefined filters that display the count of items for each value available in the dropdown list. These values take into consideration any other filter that is already applied.
To apply a filter, select a value from the filter dropdown. You can select values from other dropdown filter lists to apply a combined filter. Filters are applied immediately when selected.
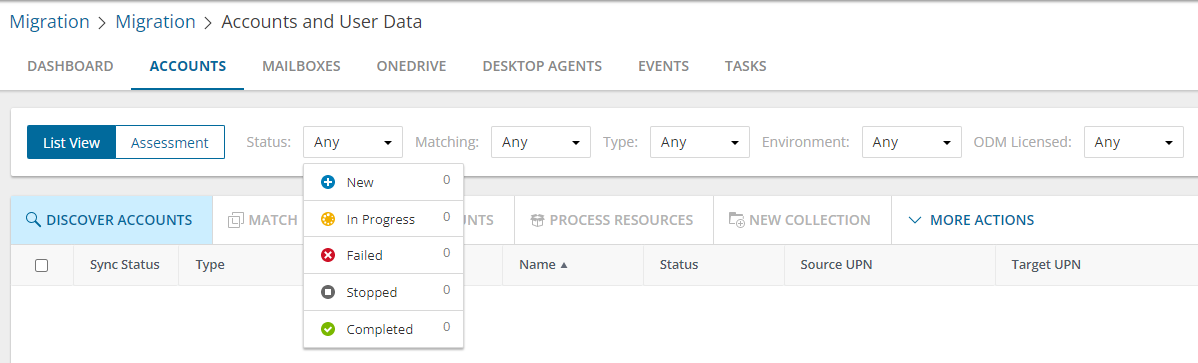
To clear a filter, click the ✖ icon in each filter that was applied, or click Clear All to clear all filters.

Column Filter
You can apply filters to one or more columns by clicking the filter icon in the column header.
To apply a filter, select a comparison operator from the dropdown and enter a valid value in the search field. Then click Filter.
To clear a filter, click the filter icon in the column header where a filter was applied. Click Clear to clear the filter.
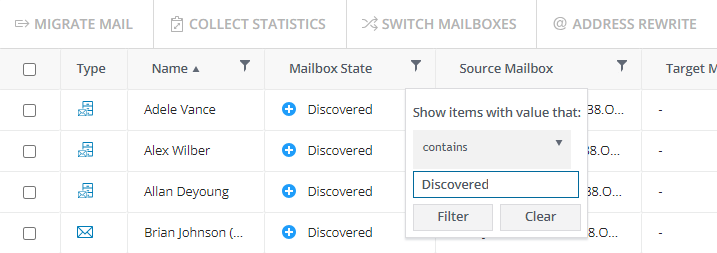
Templates
Templates are named task configurations that you can save and reuse to repeat common tasks like migrating mail, teams, SharePoint content and more. Every migration workspace has a Templates tab. The Templates tab has the following components:
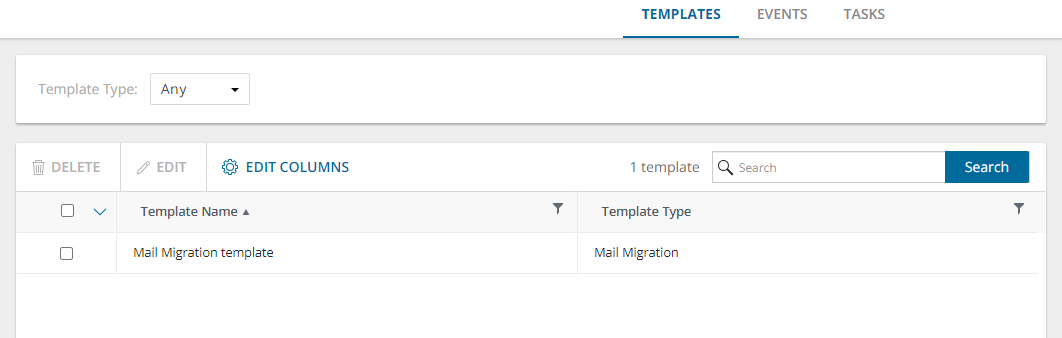
Template Type - You can filter the Templates list view with this filter. To apply a filter, select a value from the filter dropdown that lists the various template types available in the Templates list view. Migration workspaces may have one or more template types that are specific to he workspace. For example, Mail Migration is a template type in the Accounts and User Data migration workspace, and Migrate SharePoint Contents is a template type in the SharePoint migration workspace.
Templates list view - Displays the list of templates saved for reuse from various task wizards that support templates. The columns are as follows:
- Template Name - name of the saved template.
- Template Type - type of the template.
Deleting Templates
- Select one or more templates from the list view that you want to delete.
- Click Delete in the actions menu.
- Click Yes in the Delete Templates popup to confirm the action.
Editing Templates
- Select a template that you want to edit
- Click Edit the actions menu. the Edit <template-type> template wizard starts.
- Review and revise the task configurations. You can also change the name of the template if needed. See the associated task wizard for a detailed description about the configuration details.
- Click Next to iterate through each step of the wizard.
- Click Finish to save the template.
Searching for Templates
Use the Search box above the Templates list to look for items that match your search criteria. See Searching for more details about entering search criteria.
Task Management
In this topic:
Viewing the task list
Each On Demand Migration dashboard has a Tasks tab.
Click the Tasks tab to see the Tasks list. The Tasks list displays all the tasks that are initiated throughout the migration process. From the Tasks list you can:
- Track the progress of a task and view the results of finished tasks. When you select a task, the task details pane appears and displays the details the detailed information and statistics of the task.
- Filter and search to quickly navigate through the list of tasks.
- Start, stop, and delete tasks.
- Edit tasks
The columns in the Tasks list are as described below:
- Title - name of the task that is initiated. You can specify custom names for task when they are created from the various task wizards.
- State - state of the task as it transitions from initiation to completion.
- Type - type of the task. For example, the following are some of the task types that are used in On Demand Migration:
| Account |
Mailbox |
PowerBI |
| Discovery |
Mailbox Assessment |
TestPowerBIConnection |
| Matching |
Mail Migration |
DiscoverAllContents |
| Migration |
Mailbox Switch |
CollectStatistics |
| Map From File |
Address Rewriting |
DiscoverWorkspaces |
| Assign ODM License |
Meeting Link Migration |
DiscoverGateways |
| Collect Account Statistics |
Calendar Sharing |
DiscoverConnections |
| |
Collect Mailbox Statistics |
ImportGatewaysMapping |
| OneDrive |
|
MatchGateways |
| OneDrive Assessment |
SharePoint |
CreateNewConnectionProfile |
| OneDrive Migration |
ProjectRefresh |
EditConnectionProfile |
| |
DiscoverSiteCollections |
AssignConnectionProfile |
| |
DiscoverSharePointContents |
DeleteConnectionProfiles |
| |
MatchSharePointContents |
MigrateConnections |
| |
MappingFromFileSharePointContents |
MapWorkspacesFromFile |
| |
MigrateSharePointContents |
MigrateWorkspaces |
- Created - date and time the task is started.
- Operation - description of what the task accomplished.
|
NOTE: Depending on selected task options and content volume, batch processing is used increase the efficiency of the task. It can take a while before processing of the submitted batches is completed. To help track the task, the task status is updated every 5 minutes approximately. |
Viewing task details
The task details pane provides the following information:
- Name - name of the task used as the title of the details pane.
- Type - type of the task.
- Created - date and time the task is started.
- Modified - date and time the most recent operation in the task is performed.
- State - state of the task as it transitions from initiation to completion. Valid values are New, In Progress, Failed, Stopped, Completed and Completed with Issues. The state of an object is set to Stopped when a task is stopped by the user.
- Last Operation - most recent operation that the task accomplished.
- Schedule - how the task is started. The values are:
- Now - if the task is started immediately after the task wizard is completed.
- On Demand - if the task is started manually.
- <timestamp> - if the task is scheduled to start at a scheduled date and time.
- Events - number of events that occurred during the task.
- Priority - where available, this property indicates the precedence level of this object if it is included in a migration task where the priority is set in the Schedule step of the migration wizard. Values are: Highest, High, Medium, Low and Lowest. The default priority is Medium. If the system is busy, the objects are queued. When the system accepts new migration work, objects are taken from the queue based on the assigned priority and age in the queue.
Click Copy Diagnostics to copy relevant task properties to the clipboard. You can then paste the properties in a text file and provide the information to Technical Support for troubleshooting or use the properties in PowerShell commands. The information that is copied to the clipboard is described below:
- Organization ID - unique identifier of the Quest On Demand organization.
- Deployment Region - Azure region code. Each Azure geography contains one or more regions that are used for specific data residency and compliance requirements.
- Organization Name - name of the Quest On Demand organization.
- Project ID - unique identifier of the migration project.
- Task ID - unique identifier of the task.
Scheduling tasks
To optimize performance you can select scheduling options for all tasks in the Schedule step of task wizards. This is reasonable for the task that may take a considerable amount of time. The following options are available:
- Run now - task runs immediately.
- Run later - task must be started manually.
- Schedule - task will be started at a future date and time entered in the corresponding calendar field.
Editing tasks
From the Tasks list you can edit previously created tasks to reuse them in one of three ways:
Editing a completed task
You can edit a completed task. Depending on the schedule option selected you can:
- Automatically restart changed task in case Run now option is selected.
- Manually start changed task in case Run later option is selected. All changes will be applied after the task is restarted.
- Schedule the start for the changed task in case Schedule option is selected. All changes will be applied after the task is restarted.
|

|
NOTE: You cannot undo this operation after the wizard is finished to reset the edited task to initial settings. |
Editing a running task
You can edit a running task to reuse or restart it. Depending on the schedule option selected you can:
- Automatically restart changed task in case Run now option is selected.
- Manually start changed task in case Run later option is selected. All changes will be applied after the task is restarted.
- Schedule start for changed task in case Schedule option is selected. All changes will be applied after the task is restarted.
|

|
NOTE:
- Your changes cannot affect the task that is currently running.
- You cannot undo this operation after the wizard is finished to reset the edited task to initial settings.
|
Editing a task that has not started
You can edit task in case it is not started to change your settings. Depending on the schedule option selected you can:
- Automatically start changed task in case Run now option is selected.
- Manually start changed task in case Run later option is selected.
- Schedule start for changed task in case Schedule option is selected.
|

|
NOTE: You cannot undo this operation after the wizard is finished to reset the edited task to initial settings. |
Stopping and restarting tasks
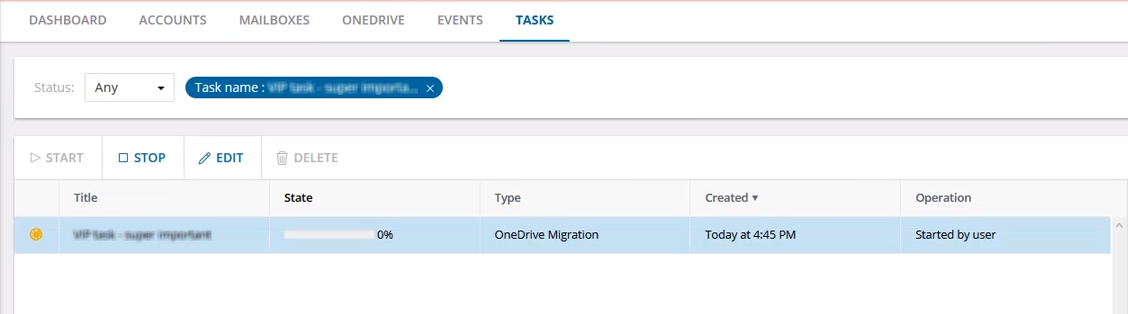
To stop a running task:
- Open the On Demand Migration Tasks tab.
- From the tasks list, click the running task. The Stop button is activated.
- Click Stop.
- A confirmation dialog appears. Click Stop
|

|
NOTE: The task may take a few minutes to change state. |
To restart a stopped task:
- Open the On Demand Migration Tasks tab
- Select a task where the State is "Stopped". The Start button is now enabled.
- Click Start.
- A confirmation dialog appears. Click Start.
|

|
NOTE: The task will restart from the beginning using the same settings. |
Event Management
Each On Demand Migration dashboard has a Events tab.
Click the Events tab to see the Events list. The Events list displays all the events related to tasks that are initiated throughout the migration process. It lets you:
- View all events related to a task. Use search or filtering to quickly retrieve events of interest.
- View details related to the event on the right hand pane when you select an event.
- Hide certain alerts from the list by using the Acknowledge option. This might be useful if you don’t want to be distracted by the accidental warning or “expected” error.
- Export selected events into comma-separated values (CSV) file for analytic or archival purposes.
- Look for resolutions to error events. In the event detail pane, click Find a Possible Resolution to look for a solution from among the applicable Knowledge Base (KB) articles in the Quest website. If there is no solution found, the KB article search page is displayed.