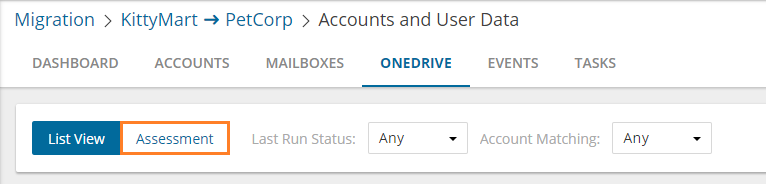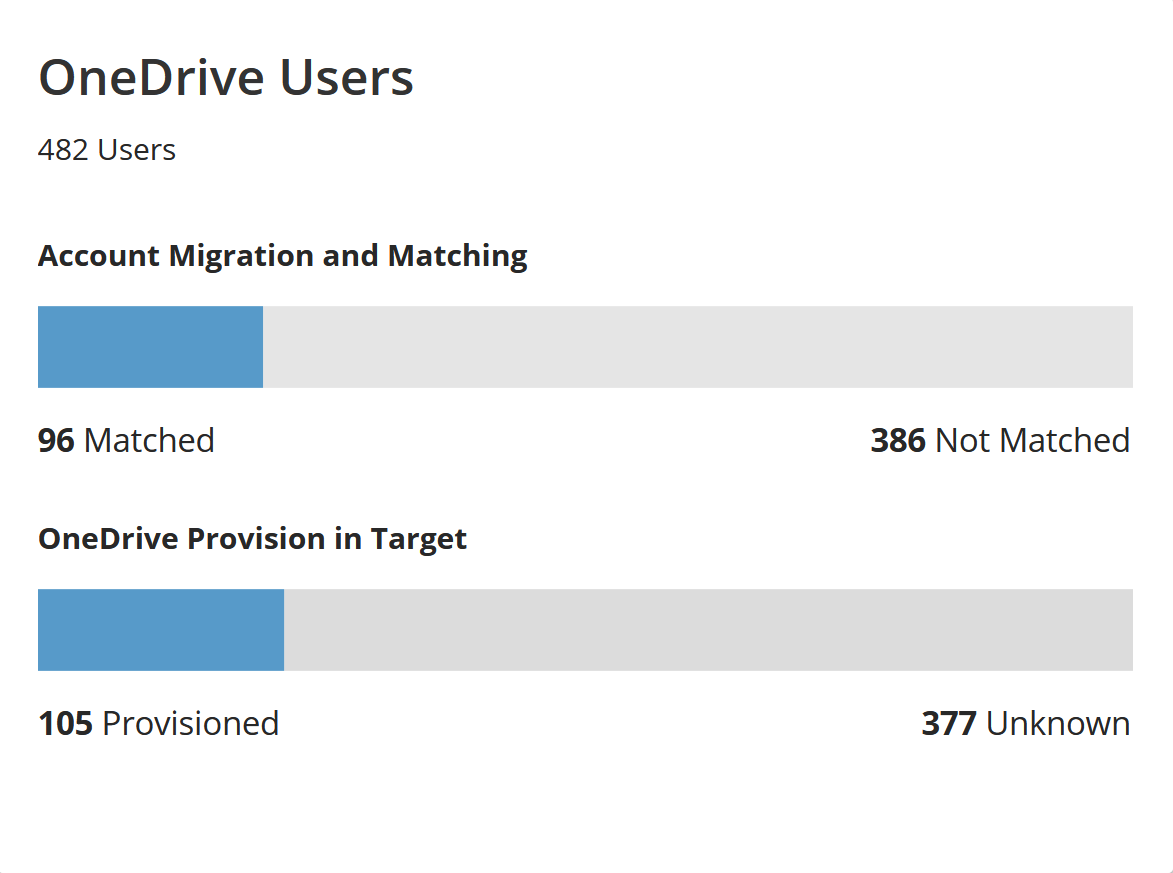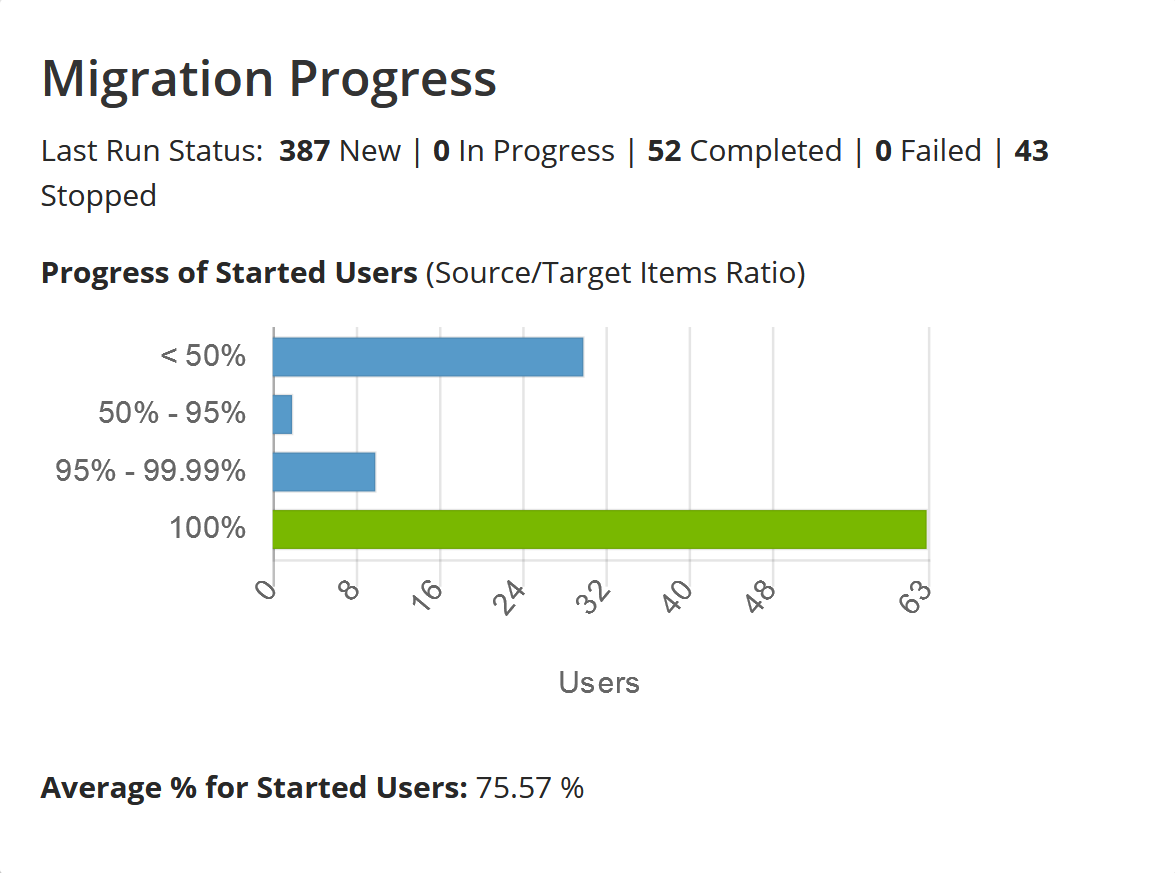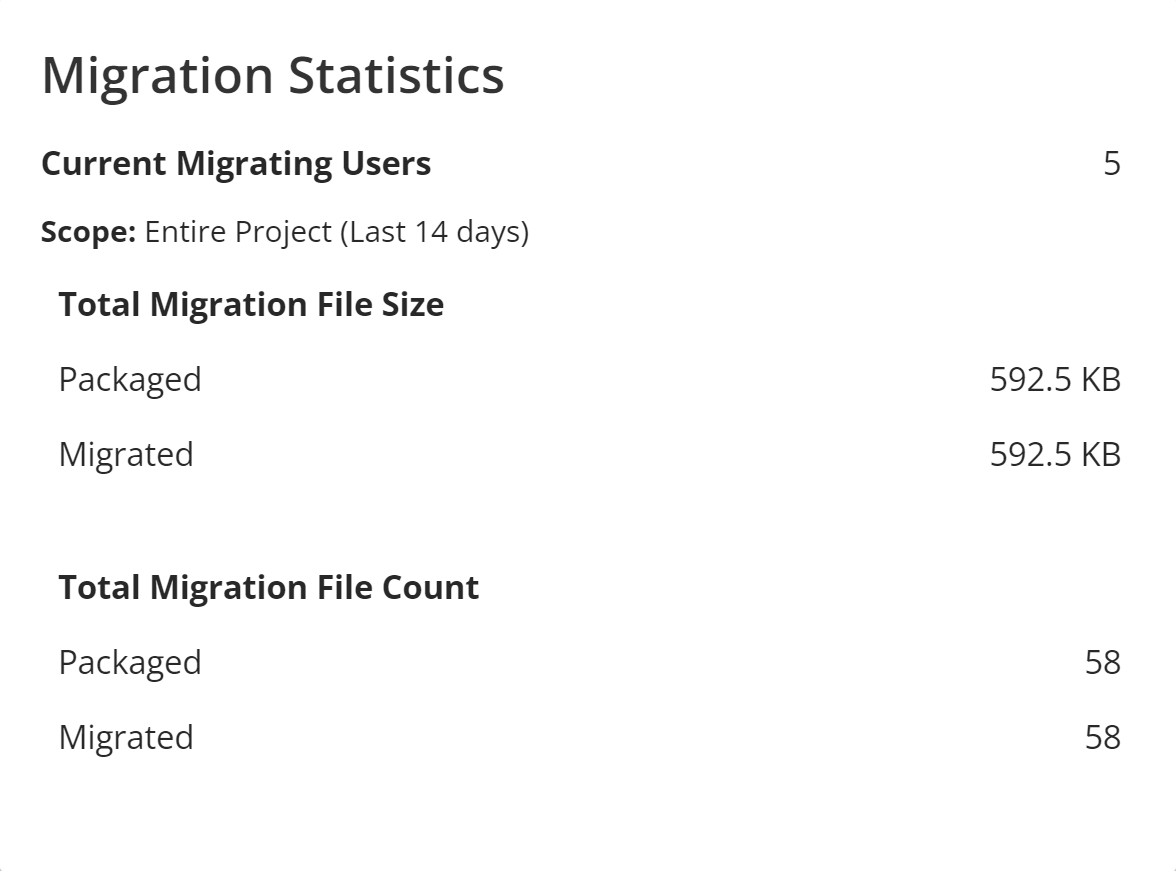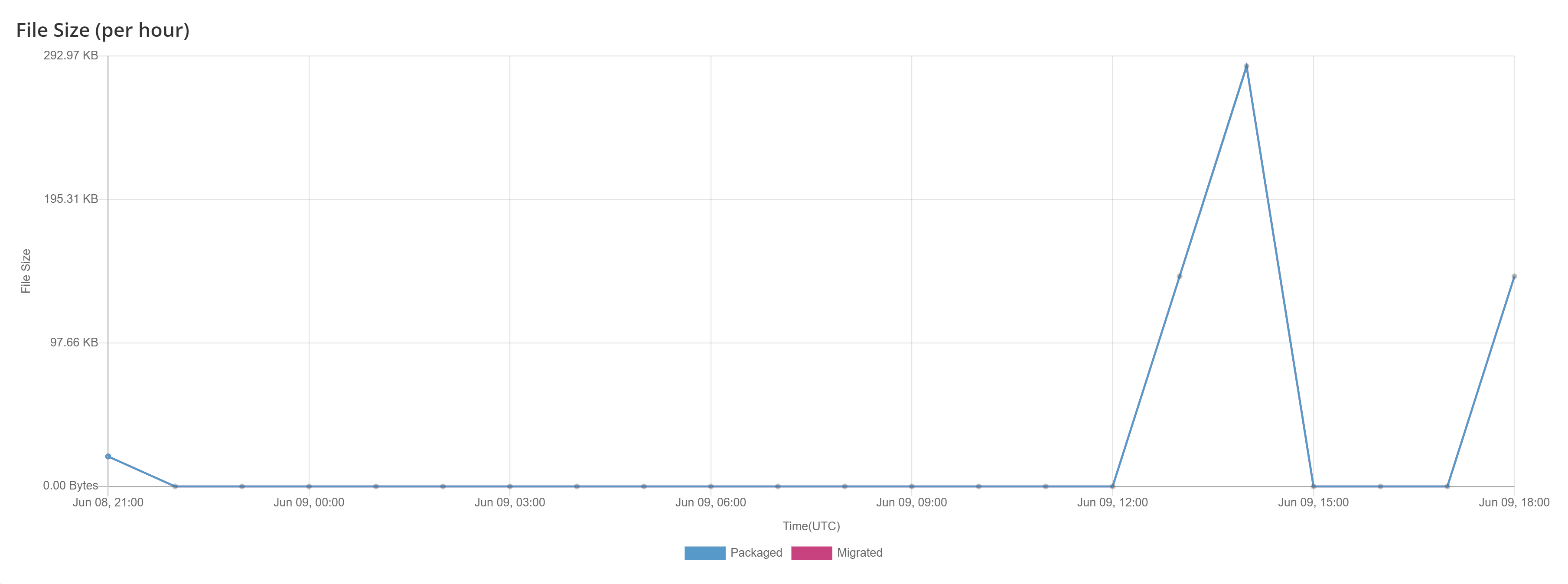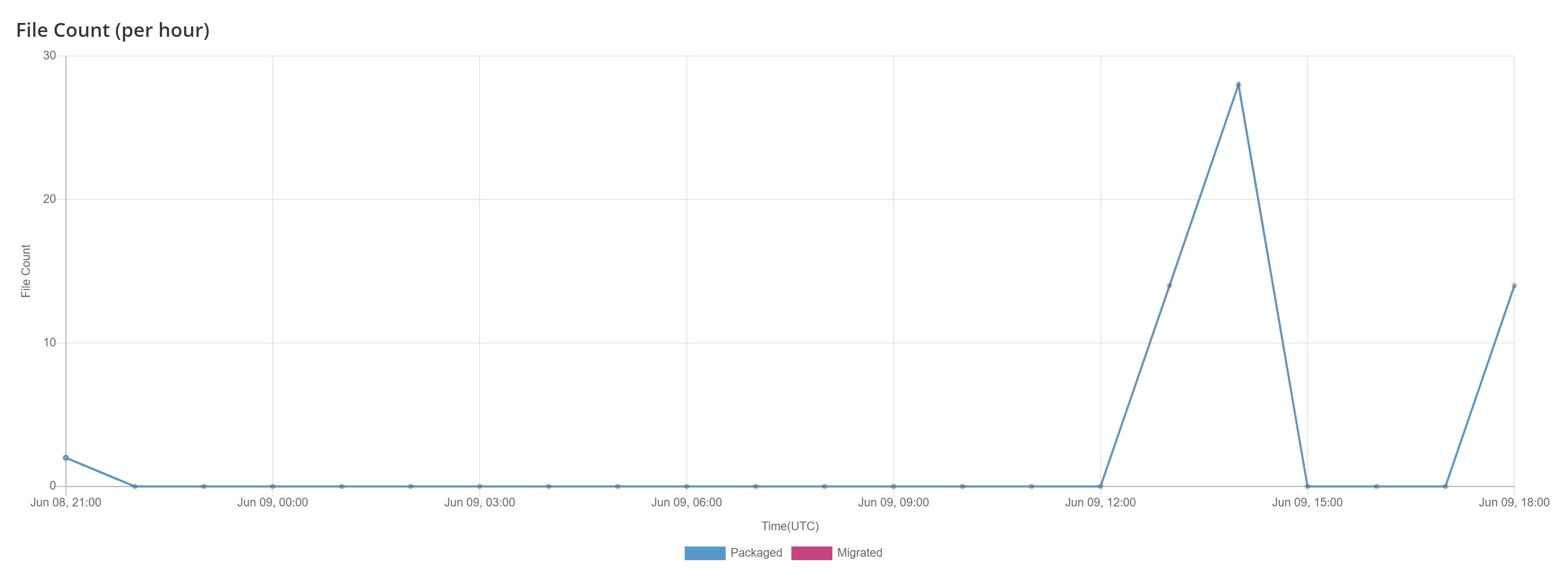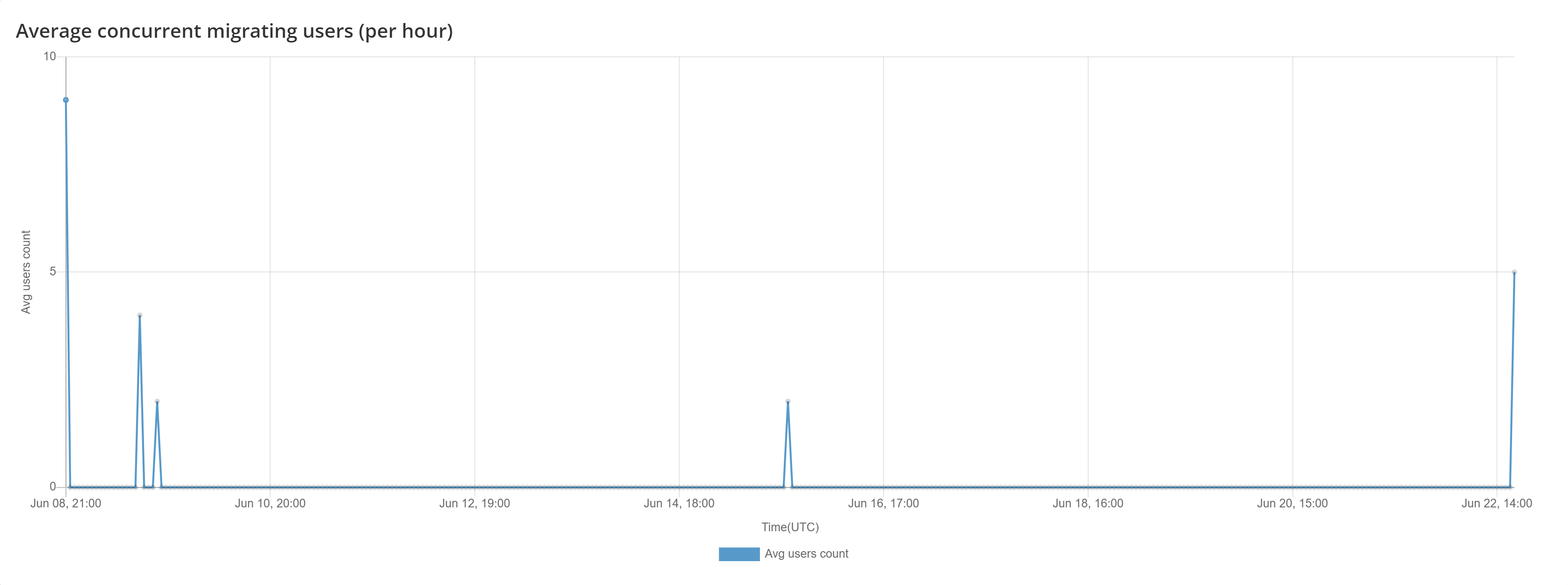| Adaptive Cards |
✖ |
|
| Announcements |
partial |
Customized background picture for announcements cannot be migrated |
| Applications |
partial |
Only Word, Excel, PowerPoint, OneNote and List tab applications linked to files in the same channel are supported. If you rename a tab in the source team and then re-migrate, the renamed tab will be migrated. The target will then have two tabs, one with the old name and one with the new name.
Whiteboard tabs are migrated if the Whiteboard files, in the OneDrive of the Whiteboard creator, is pre-imgrated to the target tenant. At least one team owner must have permission to the whiteboard file in source tenant. Whiteboard tabs will be migrated as Weblink tabs in target. |
| Applications including Shifts for schedule management |
✖ |
|
| Archived team |
✔ |
Archived teams will first be migrated to the target tenant as active teams. Then they will be archived in the target tenant. Archived team can only be migrated once and remigrating archived teams is not supported. |
| Attached images, media files, documents |
partial |
Preview icons cannot be migrated. |
| Authorship |
partial |
Authorship in messages is migrated as a string with author name and creation date. File authorship is supported. |
| Bots |
✖ |
Bot messages in channel conversation can be migrated. |
| Calls and devices |
✖ |
Contacts, contact groups, call history, voicemail, and custom setup cannot be migrated. Devices and device setup cannot be migrated. |
| Chats |
✔ |
Images, media files and documents referenced in one-on-one or group chats are stored in your OneDrive for Business folder. They must be migrated using the On Demand Migration for OneDrive service, before you migrate the chats. File links in team chats will not work after chat migration if the files are moved to another folder in the source tenant.
Files that are linked to the private chats and meetings are migrated but do no display in the Files tab of private chats and meetings. In the source tenant a member removed from a chat can still see the history of the chat in the source. In the target tenant, members cannot see the history of chats they have been removed from.
Users deleted on the tenant cannot be migrated, so do not appear as members of a chat on the target. Deleted users remain visible as members of a chat on the source. One-to-one chats, where one of the users is deleted, are migrated for the user that is still a member of the tenant.
If external users are added to target chats during migration, the external users cannot access the Archived chat file since no permissions are granted to the external users.
If a domain move is done after a chat migration, the Conversation History links in migrated chats will not work because the URL of those tabs remain mapped to the original target domain.
Private one-to-one chats are migrated as group chats. All the messages in the migrated chats are posted by the temporary Migration Service.
Private one-to-one chats with a Skype user cannot be migrated. The Microsoft Graph API List chat messages do not support querying messages of that type.
Private one-to-one chats initiated by an external user (user from another tenant) cannot be migrated. Private one-to-one chats not initiated by an external user are migrated, and in the title the external user’s real name is replaced with the text "External user".
Bot messages will not be migrated.
Loop components in chats cannot be migrated.
Emoji is not supported when archiving chats.
Errors in chat migration will not be linked to a particular user since chat always happens among multiple users. As a result, those errors will not be visible in Exported Error Logs since the logs are exported per user.
Chat application tabs cannot be migrated. |
| Code snippets |
✖ |
|
| Conversations |
✔ |
The target tenant's temporary Migration Service account is displayed as the owner of all migrated messages on the target: The original owner and creation time of a message are displayed in the first line of the message starting with "Originally posted by...".
Individual messages larger than 4 MB will not migrate. Messages containing several inline messages can exceed 4MB. The chat will migrate without the large messages. An error will display in the On Demand Migration for Teams Events tab of the form: Request failed with RequestEntityTooLarge status code (Request Entity Too Large). |
| Custom tags for teams |
✔ |
GCC tenants do not support tags. |
| Custom website tab |
✔ |
|
| E-mail attachments |
✖ |
|
| Emoji, GIF, Sticker, Praise, memes |
✔ |
Emoji in messages are supported but reaction emojis are not supported. |
| File preview |
partial |
Preview icons of files attached to a post cannot be migrated. The file is migrated as a link. |
| Formatted text |
✔ |
|
| Guest accounts and conversations |
✔ |
|
| Images posted inline from buffer |
✔ |
|
| Inbox folder and Calendar from the group mailbox associated with a team |
✔ |
|
| Link preview of public images |
✔ |
Preview icons cannot be migrated. Only the link is migrated. |
| Link preview of public sites |
partial |
Preview icons cannot be migrated. Only the link is migrated. |
| Lists |
partial |
Lists must be created in the same SharePoint site used by the team or Private Channel. You must select the Standard and Customized (All SharePoint Content) option in the Migration Options step of the New Teams Migration Task to allow the migration of Lists and their content. |
| Meeting conversations |
✔ |
Conversations are migrated as private chats, but cannot be inserted into the original Teams meeting. Conversations in a channel stay in the channel rather than a private chat, and are migrated to the target channel with a Teams migration task. |
| Meeting Notes in private meetings |
✖ |
|
|
Meeting recordings |
partial |
Recordings of scheduled meetings in a team channel, stored in SharePoint or OneDrive, are migrated.
- Meeting recordings stored in Microsoft Stream (Classic) cannot be migrated; the link to the recording on the source team channel is retained.
- On Demand does not support meeting recordings in a group chat. Recordings in group chats and one-to-one chats cannot be migrated with the On Demand Migration for Teams service. Since the recording file is stored in the chat organizer's OneDrive account, you can use the On Demand Migration for OneDrive service to migrate recordings.
- On Demand does not support meeting recordings for "Meet now" meetings.
|
@mentions:
- Users (includes @Everyone)
- Channels
- Teams
|
✔ |
All @mentions from the source will be created as plain text with blue color in the target tenant to avoid notification to end users during migration. |
| OneNote |
partial |
OneNote files will be migrated during file migration but the OneNote tabs will not be created in the target channels due a limitation of the Microsoft API. When migrating to a new team, default notebook tabs in target channels will be linked to the migrated OneNote files since the tabs are created automatically during teams creation in the target tenant.
If teams are renamed during migration or source and target teams have different default language, the default notebook in the source tenant will be migrated as source team name instead of the renamed target team name. As a result, the Note content will not show up in the target team channel and the notebook link in the SharePoint quick launch does not open the Note content. |
| OneDrive Shared Library |
partial |
OneDrive Shared Library must be created and associated with a team in the same SharePoint site. You must select the Standard and Customized (All SharePoint Content) option in the Migration Options step of the New Teams Migration Task to allow the migration of OneDrive Shared Library and its content. |
| OneDrive Sharing Links |
partial |
Only shared links that were activated by the users or group members (the user or group member clicked on the link to access the file or folder) in the source tenant will be migrated and converted to direct permissions. Users or group members who did not activate a shared link in the source tenant will not get the direct permissions in the target tenant and must re-request permissions from the owner when they access the file or folder in the target tenant. Use the Convert Sharing Links permissions to direct permissions option in the Attribute Options step of the New OneDrive Migration Task to migrate sharing links. |
| Planner |
partial |
Premium Planner and Planner Tab are not migrated. Buckets, Planner Tasks and Comments are migrated. When migrating Planner Tasks, assignees in target tasks will receive a notification after migration.
The author of auto-generated comments like 'New task ... created' in migrated tasks will always show as the login user. This is a limitation of Microsoft Graph API when creating tasks in the target tenant with application permission.
Premium Planner plans are not supported due to a limitation of Microsoft Graph API. |
| Private channels |
✔ |
See Channel settings subsection below. |
| Reaction Emoji |
✖ |
|
| Rich card attachments |
✖ |
|
| Self-Chat |
✖ |
|
| Shared channels |
✔ |
See Channel settings subsection below. |
| SharePoint document libraries (Files) |
✔ |
Sensitivity labels applied to SharePoint files can be migrated. |
| Standard channels |
✔ |
See Channel settings subsection below. |
| Team owners and team members |
✔ |
Only for Microsoft 365 Groups that are migrated or matched. Teams and groups with dynamic membership can be migrated but cannot be merged.
The memberships is not updated in Teams immediately after membership migration. It takes a while before Microsoft synchronizes memberships between groups and Teams. Workaround: Wait for membership synchronization.
If there is a memberOf attribute in the membership rule in the source tenant, then the migration service account is not added as a member to the rule because it breaks the rule in the source team or group. During a provision task a warning is displayed in the UI with the message: "Dynamic group rules using the memberOf attribute are not supported during provisioning. Please recreate these rules manually in the target environment after Teams provisioning is complete."
Workaround: Modify the rule manually in the target tenant after provisioning is completed by adding the migration service account. Membership migration will work as expected.
If this workaround is not completed or some member is missing in the target there will be errors in the migration task: "Failed to add user 'displayName' to the private channel. Reason user not found in Skype team." |
| Team picture |
✔ |
|
| Team settings |
partial |
Target team settings cannot be updated if you re-run the provisioning task.
Allow members to upload custom apps and Team code settings cannot be migrated. |
| Timestamps |
✔ |
|
| Wiki sections and pages |
✖ |
|
| Files uploaded from mobile application |
| Media files |
✔ |
|
| Voice recordings |
✖ |
|
| Documents |
✔ |
|
| Channels and Channel Settings |
| General settings |
✔ |
Channel isFavoriteByDefault property migration is not supported. Workaround: Enable Automatically show this channel in everyone’s channel listoption for the channel manually in your Teams client. |
| Standard channels |
✔ |
|
| Private channels |
✔ |
The Teams client will not display the updates immediately. It may take up to 24 hours before the changes are reflected due to Microsoft limitations. Private channel members not visible in the Teams application unless you explicitly search for a member. |
| Shared channel |
✔ |
Shared Channels can only be provisioned in the original team where the channel was created. Shared Channel membership is not migrated. |
| Group Settings |
| Allow external senders to email this group |
✔ |
General |
| Send copies of group conversations and events to group members |
✔ |
General |
| Hide from my organization's global address list |
✔ |
General |
| Others |
| Microsoft public preview |
✖ |
In general, Microsoft public preview features cannot be migrated. These features may also take additional time to be fully developed and tested before being released to production. |
|
M365 security and compliance features for Teams
- Legal Hold
- Retention Labels
- Microsoft Information Protection policies and labels
- M365 Compliance Customer Lockbox
|
✖ |
|
|
Power Platform features for Teams
- Power Apps
- Power Pages
- Power Automate (Flow)
- Power Virtual Agents
|
✖ |
|