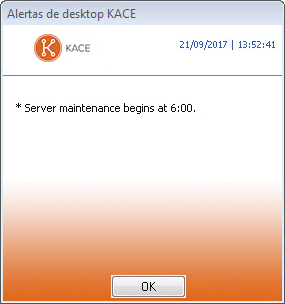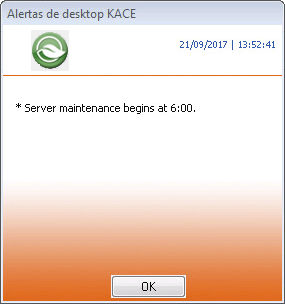Definir as configurações gerais específicas da organização ou no nível do administrador
Definir as configurações gerais específicas da organização ou no nível do administrador
Consulte Criação, edição e exclusão de organizações.
Se o componente Organização não estiver ativado na solução, consulte Definição das Configurações gerais da solução sem o componente Organização.
|
1. |
|
a. |
Faça login no Console do administrador da solução: https://appliance_hostname/admin. Ou, se a opção Mostrar menu da organização no cabeçalho administrativo estiver ativada nas Configurações gerais da solução, selecione uma organização na lista suspensa no canto superior direito da página, ao lado das informações de login. |
|
b. |
|
2. |
|
Última atualização e Nome da organização |
(Somente leitura) A data em que as informações foram alteradas e o nome da organização. O Nome da organização pode ser editado no nível do sistema. Consulte Adição ou edição de organizações. |
|
Insira o domínio a partir do qual o usuário envia e-mails. Por exemplo: example.com. |
|
3. |
Opcional: Na seção Configurações de localidade, especifique as configurações de localidade. Consulte Definição das configurações de localidade. |
|
Selecione a localidade a ser usada no Console do usuário eConsole do administrador da organização selecionada. Se houver múltiplas organizações, é possível selecionar localidades diferentes para cada uma. Consulte: |
|
4. |
Opcional: Na seção Configurações do Samba Share, selecione opções de compartilhamento de arquivos e clique em Salvar configurações do Samba. Se os Compartilhamentos de arquivos estiverem desativados, é preciso ativá-los no nível de sistema para poder ativá-los para a organização. Consulte Definição das configurações de segurança para a solução. |
|
5. |
Na seção Ignorar as configurações de endereço IP do cliente, insira o endereço ou os endereços IP a serem ignorados. Separe cada endereço com uma vírgula. Ignorar endereços IP pode ser adequado nos casos em que diversos dispositivos podem se reportar com o mesmo endereço IP, como um endereço proxy. |
|
6. |
Na seção Configurações de aviso de uso de licença, selecione a porcentagem a ser utilizada para o limite de aviso e limite crítico para o uso de licença de software. Se houver ativos de licença de software configurados, as informações de limite serão exibidas nos widgets relacionados à licença no Painel |
|
7. |
|
8. |
Na seção Arquivo do ativo, digite o número de dias que deseja manter os ativos marcados para arquivamento antes do arquivamento real. O valor padrão é 3 dias. |
|
9. |
Na seção User Archive (Arquivar usuário), indique se você deseja permitir que usuários sejam arquivados, conforme necessário. |
|
a. |
Para conseguir arquivar contas de usuários, marque a caixa de seleção Enable User Archival (Ativar Arquivar usuário). |
|
b. |
No campo Archive Tag (Marca de arquivamento), digite um rótulo a ser associado ao estado de usuários arquivados. Por exemplo, Arquivado ou Inativo. |
|
c. |
Indique se deseja manter tíquetes do Service desk e associações de ativos com usuários arquivados. Defina cada um dos campos Ticket Associations (Associações de tíquetes) e Asset Associations (Associações de ativos) a uma das seguintes opções: |
|
▪ |
Maintain Users (Manter usuários): selecione essa opção se desejar continuar a associar tíquetes ou ativos aos usuários arquivados. Se você selecionar essa opção, a Archive Tag (Marca de arquivamento) configurada será exibida próxima ao nome do usuário arquivado, indicando que esse usuário não está mais ativo. |
|
▪ |
Remove Users (Remover usuários): selecione essa opção se desejar remover todos os tíquetes e associações de ativos dos usuários arquivados. |
|
10. |
Na seção Atribuição do dispositivo, indique como deseja corresponder os usuários aos dispositivos: Sincronização única, Sincronização contínua ou Desabilitado. |
|
11. |
Na seção Ações do dispositivo, clique em Adicionar nova ação e selecione as ações em script a serem habilitadas. |
As ações do dispositivo são ações em script que podem ser realizadas em dispositivos gerenciados. Existem várias ações pré-programadas disponíveis. Para adicionar a sua própria ação, selecione Ação personalizada no menu Ação e, em seguida, insira o comando na caixa de texto Linha de comando.
As seguintes variáveis estão disponíveis para ações do dispositivo:
|
NOTA: A maioria das ações na lista suspensa Ação exige a instalação de aplicativos adicionais para funcionar. Por exemplo, usar DameWare exige a instalação de TightVNC em seu dispositivo e naquele que deseja acessar. |
Quando você iniciar o dispositivo por meio do agente, a ação executável deve ser colocada em seu %PATH%. O agente é de 32 bits, portanto, em dispositivos Windows de 64 bits, use %windir%/System32 como um alias para o diretório %windir%/Wow64. Caso seja necessário executar um programa que esteja localizado no diretório %windir%/System32 em um sistema Windows de 64 bits, você deve usar o diretório virtual %windir%/SysNative. Você pode adicionar %windir%/SysNative à sua variável de ambiente %PATH% ou fornecer um caminho totalmente qualificado acrescentando %windir%/SysNative ao seu executável ao definir a ação do computador.
|
12. |
Na seção Cronograma de patch, se desejar desabilitar os administradores para aplicar patches a todos os dispositivos, marque a caixa de seleção Ocultar todos os dispositivos. |
|
13. |
Na seção Ações em massa permitidas, indique se você deseja ativar ações em massa no KACE Cloud Mobile Device Manager (MDM) e em dispositivos de máquinas virtuais VMware. Quando as ações em massa são ativadas, os comandos associados do KACE Cloud MDM e da máquina virtual VMware ficam disponíveis a partir do menu Escolher ação na página de lista Dispositivos. |
|
Marque essa caixa de seleção para ativar os comandos em vários dispositivos KACE Cloud MDM na página de lista Dispositivos. | |
|
Marque essa caixa de seleção para ativar os comandos em vários dispositivos Chrome Cloud OS na página de lista Dispositivos. | |
|
Marque esta caixa de seleção para ativar o comando de reinicialização em vários dispositivos na página da lista de Dispositivos. | |
|
Marque esta caixa de seleção para ativar os comandos do Microsoft Defender em vários dispositivos na página da lista de Dispositivos. |
|
14. |
Para usar cores de plano de fundo, logotipos de alerta do Agente do KACE, relatório, Console do administrador e Console do usuário personalizados, na seção Opções da tela de login, forneça as seguintes informações. |
|
Você pode acessar a solução nos seguintes níveis:
Ao selecionar uma organização na Console do administrador, você pode especificar uma cor de plano de fundo diferente para as telas de login da Console do administrador e da Console do usuário. Todas as cores especificadas no nível da organização substituem as configurações no nível do sistema. Para informações sobre como definir as configurações no nível de sistema, consulte Definição das Configurações gerais da solução com o componente Organização ativado. Selecione e use o seletor de cores para especificar a cor que você deseja que apareça na tela de fundo do login. Você pode selecionar a cor usando o mouse ou especificar os valores RGB, conforme necessário. Quando você fecha o seletor de cores, o campo Código de cores HTML à direita exibe o código HTML da cor selecionada. Para desfazer sua seleção, clique em Redefinir e recomece. | |||||||||
|
Logotipo do Console do administrador |
Em cada seção aplicável, clique em Escolher arquivo e especifique o arquivo gráfico que deseja usar como logotipo personalizado na Console do administrador, na Console do usuário, em relatórios gerados pelo sistema e alertas do Agente do KACE que aparecem em dispositivos gerenciados. Os formatos de arquivo gráfico compatíveis são .bmp, .gif, .jpg e .png, com exceção dos alertas do Agente do KACE que aceitam apenas arquivos .bmp. Todos os logotipos configurados no nível da organização substituem as configurações no nível do sistema. Para ver os alertas padrão do Agente do KACE e exemplos de versões personalizadas, consulte as ilustrações a seguir. Para obter exemplos de logotipos padrão e personalizados no Console do administrador, Console do usuário e relatórios no nível do sistema, consulte Definição das Configurações gerais da solução com o componente Organização ativado. |
|
15. |
Definição das Configurações gerais da solução sem o componente Organização
Definição das Configurações gerais da solução sem o componente Organização
Se o componente Organização estiver ativado na sua solução, consulte Definir as configurações gerais específicas da organização ou no nível do administrador
|
1. |
|
a. |
|
b. |
|
2. |
|
Somente leitura: A data em que as informações foram alteradas e o nome da organização. | |
|
Insira o domínio a partir do qual o usuário envia e-mails. Por exemplo: example.com. | |
|
Defina o número de horas inativas concedidas antes de fechar sessões do usuário e exigir outro login. O padrão é 1. O Console do usuário e o Console do administrador possuem contadores de Tempo limite da sessão para alertar os usuários sobre este limite de tempo. São contados apenas períodos de inatividade. O contador é reiniciado quando o usuário realizar qualquer ação que faz o console interagir com o servidor da solução, como atualizar uma janela, salvar alterações e alterar janelas. Quando o contador atinge o limite, o usuário é desconectado, as alterações não salvas são perdidas e a tela de login aparece. O contador de Tempo limite da sessão aparece na parte superior direita de cada console. |
|
3. |
|
Um filtro de tamanho de arquivo para o Local do Depósito do cliente na organização. O local do Depósito do cliente é uma área de armazenamento (Samba Share) para a organização na solução. Esta área de armazenamento é usada para carregar arquivos grandes, como, por exemplo, instaladores de aplicativos e arquivos de backup da solução, na solução. Carregar arquivos para o local do Depósito do cliente é uma alternativa para a transferência de arquivos através do Console do administrador usando o mecanismo HTTP padrão, o que pode resultar em tempos limite do navegador para arquivos grandes. O filtro Tamanho do depósito do cliente determina se os arquivos carregados no Local do Depósito do cliente na organização são exibidos na lista Carregar e associar arquivo do depósito do cliente na página Detalhes do software. Por exemplo, se o filtro Tamanho do depósito do cliente estiver definido para 1 GB, a lista Carregar e associar arquivo do depósito do cliente exibe os arquivos com tamanho de 1 GB ou maior. Os arquivos com menos de 1 GB de tamanho não são exibidos na lista. Os arquivos de aplicativos são movidos do Local do Depósito do cliente na organização para a área apropriada quando o arquivo for selecionado na página Detalhes do software e salvo. Os arquivos de backup da solução colocados no Local do Depósito do cliente são automaticamente identificados como arquivos de backup da solução e são disponibilizados para seleção na página Configurações de backup dentro de cinco minutos. Consulte Copiar arquivos para o local do Depósito do cliente da solução. |
|
4. |
|
O cabeçalho que aparece na página de login do Console do usuário. O Console do usuário é a interface baseada na Web que disponibiliza aplicativos aos usuários por autoatendimento. Ele também permite que os usuários arquivem tíquetes de suporte ao Service Desk para solicitar ajuda ou relatar problemas. Para acessar a Console do usuário, vá para http://<appliance_hostname>/user em que <appliance_hostname> é o nome do host da solução. | |
|
Uma nota de boas-vindas ou descrição do Console do usuário. Esse texto aparece abaixo do título na página de login do Console do usuário. |
|
5. |
|
Ativa a solução para exibir sua política e exija que os usuários aceitem os termos da sua política, assim que acessarem o Console do administrador, o Console do usuário ou o Console da linha de comando, ou que fizerem login usando SSH ou FTP. | |
|
O cabeçalho da política a ser exibido na página de login do Console do usuário. | |
|
Detalhes da política exibidos em Título, na página de login. Os usuários devem concordar com os termos da política antes que possam fazer login no Console do usuário. |
|
6. |
Na seção Retenção do registro, selecione o número de dias para reter as informações de registro. Entradas de registro que sejam mais antigas que o número de dias selecionado serão automaticamente excluídas do log. Consulte Acesso aos registros da solução para visualização dos erros do Microsoft Exchange Server. |
|
7. |
Na seção Retenção de notificação do usuário, selecione o número de dias para reter as informações do usuário. Quaisquer notificações de usuário anteriores ao número de dias selecionado são excluídas automaticamente do painel Notificações. Consulte Configurar notificações do usuário. |
|
8. |
|
(Recomendado) Compartilha informações resumidas com a Quest. Estas informações incluem o status da solução, duração da operação e médias de carga, bem como o número de dispositivos, instalações gerenciadas e aplicativos de software que estão sendo gerenciados pela solução. Esta opção é recomendada porque fornece informações adicionais para o Suporte da Quest caso você precise de assistência. Além disso, os dados compartilhados com a Quest são usados ao planejar aprimoramentos do produto. | |
|
(Recomendado) Compartilhe informações detalhadas com a Quest e compartilhe informações anonimamente com o ITNinja.com. Essas informações incluem os relatórios de falha do agente e da solução, estatísticas de uso da interface de usuário e as informações de inventário, como títulos de aplicativo. A Quest utiliza essas informações para ajudar a aprimorar o Catálogo de software, e o ITNinja utiliza dados anônimos para identificar conteúdo relevante em http://www.itninja.com para feeds dinâmicos para a solução Console do administrador. O ITNinja.com é um site de comunidade em que profissionais de TI podem compartilhar informações e fazer pesquisas em diversos tópicos de gerenciamento e de implantação de sistemas. O feed do ITNinja é um recurso que exibe dinamicamente dicas de implantação de software e outras informações contextuais em páginas relevantes da solução Console do administrador. Para habilitar o feed do ITNinja, selecione Compartilhar dados de uso detalhados.... Essa configuração compartilha as informações com o ITNinja anonimamente. O feed do ITNinja estará disponível apenas se Compartilhar dados de uso resumidos... estiver selecionado. Ele estará disponível apenas em páginas relacionadas à implementação de software, como as páginas de detalhes de Software, Instalação gerenciada e Sincronização de arquivo. O feed não está disponível na página de detalhes do Catálogo de software. | |
|
(Recomendado) Compartilhar diagnósticos detalhados de patches com a Quest. |
|
9. |
Na seção Configurações de localidade, especifique as preferências de localidade. Essas preferências determinam os formatos utilizados para as informações de data e hora exibidas no Console do administrador. |
|
O local a ser usado para o Console do administrador e o Console do usuário da organização. | |
|
Console da linha de comando Localidade |
A localidade a ser usada no Console da linha de comando, que usa a conta de usuário konfig. |
|
10. |
Na seção Ignorar as configurações de endereço IP do cliente, insira o endereço ou os endereços IP a serem ignorados. Separe cada endereço com uma vírgula. Ignorar endereços IP pode ser adequado nos casos em que diversos dispositivos podem se reportar com o mesmo endereço IP, como um endereço proxy. |
|
11. |
Na seção Configurações de aviso de uso de licença, selecione a porcentagem a ser utilizada para o limite de aviso e limite crítico para o uso de licença de software. Se houver Ativos de licença de software configurados, as informações de limite serão exibidas nos widgets relacionados à licença no Painel. |
|
12. |
Na seção Atualizar senha do usuário do relatório, forneça a senha da conta necessária para gerar relatórios sobre a organização. Não é possível alterar o Nome do banco de dados ou o Nome de Usuário do relatório. |
|
13. |
Na seção Retenção de dados, selecione as opções de retenção de dados na solução. Você pode reter esses dados por um número específico de meses, Sempre, ou nunca salvar (Desativado). |
|
Os dados da duração da operação do dispositivo a serem salvos. Os dados de tempo de duração da operação do dispositivo designa o número de horas de cada dia que seus dispositivos gerenciados estiverem em operação. Você pode reter esses dados por um número específico de meses, Sempre, ou nunca salvar (Desativado). | |||||
|
Por quantos meses os dados de medição são retidos no banco de dados da solução. Os dados de medição são informações sobre como os aplicativos são instalados e usados nos dispositivos Windows e Mac que você gerencia. Os dados de medição mais antigos que o número de meses selecionado são excluídos no primeiro dia de cada mês. Consulte Sobre informações de medição. | |||||
|
Se deve ou não reter informações sobre aplicativos não catalogados no banco de dados da solução. Aplicativos não catalogados são executáveis que estão no inventário da solução, mas não aparecem no Catálogo de software, e a solução retém informações sobre esses aplicativos por padrão. Entretanto, para organizações com um grande número de dispositivos gerenciados, a retenção desses dados pode aumentar muito o tamanho do banco de dados. Isso pode aumentar o tempo necessário para carregar páginas no Console do administrador e o tempo necessário para executar os backups do banco de dados. Se a retenção de dados de softwares não catalogados estiver desabilitada:
|
|
14. |
Na seção Ações do dispositivo, clique em Adicionar nova ação e selecione as ações em script a serem habilitadas. |
As ações do dispositivo são ações em script que podem ser realizadas em dispositivos gerenciados. Existem várias ações pré-programadas disponíveis. Para adicionar a sua própria ação, selecione Ação personalizada no menu Ação e, em seguida, insira o comando na caixa de texto Linha de comando.
As seguintes variáveis estão disponíveis para ações do dispositivo:
|
NOTA: A maioria das ações na lista suspensa Ação exige a instalação de aplicativos adicionais para funcionar. Por exemplo, usar DameWare exige a instalação de TightVNC em seu dispositivo e naquele que deseja acessar. |
Quando você iniciar o dispositivo por meio do agente, a ação executável deve ser colocada em seu %PATH%. O agente é de 32 bits, portanto, em dispositivos Windows de 64 bits, use %windir%/System32 como um alias para o diretório %windir%/Wow64. Caso seja necessário executar um programa que esteja localizado no diretório %windir%/System32 em um sistema Windows de 64 bits, você deve usar o diretório virtual %windir%/SysNative. Você pode adicionar %windir%/SysNative à sua variável de ambiente %PATH% ou fornecer um caminho totalmente qualificado acrescentando %windir%/SysNative ao seu executável ao definir a ação do computador.
|
15. |
Para usar cores de plano de fundo, logotipos de alerta do Agente do KACE, relatório, Console do administrador e Console do usuário personalizados, na seção Opções da tela de login, forneça as seguintes informações. |
|
Você pode acessar a solução nos seguintes níveis:
Ao selecionar uma organização na Console do administrador, você pode especificar uma cor de plano de fundo diferente para as telas de login da Console do administrador e da Console do usuário. Todas as cores especificadas no nível da organização substituem as configurações no nível do sistema. Para informações sobre como definir as configurações no nível de sistema, consulte Definição das Configurações gerais da solução com o componente Organização ativado. Selecione e use o seletor de cores para especificar a cor que você deseja que apareça na tela de fundo do login. Você pode selecionar a cor usando o mouse ou especificar os valores RGB, conforme necessário. Quando você fecha o seletor de cores, o campo Código de cores HTML à direita exibe o código HTML da cor selecionada. Para desfazer sua seleção, clique em Redefinir e recomece. | |||||||||
|
Logotipo do Console do administrador |
Em cada seção aplicável, clique em Escolher arquivo e especifique o arquivo gráfico que deseja usar como logotipo personalizado na Console do administrador, na Console do usuário, em relatórios gerados pelo sistema e alertas do Agente do KACE que aparecem em dispositivos gerenciados. Os formatos de arquivo gráfico compatíveis são .bmp, .gif, .jpg e .png, com exceção dos alertas do Agente do KACE que aceitam apenas arquivos .bmp. Todos os logotipos configurados no nível da organização substituem as configurações no nível do sistema. Para ver os alertas padrão do Agente do KACE e exemplos de versões personalizadas, consulte as ilustrações a seguir. Para obter exemplos de logotipos padrão e personalizados no Console do administrador, Console do usuário e relatórios no nível do sistema, consulte Definição das Configurações gerais da solução com o componente Organização ativado. |
|
16. |
Se você gerenciar dispositivos Hewlett-Packard (HP) ou Lenovo, pode recuperar informações sobre a garantia. Para fazer isso, na seção Chaves de API da garantia do fabricante, forneça as chaves de API da HP e/ou da Lenovo para obter os dados sobre a garantia. A Lenovo exige apenas uma chave enquanto a HP exige uma chave e uma chave secreta. Esses valores são armazenados criptografados no banco de dados. |
|
A chave de API para obter informações de garantia para dispositivos HP gerenciados. | |
|
A chave secreta para obter informações de garantia para dispositivos HP gerenciados. | |
|
A chave de API para obter informações de garantia para dispositivos Lenovo gerenciados. |
|
17. |
Definição de configurações de data e hora da solução
Definição de configurações de data e hora da solução
Defina as configurações de data e hora da solução na seção Configurações do Console do administrador. Se o componente Organização estiver ativado na solução, essas configurações estarão disponíveis no nível do sistema.
|
1. |
|
◦ |
Se o componente Organização não estiver habilitado na solução, faça login no Console do administrador da solução, https://appliance_hostname/admin, e selecione Configurações > Painel de controle. |
|
◦ |
Se o componente Organização estiver ativado na solução, faça login no Console de administração do sistema da solução, https://appliance_hostname/system, ou selecione Sistema na lista suspensa no canto superior direito da página e selecione Configurações > Painel de controle. |
|
2. |
| |||||
|
Use um servidor de horário na Internet para definir o horário da solução. Digite o endereço da Web do servidor de horário na caixa de texto. Por exemplo: tempo.exemplo.com. |
|
4. |
|
NOTA: Durante a reinicialização, conexões ativas podem ser interrompidas. Após salvar as alterações, esta página será atualizada automaticamente após 15 segundos. Após a reinicialização do servidor web do equipamento, a data e hora atualizadas serão exibidas no canto inferior direito do Console do administrador. |
Gerenciar notificações do usuário
Gerenciar notificações do usuário
As notificações do usuário na solução alertam você sobre eventos específicos que exigem sua atenção.