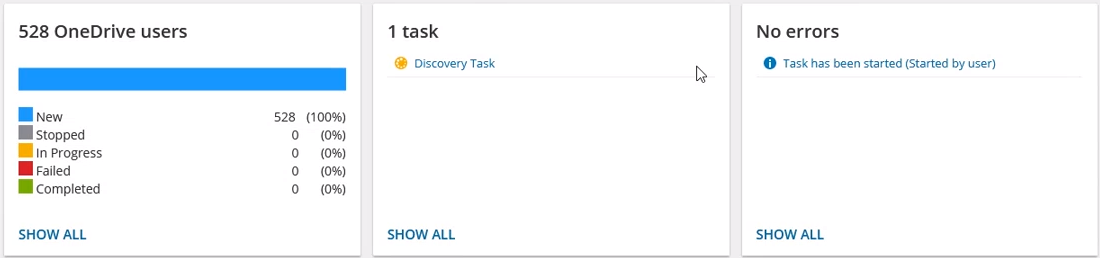When the user accounts are matched or migrated, you can transfer the content of their OneDrive for Business stores to the target tenant.
When the user accounts are matched or migrated, you can transfer the content of their OneDrive for Business stores to the target tenant.
Migration limitations indicated below may not be an exhaustive list of limitations as some may appear in unique customer migration scenarios, or arise due to platform or legacy support restrictions. In some cases, a solution to a limitation may already be on the product roadmap.
Quest On Demand migrates the following OneDrive components:
| Object | Support | Notes |
|---|---|---|
| Document Document size can be up to 100 GB. | ||
Authorship properties:
|
✔ | |
| Document properties | ✔ | |
| Document permissions | ✔ | |
| Versions and Version History | ✔ | |
| Folder | ||
| Properties | ✔ | |
| Folder permissions | ✔ | |
| Permissions | ||
| Direct Sharing Permissions | ✔ | Permissions for:
|
| Custom level permissions | ✔ | |
| Link Sharing Permissions | ✔ | Permissions for:
|
| M365 security and compliance features | ||
| Legal Hold | ✖ | |
| Retention Labels | ✖ | |
| Microsoft Information Protection policies and labels | ✖ | |
| M365 Compliance Customer Lockbox | ✖ | |
| Power Platform features | ||
| Power Apps | ✖ | |
| Power Pages | ✖ | |
| Power Automate (Flow) | ✖ | |
| Power Virtual Agents | ✖ | |
| Others | ||
| Microsoft public preview features | ✖ | In general, Microsoft public preview features are not supported in production migrations. These features may also take additional time to fully develop and test for release to production. |
| Personal SharePoint Lists | ✖ | |
| SharePoint subsites, lists and libraries added to a user's OneDrive | ✖ | |
| Shortcut | ✖ | |
| Whiteboard | ✔ | The folder that contains the Whiteboard files is migrated. If you plan to migrated Teams, you must pre-migrate the Whiteboard files created by the Whiteboard creator. |
Only the latest version of frequently updated files such as outlook PST files, database files and log files will be migrated.
Before starting the OneDrive migration consider the following:
If tenant administrator consents are not granted or have expired, account discovery will be deactivated and you will be unable to continue.
The On Demand Migration Dashboard tab in the Accounts and User Data migration workspace provides summary information about migration tasks and events. The OneDrive users tile indicates the number of OneDrive users and the status of their migration.