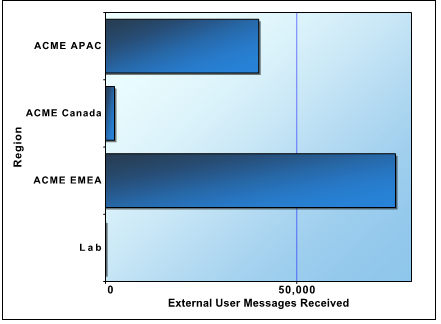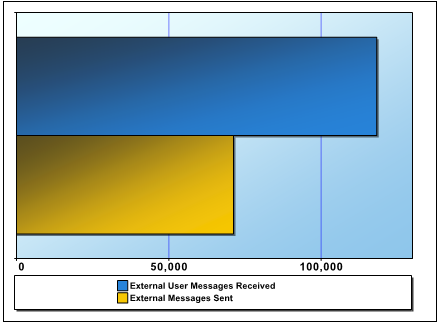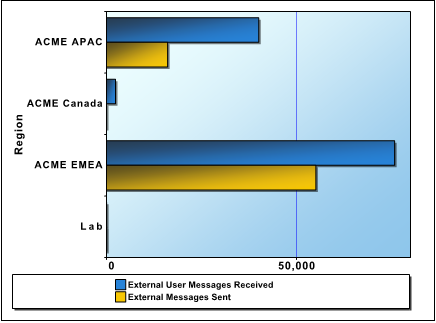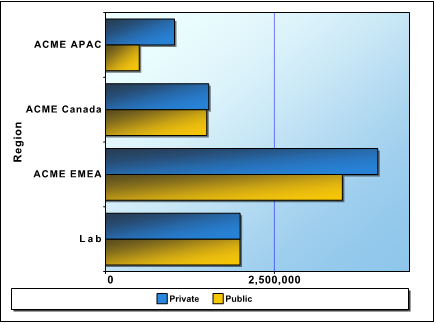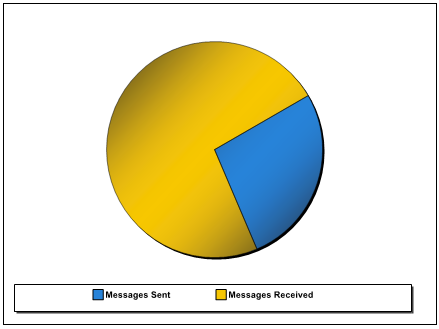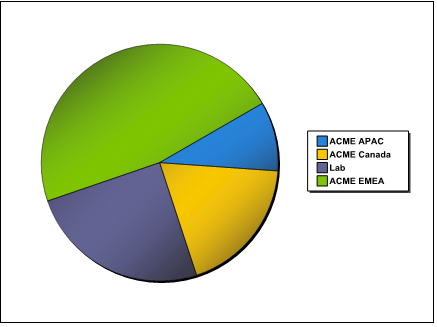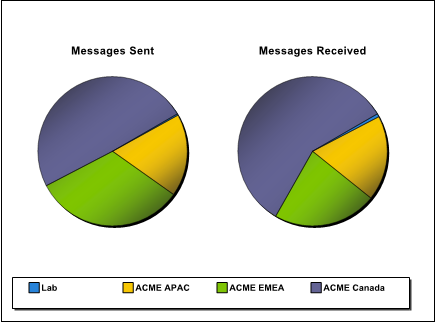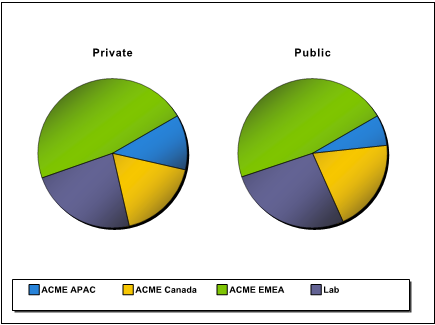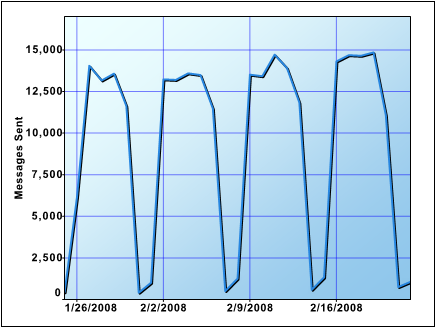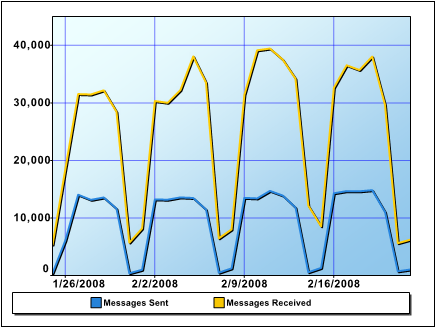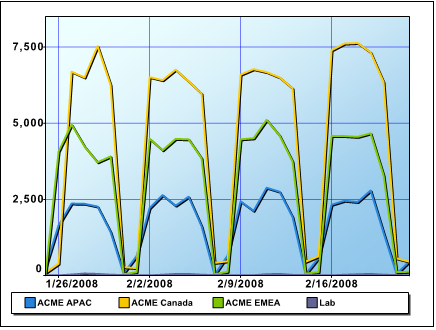Guidelines for Creating Bar Graphs
To plot a bar graph, you must, at a minimum, select fields for the following:
The following are general rules that apply when you create a bar graph:
Guidelines for Creating Pie Charts
The following guidelines apply when creating pie charts and multi-pie charts using the Graph Wizard.
To create a pie chart, you must, at a minimum, select fields for the following:
The following are general rules that apply when you create a pie chart:
|
Each field provides data for a pie wedge. The value of the data labels determine the color of the wedge, and the legend label. The following data source and fields (values) were used: Datasource: Data Values: |
||
|
The following data source and fields (values) were used: Datasource: Data Values: Series Labels: |
||
|
The following data source and fields (values) were used: Datasource: Data Values: Series Labels: |
||
|
In this example, the following data source and fields (values) were used: Datasource: Data Values: Series Labels: Multi-Pie Select: |
Guidelines for Creating XY Graphs
To generate an XY or stacked area graph, you must, at a minimum, select fields for the following:
The following are general rules that apply when you create a XY graph:
In the XY graph examples, the data source is Mailboxes - Mailbox Activity Details.
|
The X-Y data points plot successive points on a line. The following data source and fields (values) were used: Datasource: X-axis Values: Y-axis Values: |
||
|
Each Y-axis value is plotted on a separate line, against the supplied X-axis value. The following data source and fields (values) were used: Datasource: X-axis Values: Y-axis Values: |
||
|
The X-Y values are plotted as lines. The value of the series label determines with which line a point is associated. The following data source and fields (values) were used: Datasource: X-axis Values: Y-axis Values: Series Labels: |
Editing Reports
The following table describes the extent of editing for each type: