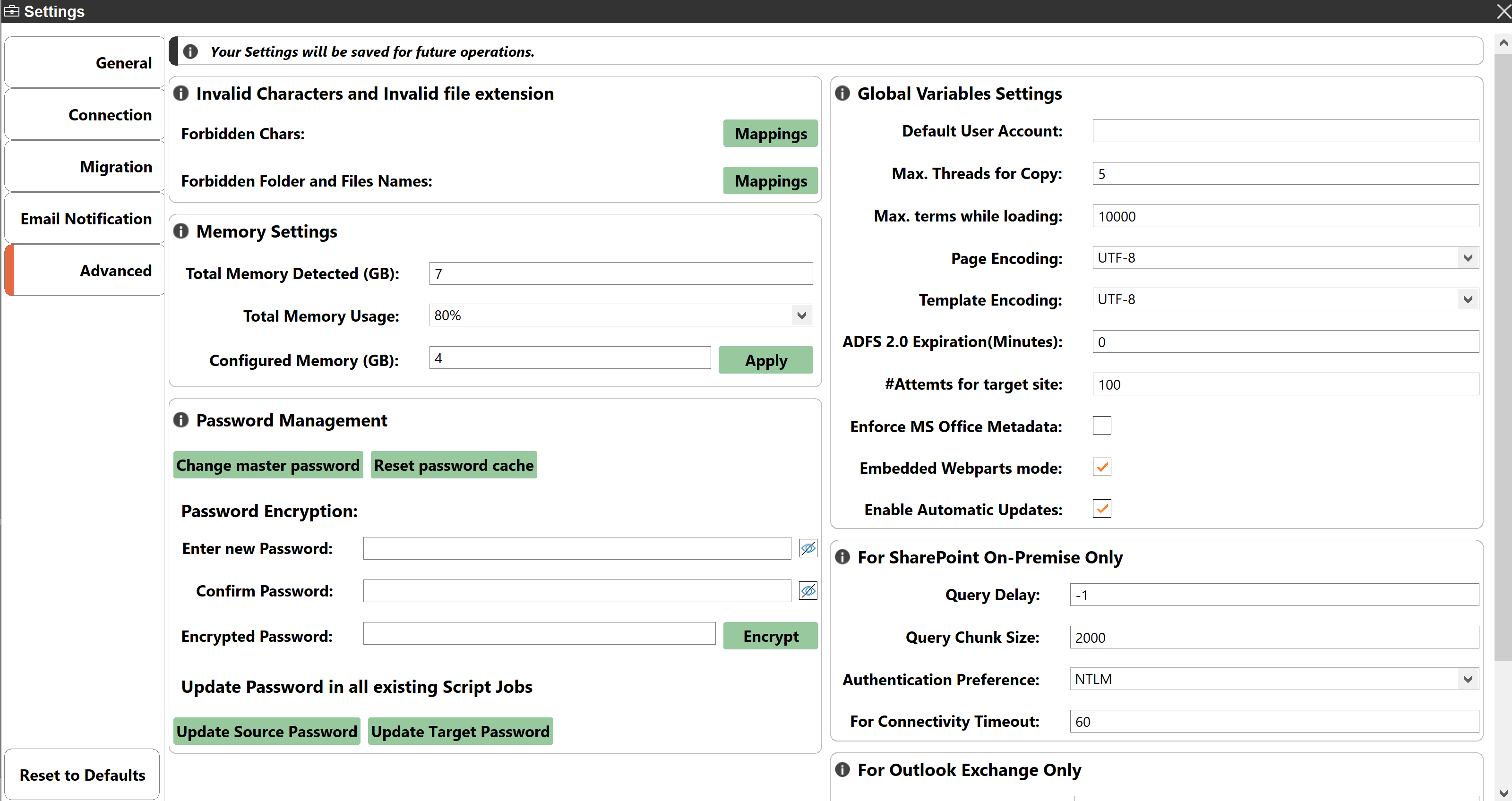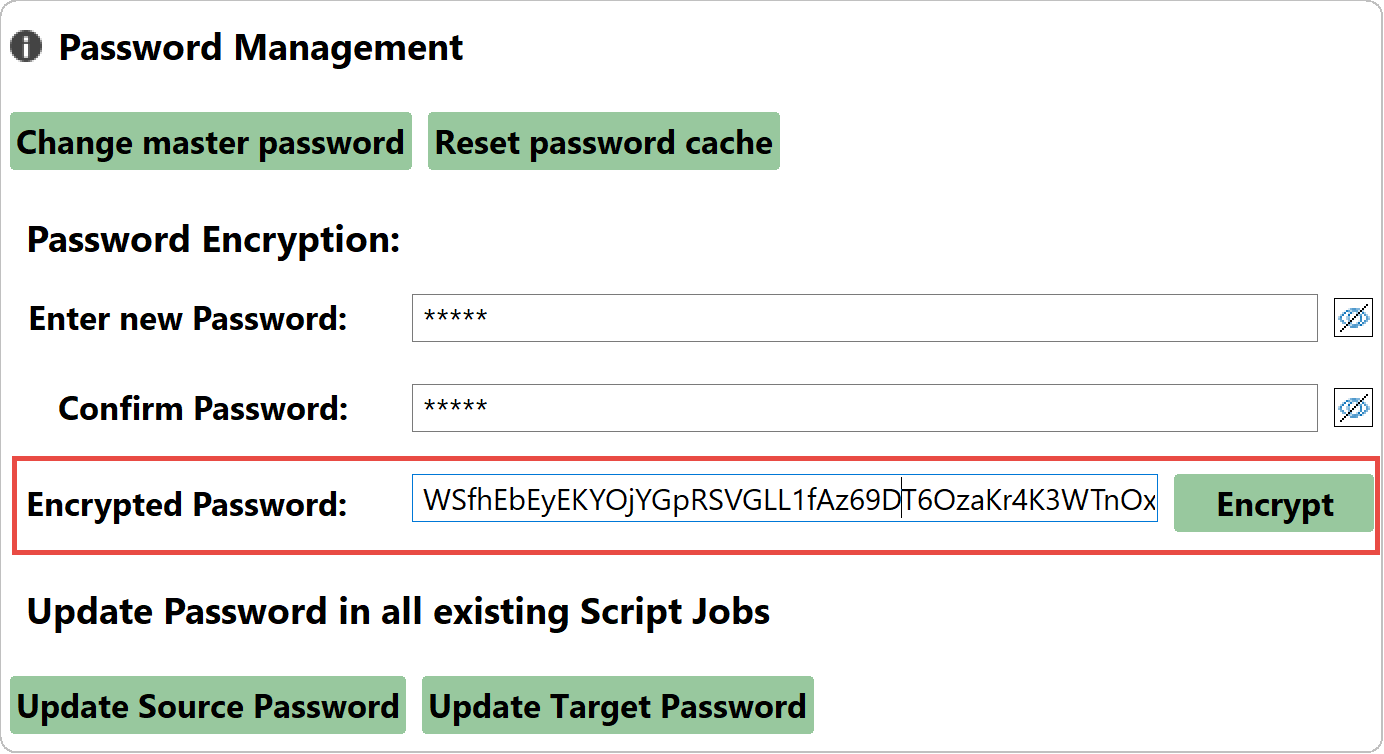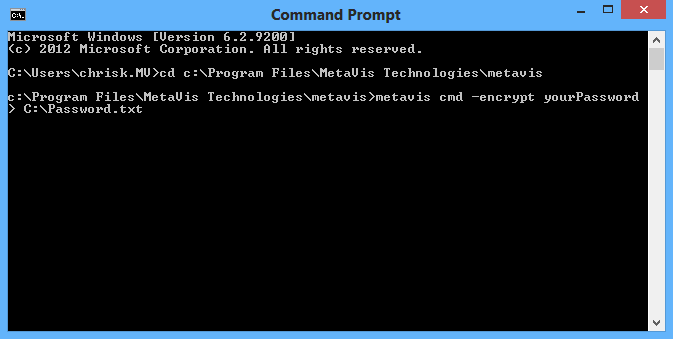Advanced
This tab contains the remained of the advanced profile manager settings.
Invalid Characters and Invalid File Extensions- users can upload mapping lists of what to replace invalid characters and invalid file extensions with.
Memory Settings
The amount of memory that is allocated to the software is taken during application startup. If the configured amount is greater than the amount that is available on the host computer, the application will fail to start. Please see the following FAQ if you are experiencing this issue: https://support.quest.com
Total Memory Detected - This is the total amount of system memory that is available on the host computer.
|
|
NOTE: If you are running the 32-bit version of Essentials and have greater than 4GB of total memory on the host computer, the tool will display 4095M + due to system-provided limitations in 32-bit architecture. |
Total Memory Usage - This is the percentage of allocated memory that is currently being used by the application.
Configured Memory - Select the new amount of memory that you wish to allocate to Essentials and click Apply.
After the memory value is modified, the software will need to be restarted so please do not make adjustments if any operations are currently running.
|
|
NOTE: if the 32-bit edition is installed, you will receive a notification on the Memory Management page, telling you to upgrade to 64-bit edition to fully utilize your memory resources. |
Password Management - allows users to manage their passwords, for more information on Password Encryption, see the following section
Global Variable Settings
This section contains all the global variable settings, such as automatic updates, default user accounts, etc.
For SharePoint On-Prem Only
This section contains settings available for SharePoint On-Prem.
For Outlook Exchange Only
This section contains settings for Outlook Exchange.
Password Encryption
Any credentials that are entered through the Metalogix interface and used in a script or scheduled operation are automatically encrypted, but there may be times in which you need to encrypt a password outside of this operation.
If you need to encrypt a password, you can do it through one of two methods - through the Essentials Console, or through Command Script.
Password Encryption through the Essentials interface
To encrypt your password using the Metalogix Essentials interface follow these steps.
1.From the Help tab, select Profile Manager.
2.Within the Profile Manager window, select Advanced from the left hand menu.
3.In the Password Management section, enter your password into the Encrypted Password field, and then click Encrypt. Your encrypted password will appear in the "Encrypted Password" field. You can Copy this value from here.
Password Encryption through Command Script
To encrypt your password using a Metalogix command script, follow these steps.
1.Start a cmd prompt and navigate (cd) to the Metalogix installation directory. cd c:\ProgramFiles\Quest\Essentials
2.From this location, run the following command: Essentials cmd -encrypt yourPassword > c:\Password.txt
3.This command will encrypt the password "yourPassword" and save it to the file "Password.txt" located on the C:\ drive. The encrypted password will be the last line in this text file.