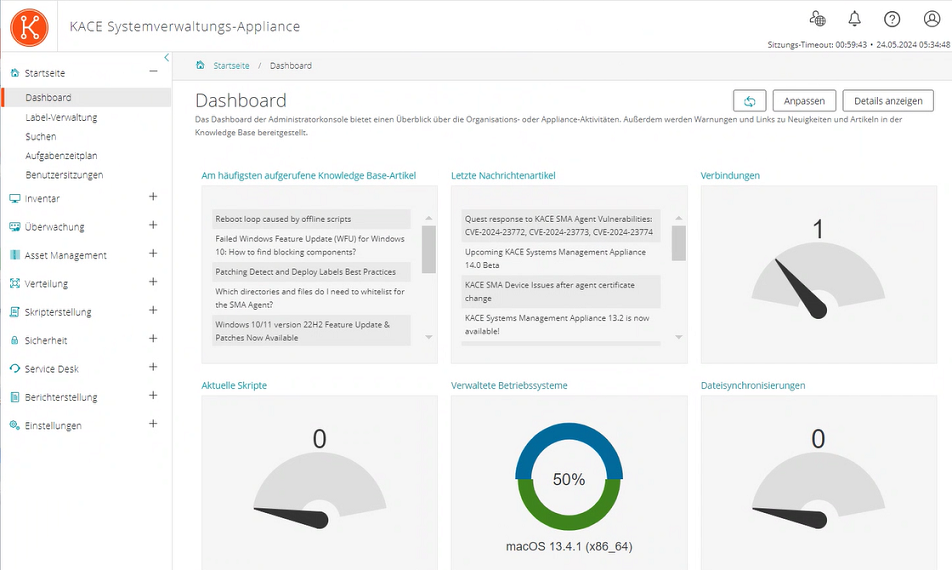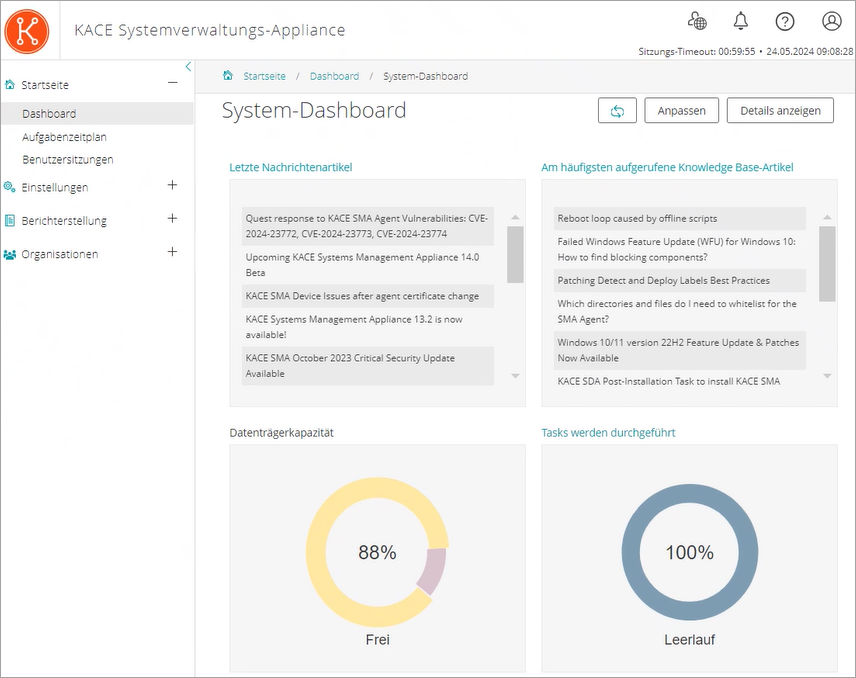Dashboard im Administratormodus anzeigen
Dashboard im Administratormodus anzeigen
|
• |
Melden Sie sich beim Administratorkonsole http://appliance_hostname/admin an. Oder wählen Sie in der Dropdown-Liste oben rechts auf der Seite neben den Anmeldeinformationen eine Organisation aus, wenn die Option Organisationsmenü in Verwaltungskopfzeile anzeigen aktiviert ist. |
Die Seite Dashboard wird angezeigt.
Dashboard im Systemmodus anzeigen
Dashboard im Systemmodus anzeigen
|
• |
Melden Sie sich bei der Systemadministratorkonsole der Appliance an: https://appliance_hostname/system. Oder wählen Sie in der Dropdown-Liste rechts oben auf der Seite den Eintrag System aus. |
Die Seite System-Dashboard wird angezeigt.
Dashboard-Seiten anpassen
Dashboard-Seiten anpassen
Sie können Dashboard-Seiten anpassen und Widgets nach Bedarf ein- oder ausblenden.
|
◦ |
Melden Sie sich bei der Administratorkonsole der Appliance an: https://appliance_hostname/admin. Oder wählen Sie, wenn in den allgemeinen Einstellungen der Appliance die Option Organisationsmenü in Verwaltungskopfzeile anzeigen aktiviert ist, in der Dropdown-Liste oben rechts auf der Seite neben den Anmeldeinformationen eine Organisation aus. |
|
◦ |
Melden Sie sich bei der Systemadministratorkonsole der Appliance an: https://appliance_hostname/system. Oder wählen Sie in der Dropdown-Liste rechts oben auf der Seite den Eintrag System aus. |
|
4. |
Klicken Sie auf die Schaltfläche Anpassen in der oberen rechten Ecke der Seite, um die verfügbaren Widgets anzuzeigen. |
|
5. |
|
6. |
|
7. |
|
8. |
|
9. |
|
10. |
Informationen zu Dashboard-Widgets
Informationen zu Dashboard-Widgets
Dashboard-Widgets bietet einen Überblick über Aktivitäten von Organisationen und Appliances.
In diesem Abschnitt werden die im Dashboard verfügbaren Widgets beschrieben. Wenn die Organisationskomponente in Ihrer Appliance aktiviert ist, zeigen Widgets die Informationen für die ausgewählte Organisation auf Administratorebene und die Informationen für das Gerät auf Systemebene.