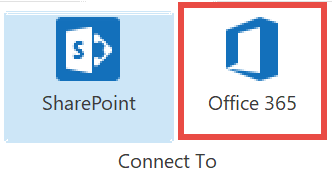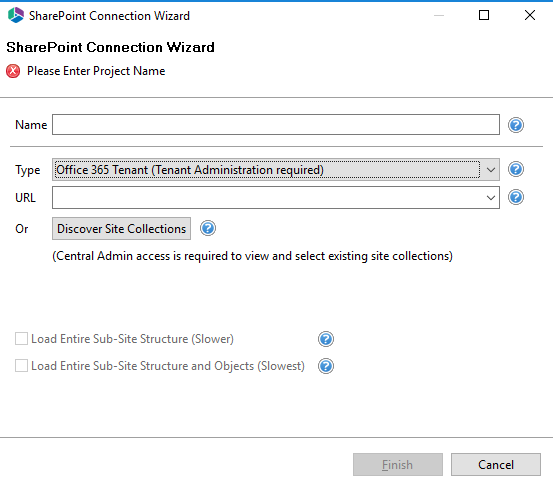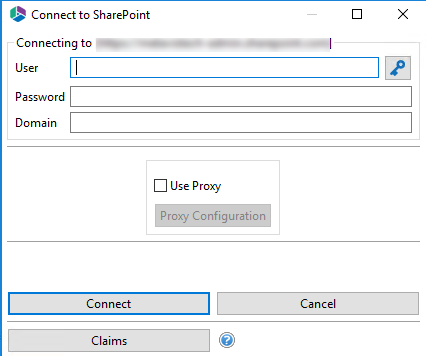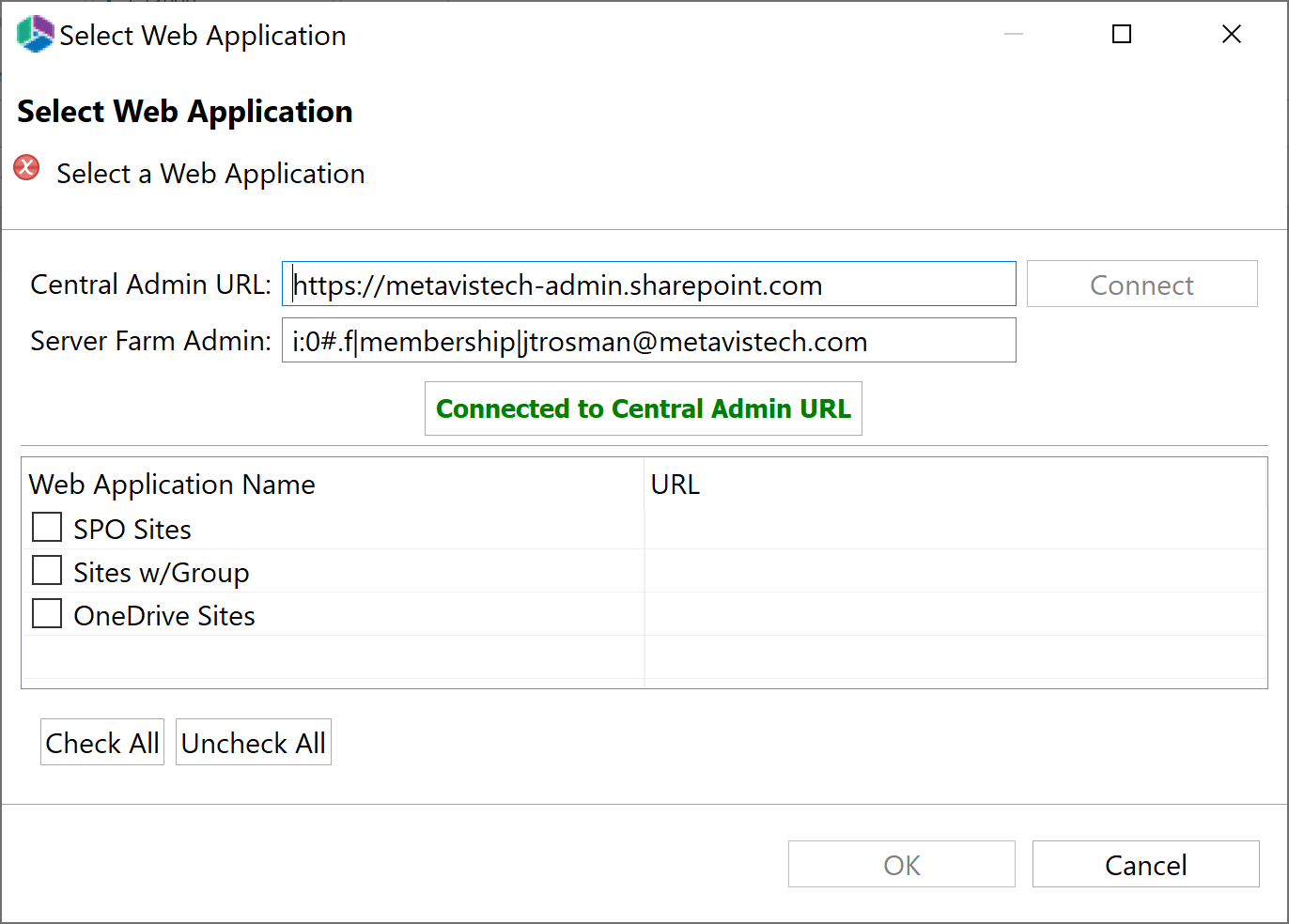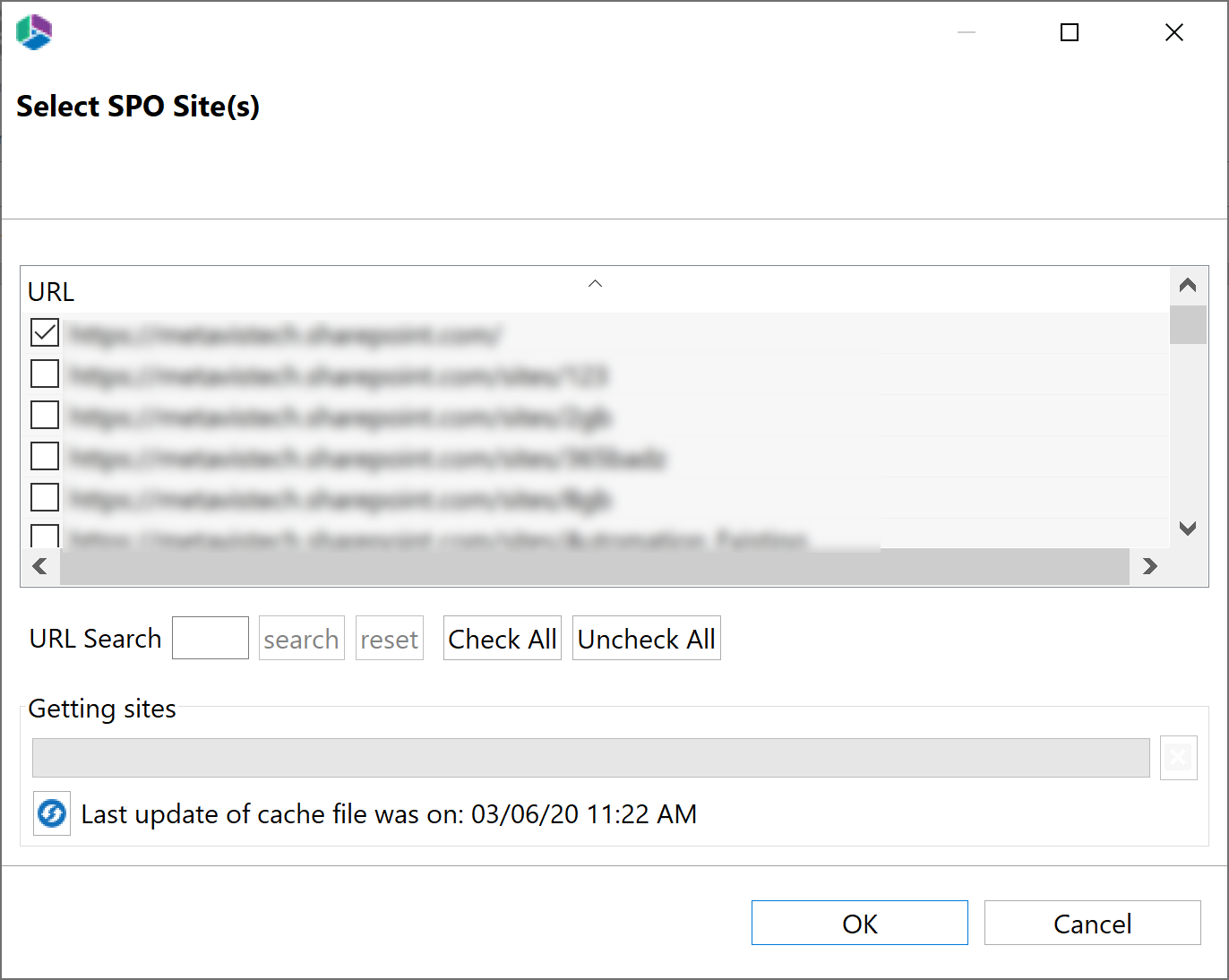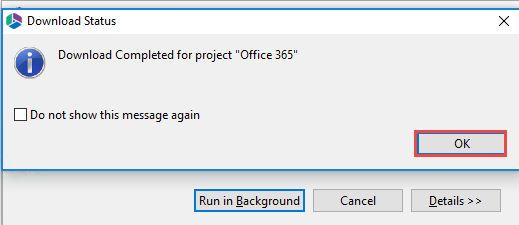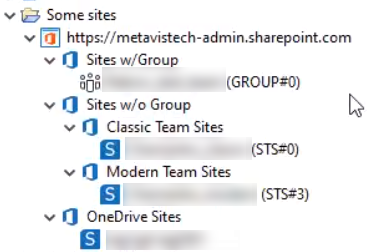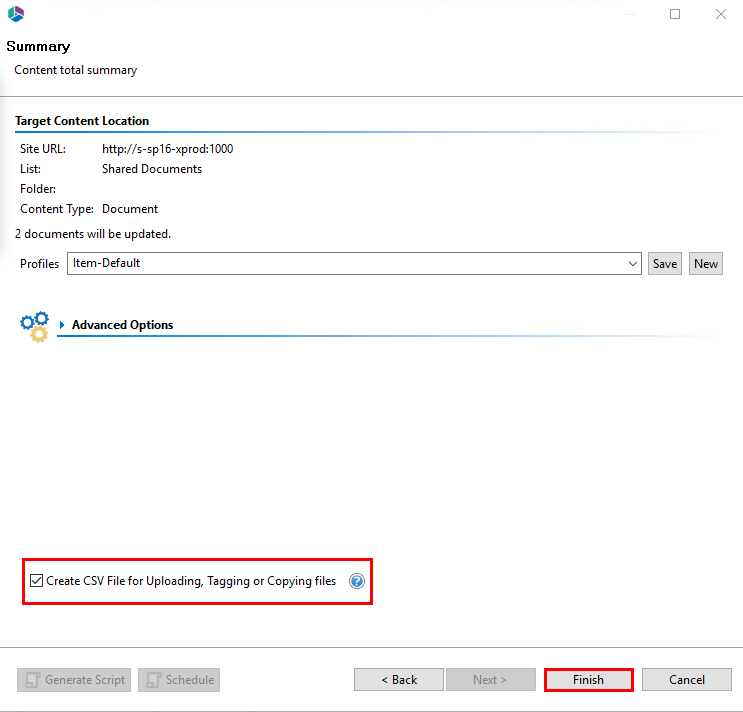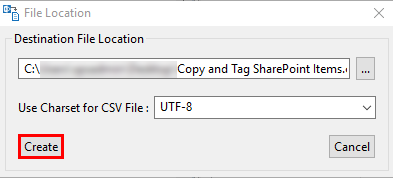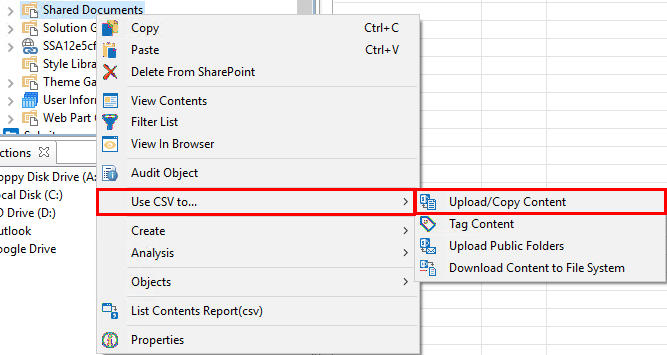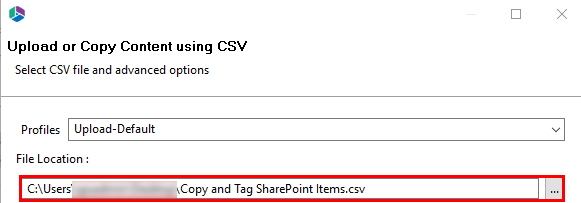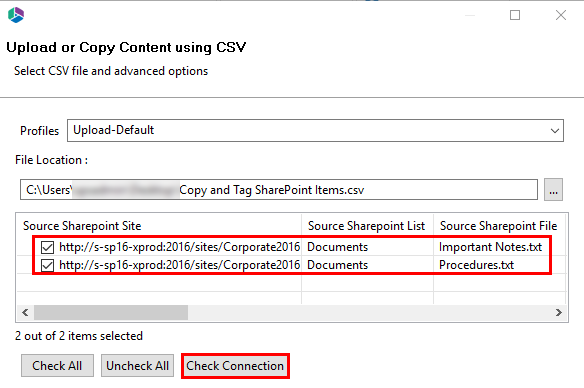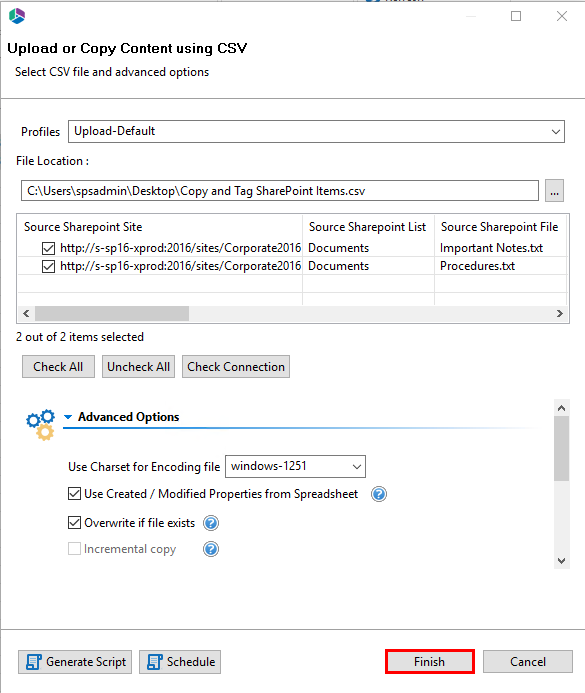Connecting to Office 365
If you wish to connect to an O365 temant, then follow these steps:
1.Start by selecting the Office 365 option in the Connect To section in the ribbon.
2.A window similar to the one shown below will be generated. In the Name field, enter a folder name. In the Type field, Office 365 Tenant (Tenant Administration Required) is automatically selected as the Type of connection you will be making. Enter the URL of your Office 365 tenant.
3.You have the following two additional options on this screen:
oLoad Entire Sub-Site Structure - Will load the entire sub-site hierarchy below the current site. To expedite the loading process, no additional objects will be loaded into the sub-site. You may double-click on any sub-site to load its objects individually.
oLoad Entire Sub-Site Structure and Objects - Will load the entire sub-site hierarchy below the current site along with all their objects.
4.Click Finish. The Essentials software will automatically detect the SharePoint authentication mechanism and your client environment. Depending on your configuration, you may be connected automatically or prompted for your credentials. Here are some of the possible scenarios:
·Option 1: If your SharePoint environment is using Integrated Windows Authentication and you are accessing this environment from a computer that is logged into the same domain, then no user/password information is necessary. Press the Next button and you will automatically log in using the credentials of the currently logged in user.
·Option 2: If your SharePoint environment is using Integrated Windows Authentication and you are accessing this environment from a computer that is NOT logged into the same domain then enter your user name, password and Domain in the provided fields and click Next.
·Option 3: If your SharePoint environment is using Form Based Authentication then enter your user name, password and Domain in the provided fields and click Next.
·Option 4: If your SharePoint environment is using Kerberos Authentication please refer to our FAQ area. Detailed configuration instructions are available there.
·Option 5: If your SharePoint environment is Hosted, such as (Office 365, BPOS, FPWeb, etc.) you should be able to connect by entering your user account and password, no differently than any other SharePoint environment.
·Option 6: Password Manager can store account credentials in protected storage to connect to SharePoint. For more information on setting up Password Manager, please refer to our FAQ area.
|
|
NOTE: ·The domain name may also be entered as a part of the user field in either the domain user or the user@domain syntax. ·If you have Digest Authentication enabled, please disable it. It can interfere with the tools ability to connect to SharePoint using Windows Authentication. |
A window requesting a user, password, and domain will pop up. Provide the requested information and click Connect. If your account requires Claims Based Authentication, click the Claims button.
4.The Select Web Application window will appear, select the web applications you wish to connect to. Click Ok.
5.The Select SPO sites, Select Sites with Groups, and/or Select OneDrive sites windows will appear, depending on the web application names you chose (if you selected more than one, they will appear in succession), select the accounts you would like to connect to for each. Click Ok.
6.The operation will start to run, connecting to the accounts you specified. You will be notified once it has completed, click Ok.
7.This connection is now available in the Navigator Pane. Here you can see the differentiation between Classic Team sites and Modern team sites, as well as an indication of what the site's template is (ex Group#0, Blog#0, etc. )
For detailed steps on how to connect to SharePoint Sites and Site collections, as well as SharePoint Online, see the following sections - Connecting to SharePoint Sites and Site Collections, and Connecting to SharePoint On-Prem
Uploading Outlook Content to SharePoint
Essentials Public Folders tab allows you to upload entire e-mails or public folders into a SharePoint Site, or individual items into a specific list or library.
Uploading E-Mail/Public Folders into SharePoint
This option is appropriate for users who wish to import an entire e-mail or public folder into its own list or library. This option also allows for the upload of multiple email and public folders to SharePoint while creating a dedicated list for each in SharePoint. One advantage of using this option is that the application will automatically create an appropriate list or library in SharePoint (e.g. Libraries for e-mails, Calendar Lists for Calendars, etc).
1.Start by identifying and selecting the e-mail or public folder in the Connections area that needs to be imported into SharePoint.
2.Copy/Paste, Drag-and-Drop, or Upload Using CSV to your target SharePoint environment in the Navigation area. You can also use the options in the ribbon to initiate the Copy/Paste and Upload Using CSV functions. Please see Copy E-Mail/Public Folder Conent Using CSV for more information.
3.You will be prompted to choose the name of the new list (default is the e-mail folder name). Enter a new name or press okay to continue.
4.The remainder of the process is described in the Copy, Move, and Tag SharePoint Content section. Please refer to these sections for additional information.
|
|
NOTE: If you need to copy the permissions of the public folder from Outlook to SharePoint, you will need to check off the box next to "Copy Permissions" under the "Advanced Options" section of the Tagging/Copy Content Wizard. Please refer to the Outlook Permission Mapping section for additional information. |
Uploading E-mail Items into SharePoint
This option is more appropriate for users looking to selectively upload e-mail or public folder items into a specific SharePoint list or library.
|
|
NOTE: Emails uploaded into a library will be stored as .msg files. E-mails uploaded into a list, will generate an item and the e-mail will be stored as attachments to this item. |
1.In the Connections area, double-click on the e-mail or public folder containing the items to be imported. The content of the folder will be displayed in the Content area.
|
|
NOTE: This process may take some time depending on the amount of content in the folder. |
2.Select the items that need to be copied.
|
|
NOTE: This content area contains filtering and column sorting capabilities to help identify the required content. |
3.The remainder of the process is described in the Copy, Move, and Tag SharePoint Content section. Please refer to these sections for additional information.
Copy E-Mail/Public Folder Content Using CSV
This option allows the user to create a CSV file that will copy e-mail and public folders objects located within Outlook. A typical scenario for this is to copy many files but with unique metadata changes for each file. This can be done by creating and modifying the CSV file and then using the Upload Copy Content Using CSV option.
|
|
NOTE: This option is only available with licenses that include Migrator, File Manager or Public Folders modules. |
1.Follow the instructions in the Uploading Outlook content to SharePoint section. Prior to clicking Finish, Don't forget to select the "Create CSV File for Uploading, Tagging or Copying files" option on the final summary page of the wizard. Click Finish.
2.Enter the location and name of the CSV file in the provided dialogue and press the Create button. Please reference CSV Column Reference Guide for additional information.
3.In order to upload/copy content using the CSV you just created, you need to select a Library or Folder from within the Navigator Pane and right-click. Select "Use CSV to..." and then select Upload/Copy Content from the right-click menu.
4.In the Upload or Copy files using CSV wizard, identify the destination of the CSV file created in step 2.
5.Select the Source Email or Public Folder Content from the list that your CSV provided. You may check individual items or the Check All button at the bottom to select everything. Click Check Connection to check the connection to the source sites.
6.Specify any options you wish to include as part of your migration. Click Finish.
|
|
NOTE: When copying email/public folder content using CSV, Outlook permissions can be mapped to SharePoint permissions by checking off "Copy Folders Permissions" under the "Advanced Options" section. Please refer to Outlook Permission Mapping for additional information. |
Copy of items using CSV is available in the following suites:
·Architect Suite
·Migration Suite
·Office 365 Bundle
Copying items via CSV is also available in the following standalone products:
·Migrator for SharePoint
·Change Manager
Outlook Permission Mapping
The application maps Outlook permissions to SharePoint permissions when migrating public folders to SharePoint.
Permissions are mapped as follows:
|
Outlook Permission |
SharePoint Permission Level |
|
Can Delete Own |
Full Control |
|
Owner |
Full Control |
|
Publishing Editor |
Full Control |
|
Editor |
Full Control |
|
Publishing Author |
Full Control |
|
Author |
Full Control |
|
Non-editing Author |
Full Control |
|
Reviewer |
View Only |
|
Contributor |
Full Control |
|
None |
View Only |
|
Can Create Items |
Full Control |
|
Can Create Sub Folders |
Full Control |
|
Can Edit All |
Contribute |
|
Can Edit Own |
Contribute |
|
Can Read Items |
Read |
Permissions can be mapped when copying objects from Exchange public folders and email inboxes directly in multiple ways including CSV spreadsheets and command line scripting. This works for both item and folder level copy.