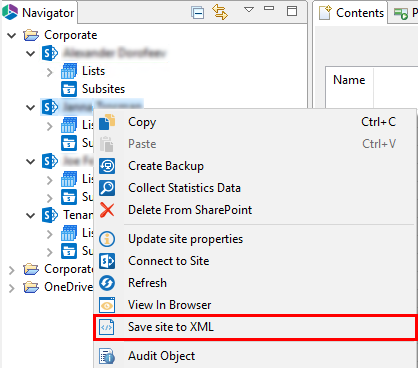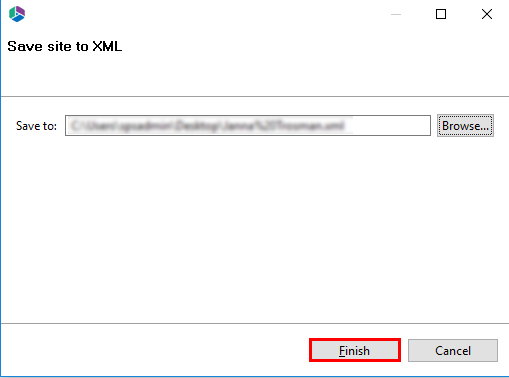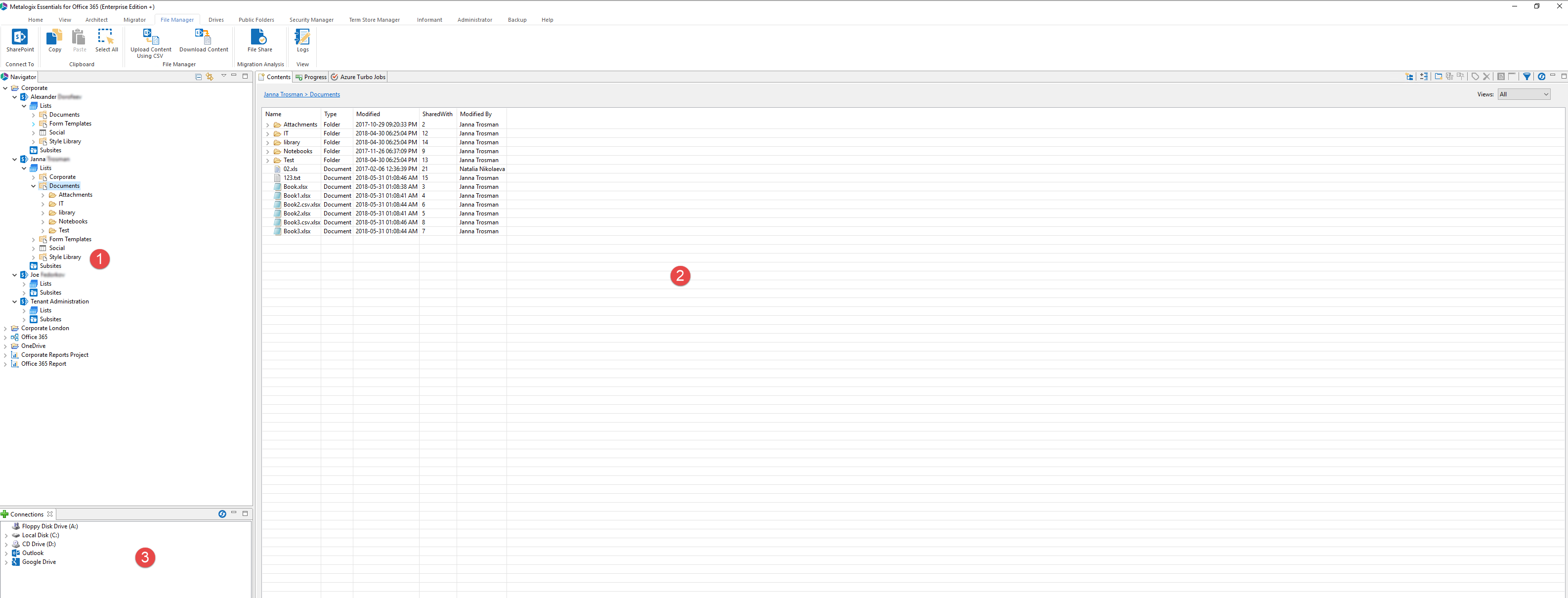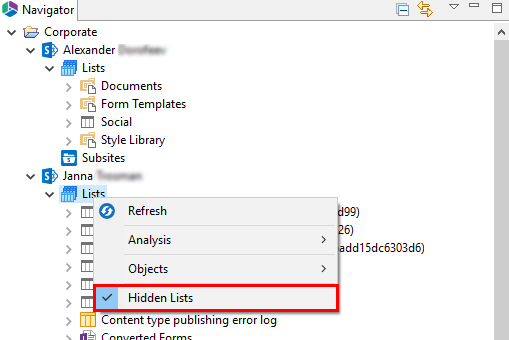Save Site to XML
When a site or site collection is loaded into Essentials, a great deal of information is cached by the product. Occasionally users need to re-purpose that information for other needs. The "Save Site to XML" functionality provides a facility for exporting this information into a commonly used format.
1.Right-click on the site you wish to save and select the Save Site to XML option from the provided menu.
2.Enter a location to store the file in the provided field. Secelt Finish to complete the operation.
File Manager Tab
Metalogix Essentials File Manager is designed to enhance and simplify the interaction between SharePoint and File Systems. SharePoint already provides basic functionality to load a single or multiple files. However, there are many gaps in that functionality that Metalogix Essentials File Manager fulfills including the ability to Load and Download (off board) content with metadata. Here is a sampling of these features:
·Uploading Content
oAbility to set metadata as part of the loading process.
oAbility to extract metadata from file system folders and assign them to SharePoint metadata.
oAbility to retain or unwind the folder structure in SharePoint.
oAbility to retain the core properties such as created/modified by and created/modified at.
oLoad files and metadata using a spreadsheet (CSV).
oAuto-creation of CSV for loading based on content in the file systems.
oAbility to load files with pseudo-versioning to SharePoint versions.
·Downloading Content (Off boarding)
oAbility to download content from sites, sub-sites and libraries into the File System with metadata stored in CSV files.
oAbility to Load downloaded content back into SharePoint.
oAbility to retain pseudo-versions in File Systems.
oAbility to remove downloaded content.
oAbility to copy NTFS file system folder permissions.
Interface Overview
The application consists of two primary panes and one optional pane: (1) Navigator, (2) Contents/Objects Area, (3) Connections area. A set of windows is automatically generated when a Loading or Downloading operation is performed.
The picture above represents the default arrangement for these panes.
|
|
NOTE: We have found this to be the ideal configuration, but the individual panes may be rearranged, minimized or maximized. |
Navigator Pane
The objects displayed in the Navigator area are limited to sites, sub-sites, lists and libraries. Double-clicking on any of the sites, lists, or libraries will trigger the application to display the content for that object. In addition, a set of options is available from the right-click menus.
Hidden Lists
To expose hidden lists (e.g. the Master Page Gallery) in the Navigator Pane, right click on the "Lists" node and choose the "Hidden Lists" option. After this is enabled, you will see the hidden lists for this location.