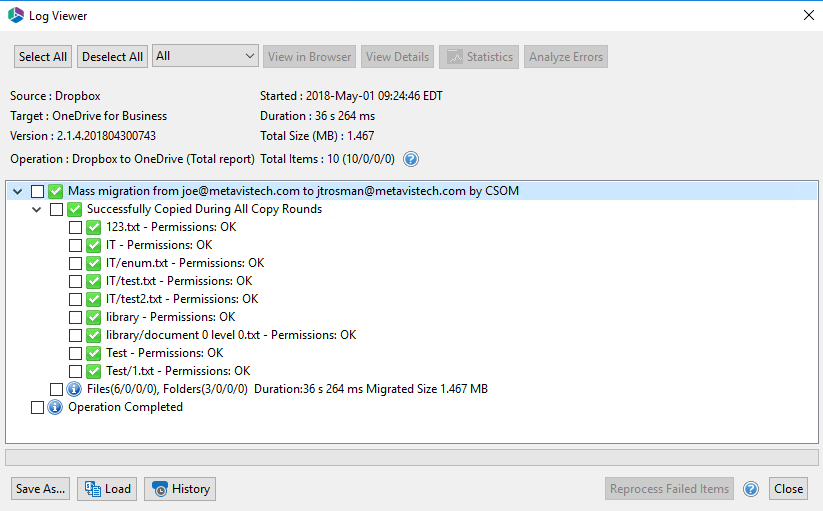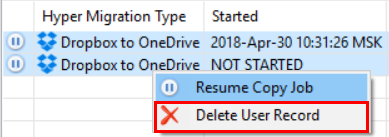Tabs and User Interface
Hyper Mode performs bulk migration from Non-SharePoint Locations to Office 365 Locations and between Office 365 locations. This feature is only available through the Drive's tab migration wizards not directly from the Navigator.
|
|
NOTE: Only one hyper migration/backup job can run at a time. |
Post Migration Logs
Once a Migration is completed, users have the option to View Logs, which provide an overview, for all users, of the content that was part of the migration, and whether it did or did not migrate successfully. This window can be accessed by selecting "View Log" from the summary window, which pops up upon the completion of a migration. 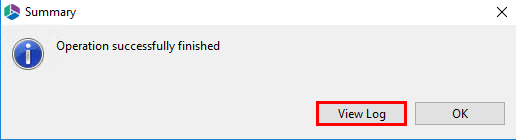
Individual logs are also available when you double click on a user in the Hyper Migration tab (see the Hyper Migration section for more details).
For details on the various possible post migration log states, please see this section.
Post Migration Log States
The states of Post Migration logs can vary as follows:
·Successfully Copied During All Copy Rounds: This section of the log shows all the files and folders were successfully copied during all migration rounds (first attempts and resume(s) afterwards). Files and Folders added to this record node were successfully migrated to the target and were, as a result, excluded from further Resume operations.
·Failed During Current Round: This section of the log shows all files and folders failed to copy during the current migration round (last attempt to copy content to target). Files and Folders added to this record node were not successfully migrated to the target (this could be a result of connection issues, Office 365 not responding, etc.). These items are available for a Resume operation, and Essentials will attempt to recopy them on the next migration round once Resume is selected.
·Warnings During All Copy Rounds: This section of the log shows all files and folders were skipped during all migration rounds (first attempts and resume(s) after this). Files and Folders added to this record node were not copied successfully, and therefore were not migrated to the target because of various condition (filters, file already exist, etc.). These items are excluded from further Resume migration operations.
·Not Started During Current Round. This section of the log shows all files and folders not copied during the current round (last attempt to copy content to target). Files and Folders added to this record node were not copied successfully and therefore were not migrated to the target because the copy job was not finished due to a tool/Operating system/Virtual Machine crash, or the operation was canceled by the user. However, the content was received from the source and added to the database. These items are available for Resume, and Essentials will attempt to recopy them on the next migration round once Resume is selected.
·In Progress During Current Round. This section of the log shows all files and folders locked and processed during the current migration round (last attempt to copy content to the target). Files and Folders added to this record node have not finished and have not attained a failed or successful status. These items are not available for Resume migration as they are part of the current progress information if the migration is still running.
Delete User Record
Within the Hyper Migration tab, users can delete user records. This will remove the the user record from the Hyper Migration tab, but the total migration log will still be available in the history.
To Delete user records do the following:
1.There are two ways to begin to delete user records:
·right click on the hyper migration type you wish to delete, select Delete User Record from the right click menu.
·Select the delete icon from the top right hand toolbar of the Hyper Migration tab.
2.Selecting Delete User Record will cause the Delete User Record window to appear, click Yes to confirm that you would like to delete the selected user records.