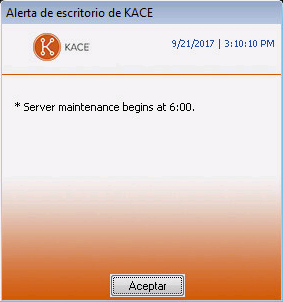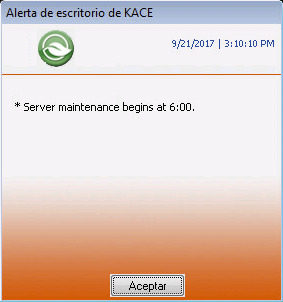Configure los ajustes en el nivel de administrador o los ajustes generales específicos del historial
Configure los ajustes en el nivel de administrador o los ajustes generales específicos del historial
Consulte Adición, edición y eliminación de organizaciones.
Si el componente Organización no está habilitado en el dispositivo, consulte Configure los ajustes generales del dispositivo sin el componente Organización habilitado.
|
1. |
|
a. |
Inicie sesión en la consola de administrador del dispositivo, https://appliance_hostname/admin. O bien, si la opción Mostrar menú de organización en encabezado de administración está habilitada en los ajustes generales del dispositivo, seleccione una organización de la lista desplegable en la esquina superior derecha de la página junto a la información de inicio de sesión. |
|
b. |
|
2. |
|
Última actualización y Nombre de la organización |
(Solo lectura) La fecha en la que se modificó la información y el nombre de la organización. El Nombre de la organización se puede editar en el nivel del sistema. Consulte Agregue o edite las organizaciones. |
|
Escriba el dominio desde el que los usuarios envían correo electrónico. Por ejemplo: ejemplo.com. |
|
3. |
Opcional: en la sección Configuración regional, especifique la configuración regional. Consulte Configuración de ajustes regionales. |
|
Seleccione la configuración regional que se usará para la Consola del administrador y la Consola de usuario de la organización seleccionada. Si tiene varias organizaciones, puede seleccionar diferentes ajustes regionales para cada una. Consulte: |
|
4. |
Opcional: En la sección Ajustes del recurso compartido de Samba, seleccione las opciones de uso compartido de archivos y luego haga clic en Guardar ajustes de Samba. Si los Recursos compartidos están deshabilitados, tendrá que habilitarlos en el nivel del sistema antes de habilitarlos para la organización. Consulte Configurar los ajustes de seguridad para el dispositivo. |
|
Contraseña del usuario administrador del Recurso compartido de archivos |
|
5. |
En la sección Omitir ajuste de dirección IP del cliente, introduzca la dirección o direcciones IP que se omitirán. Separe cada dirección con una coma. Omitir las direcciones IP es útil en los casos en que varios dispositivos se registran a sí mismos con la misma dirección IP, como por ejemplo una dirección proxy. |
|
6. |
En la sección Configuraciones de advertencias sobre el uso de licencias, seleccione el porcentaje que se utilizará para el umbral de advertencia y el umbral crítico para el uso de licencias de software. Si configuró los activos de licencia de software, se mostrará la información del umbral en los widgets relacionados con la licencia en el Panel. |
|
7. |
En la sección Retención de datos, seleccione las opciones de retención de datos en la base de datos del dispositivo. |
|
8. |
En la sección Archivo de activos, escriba el número de días que desea conservar los activos marcados para archivado, antes de archivarlos realmente. El valor predeterminado son 3 días. |
|
9. |
En la sección Archivado del usuario, indique si desea activar el archivado de usuarios, según sea necesario. |
|
a. |
Para poder archivar las cuentas de usuario, seleccione la casilla Habilitar el archivado de usuarios. |
|
b. |
En el campo Etiqueta de archivado, escriba una etiqueta que desee asociar con el estado de los usuarios archivados. Por ejemplo, Archivado o Inactivo. |
|
c. |
Indique si desea mantener las asociaciones del ticket de la mesa de servicio y de los activos con los usuarios archivados. Ajuste cada uno de los campos de Asociaciones de tickets y Asociaciones de activos en una de las siguientes opciones: |
|
▪ |
Mantener usuarios: Seleccione esta opción si desea continuar asociando tickets o activos con los usuarios archivados. Si selecciona esta opción, la Etiqueta de archivado configurada aparecerá junto al nombre del usuario archivado, para indicar que el usuario ya no se encuentra activo. |
|
▪ |
Eliminar usuarios: Seleccione esta opción si desea eliminar todas las asociaciones de tickets o activos con los usuarios archivados. |
|
10. |
En la sección Asignación del dispositivo, indique cómo desea hacer coincidir los usuarios con los dispositivos: Sincronización por única vez, Sincronización continua o Deshabilitado. |
|
11. |
En la sección Acciones del dispositivo, haga clic en Agregar actividad nueva y seleccione las acciones con script que desea habilitar. |
Las acciones del dispositivo son acciones con script que pueden llevarse a cabo en los dispositivos administrados. Hay varias acciones preprogramadas disponibles. Para agregar su propia acción, seleccione Acción personalizada en el menú Acción y escriba el comando en el cuadro de texto Línea de comandos.
Las siguientes variables están disponibles para acciones del dispositivo:
|
NOTA: La mayoría de las acciones de la lista desplegable Acción requieren que se instalen aplicaciones adicionales para poder funcionar. Por ejemplo, para usar DameWare es necesario que instale TightVNC en su dispositivo y en el dispositivo al que desee acceder. |
Cuando se inicia el dispositivo a través del agente, la acción ejecutable debe encontrarse en su %PATH%. El agente es de 32 bits, de modo que en los dispositivos con versiones de 64 bits de Windows, utilice %windir%/System32 como un alias para el directorio %windir%/Wow64. Si desea ejecutar un programa ubicado en el directorio %windir%/System32, en un sistema Windows de 64 bits, debe utilizar el directorio virtual %windir%/SysNative. Puede agregar %windir%/SysNative a su variable de entorno %PATH% o proporcionar una ruta completa anteponiendo %windir%/SysNative a su archivo ejecutable cuando defina la acción de su máquina.
|
12. |
En la sección Programa de parches, si desea deshabilitar que los administradores apliquen parches a todos los dispositivos, seleccione la casilla de verificación Ocultar todos los dispositivos. |
|
13. |
En la sección Acciones masivas permitidas, indique si desea habilitar estas acciones contra KACE Cloud Mobile Device Manager (MDM) y los dispositivos de la máquina virtual de VMware. Cuando las acciones masivas se habilitan, los comandos asociados de KACE Cloud MDM y las máquinas virtuales de VMware están disponibles en el menú Elegir acción de la página de la lista de dispositivos. |
|
Seleccione esta casilla para habilitar el comando de reinicio frente a diversos dispositivos en la página de lista Dispositivos. | |
|
Seleccione esta casilla para habilitar los comandos de Microsoft Defender frente a diversos dispositivos en la página de lista Dispositivos. |
|
14. |
Para usar logotipos y colores de fondo personalizados en la Consola del administrador, la Consola de usuario los informes y las alertas del agente de KACE, ingrese la siguiente información en la sección Opciones de la pantalla de inicio de sesión. |
|
Color de fondo de inicio de sesión de la consola de administrador |
Puede acceder al dispositivo desde los siguientes niveles:
Cuando seleccione una organización en la Consola del administrador, podrá especificar un color de fondo diferente para las pantallas de inicio de sesión de la Consola del administrador y la Consola de usuario. Los colores especificados en el nivel de organización anularán la configuración del nivel del sistema. Para obtener información sobre cómo configurar los ajustes del nivel de sistema, consulte Configure los ajustes generales del dispositivo con el componente Organización habilitado. Haga clic en el selector de colores para especificar el color que desea que aparezca en el fondo de la pantalla de inicio de sesión. Puede seleccionar el color con el mouse o especificar los valores de RGB, según sea necesario. Cuando cierre el selector de color, el código HTML del color seleccionado aparecerá en el campo Código de color HTML a la derecha. Para deshacer la selección, haga clic en Restablecer y comience de nuevo. | ||||||||
|
Logotipo de la consola de administrador |
En la sección correspondiente, haga clic en Elegir archivo y especifique el archivo de gráficos que desea usar como logotipo personalizado en la Consola del administrador, la Consola de usuario, los informes generados por el sistema y las alertas del agente de KACE que aparecen en los dispositivos administrados. Los formatos de archivo gráfico compatibles son .bmp, .gif, .jpg y .png, con la excepción de las alertas del agente de KACE que solo admiten archivos .bmp. Los logotipos configurados en el nivel de organización anularán la configuración del nivel de sistema. Para ver las alertas predeterminadas del agente de KACE y las versiones personalizadas de muestra, revise las siguientes imágenes. Para ver ejemplos de logotipos predeterminados y personalizados en la Consola del administrador, la Consola de usuario y los informes del nivel de sistema, consulte Configure los ajustes generales del dispositivo con el componente Organización habilitado. |
|
15. |
Configure los ajustes generales del dispositivo sin el componente Organización habilitado
Configure los ajustes generales del dispositivo sin el componente Organización habilitado
Si el componente Organización está habilitado en el dispositivo, consulte Configure los ajustes en el nivel de administrador o los ajustes generales específicos del historial.
|
1. |
|
a. |
|
b. |
|
2. |
|
Solo lectura: La fecha en la que se modificó la información y el nombre de la organización. | |
|
Escriba el dominio desde el que los usuarios envían correo electrónico. Por ejemplo: ejemplo.com. | |
|
Establezca la cantidad de horas de inactividad previas al cierre de las sesiones de usuario y a la solicitud de otro inicio de sesión. El valor predeterminado es 1. La Consola de usuario y la Consola del administrador tienen contadores de tiempo de espera de la sesión para alertar a los usuarios sobre este límite de tiempo. Solo se cuentan los periodos de inactividad. El contador se reinicia cuando el usuario realiza una acción que hace que la consola interactúe con el servidor del dispositivo, como al actualizar una ventana, guardar los cambios y cambiar de ventana. Cuando el contador alcanza el límite, el usuario se desconecta, los cambios no guardados se pierden y aparece la pantalla de inicio de sesión. El contador de tiempo de espera de la sesión aparece en la parte superior derecha de cada consola. |
|
3. |
|
Un filtro de tamaño de archivo para la ubicación del buzón cliente de la organización. La ubicación del buzón del cliente es un área de almacenamiento (recurso compartido de Samba) para la organización en el dispositivo. Esta área de almacenamiento se utiliza para cargar archivos grandes, como instaladores de aplicaciones y archivos de copia de seguridad del dispositivo, en el dispositivo. Cargar los archivos en la ubicación del buzón del cliente es una alternativa a la carga de archivos a través de la Consola del administrador mediante el mecanismo HTTP predeterminado, lo cual puede resultar en tiempos de espera del navegador para archivos grandes. El filtro Tamaño de buzón del cliente determina si los archivos cargados a la ubicación del buzón del cliente de la organización se muestran en la lista Cargar y asociar archivo del buzón del cliente en la página Detalles del software. Por ejemplo, si el filtro Tamaño de buzón del cliente está definido en 1 GB, la lista Cargar y asociar archivo del buzón del cliente muestra los archivos de 1 GB o más. Los archivos de menos de 1 GB no aparecen en la lista. Los archivos se mueven de la ubicación del buzón cliente de la organización al área correspondiente cuando el archivo se selecciona en la página Detalles de software y se guarda. Los archivos de copia de seguridad del dispositivo, que se colocan en la ubicación del buzón del cliente se identifican automáticamente como archivos de copia de seguridad del dispositivo y están disponibles para su selección en la página Configuración de copia de seguridad en cinco minutos. Consulte Copiar archivos en la ubicación del buzón del cliente del dispositivo. |
|
4. |
En la sección de la Consola de usuario, especifique personalizaciones para el texto de la Consola de usuario: |
|
El título que aparece en la página de inicio de sesión de la Consola de usuario. La Consola de usuario es una interfaz web que hace que las aplicaciones estén disponibles para los usuarios en el modo de autoservicio. También les permite a los usuarios archivar tickets de soporte de la mesa de servicio para solicitar ayuda o informar problemas. Para acceder a la Consola de usuario, vaya a http://<appliance_hostname>/user, donde <appliance_hostname> es el nombre de host del dispositivo. | |
|
Una nota de bienvenida o una descripción de la Consola de usuario. Este texto aparece debajo del título en la página de inicio de sesión de la Consola de usuario. |
|
5. |
|
Habilite el dispositivo para mostrar la política y solicite a los usuarios que acepten sus condiciones cuando accedan a la Consola del administrador, la Consola de usuario o la Consola de la línea de comandos, o cuando inicien sesión con SSH o FTP. | |
|
El título de la política que se visualizará en la página de inicio de sesión de la Consola de usuario. | |
|
Los detalles de la política se muestran debajo del Título en la página de inicio de sesión. Los usuarios deben aceptar las condiciones de la política para poder iniciar sesión en la Consola de usuario. |
|
6. |
En la sección Retención de registros, seleccione la cantidad de días durante la cual desea retener la información del registro. Las entradas de registro anteriores a la cantidad de días seleccionada se eliminan automáticamente del registro. Consulte Acceda a los registros del dispositivo para ver los errores de Microsoft Exchange Server. |
|
7. |
En la sección Retención de notificación de usuario, seleccione la cantidad de días durante la cual desea retener la notificación de usuario. Cualquier notificación de usuario anterior a la cantidad de días seleccionada se elimina automáticamente del panel de notificaciones. Consulte Configurar notificaciones de usuario. |
|
8. |
|
(Recomendado) Compartir la información de resumen con Quest. Esta información incluye el estado, el tiempo de actividad y los promedios de carga del dispositivo, así como la cantidad de dispositivos, instalaciones administradas y aplicaciones que administra el dispositivo. Se recomienda usar esta opción porque proporciona información adicional a Soporte de Quest en caso de necesitar asistencia. Además, los datos que comparte con Quest se usan a la hora de planificar mejoras en el producto. | |
|
(Recomendado) Comparta información detallada con Quest y comparta información anónima con ITNinja.com. Esto incluye los informes de bloqueo del agente y del aparato, las estadísticas de utilización de la interfaz de usuario y la información de inventario, por ejemplo, los títulos de la aplicación. Quest usa esta información para ayudar a mejorar el catálogo de software e ITNinja usa datos anónimos para identificar el contenido relevante en http://www.itninja.com sobre fuentes dinámicas para la Consola del administrador del dispositivo. ITNinja.com es un sitio web de comunidad en el que los profesionales de TI pueden compartir información e investigar sobre una amplia variedad de temas de implementación y administración de sistemas. La fuente de ITNinja es una característica que muestra, de forma dinámica, consejos sobre la implementación de software y otra información contextual en las páginas pertinentes de la Consola del administrador del dispositivo. Para habilitar la fuente de ITNinja, debe seleccionar Compartir datos de uso detallado.... Este ajuste comparte información con ITNinja de forma anónima. La fuente de ITNinja está disponible solamente si Compartir resumen de los datos de uso.... está seleccionado, y solo está disponible en las páginas relacionadas con la implementación de software, como las páginas de software, Instalación administrada, y las páginas de detalles de sincronización de archivos. La fuente no está disponible en la página de detalles del Catálogo de software. | |
|
(Recomendado) Comparta diagnósticos de parche detallados con Quest. |
|
9. |
En la sección Ajustes regionales, especifique las preferencias de configuración regional. Estos ajustes determinan los formatos utilizados para la información de fecha y hora que se muestra en la Consola del administrador. |
|
La configuración regional que se usará para la Consola del administrador y la Consola de usuario de la organización. | |
|
Consola de la línea de comandos Configuración regional |
La configuración regional que se utilizará en la Consola de la línea de comandos, que usa la cuenta de usuario konfig. |
|
10. |
En la sección Omitir ajuste de dirección IP del cliente, introduzca la dirección o direcciones IP que se omitirán. Separe cada dirección con una coma. Omitir las direcciones IP es útil en los casos en que varios dispositivos se registran a sí mismos con la misma dirección IP, como por ejemplo una dirección proxy. |
|
11. |
En la sección Configuraciones de advertencias sobre el uso de licencias, seleccione el porcentaje que se utilizará para el umbral de advertencia y el umbral crítico para el uso de licencias de software. Si configuró los activos de licencia de software, se mostrará la información del umbral en los widgets relacionados con la licencia en el Panel. |
|
12. |
En la sección Actualizar contraseña del usuario de informes, proporcione la contraseña de la cuenta requerida para ejecutar informes en la organización. No puede cambiar el Nombre de la base de datos ni el Nombre de usuario del informe. |
|
13. |
En la sección Retención de datos, seleccione las opciones de retención de datos en el dispositivo. Puede retener estos datos durante una cantidad específica de meses, Para siempre, o no guardarlos nunca (Deshabilitado). |
|
La cantidad de datos de tiempo de actividad de los dispositivos para guardar. Los datos de tiempo de actividad del dispositivo se refieren a la cantidad de horas diarias de ejecución de los dispositivos administrados. Puede retener estos datos durante una cantidad específica de meses, Para siempre, o no guardarlos nunca (Deshabilitado). | |||||
|
La cantidad de meses que se conservan los datos de medición en la base de datos del dispositivo. Los datos de medición son información sobre la forma en la que se instalan y utilizan las aplicaciones en los dispositivos con Windows y Mac que administra. Los datos de medición mayores que el número de meses seleccionados se eliminan el primer día de cada mes. Consulte Acerca de la información de medición. | |||||
|
Conservar los datos no catalogados en el catálogo de software |
Las aplicaciones no catalogadas son archivos ejecutables que se encuentran en el inventario del dispositivo, pero que no aparecen en el catálogo de software. El dispositivo conserva la información acerca de estas aplicaciones de forma predeterminada. Sin embargo, para organizaciones con un gran número de dispositivos administrados, mantener estos datos podría aumentar considerablemente el tamaño de la base de datos. Esto podría aumentar el tiempo que tarda la carga de las páginas en la Consola del administrador y el tiempo que tarda realizar copias de seguridad de la base de datos. Si la retención de datos del software no catalogado está deshabilitada:
|
|
14. |
En la sección Acciones del dispositivo, haga clic en Agregar actividad nueva y seleccione las acciones con script que desea habilitar. |
Las acciones del dispositivo son acciones con script que pueden llevarse a cabo en los dispositivos administrados. Hay varias acciones preprogramadas disponibles. Para agregar su propia acción, seleccione Acción personalizada en el menú Acción y escriba el comando en el cuadro de texto Línea de comandos.
Las siguientes variables están disponibles para acciones del dispositivo:
|
NOTA: La mayoría de las acciones de la lista desplegable Acción requieren que se instalen aplicaciones adicionales para poder funcionar. Por ejemplo, para usar DameWare es necesario que instale TightVNC en su dispositivo y en el dispositivo al que desee acceder. |
Cuando se inicia el dispositivo a través del agente, la acción ejecutable debe encontrarse en su %PATH%. El agente es de 32 bits, de modo que en los dispositivos con versiones de 64 bits de Windows, utilice %windir%/System32 como un alias para el directorio %windir%/Wow64. Si desea ejecutar un programa ubicado en el directorio %windir%/System32, en un sistema Windows de 64 bits, debe utilizar el directorio virtual %windir%/SysNative. Puede agregar %windir%/SysNative a su variable de entorno %PATH% o proporcionar una ruta completa anteponiendo %windir%/SysNative a su archivo ejecutable cuando defina la acción de su máquina.
|
15. |
Para usar logotipos y colores de fondo personalizados en la Consola del administrador, la Consola de usuario los informes y las alertas del agente de KACE, ingrese la siguiente información en la sección Opciones de la pantalla de inicio de sesión. |
|
Color de fondo de inicio de sesión de la consola de administrador |
Puede acceder al dispositivo desde los siguientes niveles:
Cuando seleccione una organización en la Consola del administrador, podrá especificar un color de fondo diferente para las pantallas de inicio de sesión de la Consola del administrador y la Consola de usuario. Los colores especificados en el nivel de organización anularán la configuración del nivel del sistema. Para obtener información sobre cómo configurar los ajustes del nivel de sistema, consulte Configure los ajustes generales del dispositivo con el componente Organización habilitado. Haga clic en el selector de colores para especificar el color que desea que aparezca en el fondo de la pantalla de inicio de sesión. Puede seleccionar el color con el mouse o especificar los valores de RGB, según sea necesario. Cuando cierre el selector de color, el código HTML del color seleccionado aparecerá en el campo Código de color HTML a la derecha. Para deshacer la selección, haga clic en Restablecer y comience de nuevo. | ||||||||
|
Logotipo de la consola de administrador |
En la sección correspondiente, haga clic en Elegir archivo y especifique el archivo de gráficos que desea usar como logotipo personalizado en la Consola del administrador, la Consola de usuario, los informes generados por el sistema y las alertas del agente de KACE que aparecen en los dispositivos administrados. Los formatos de archivo gráfico compatibles son .bmp, .gif, .jpg y .png, con la excepción de las alertas del agente de KACE que solo admiten archivos .bmp. Los logotipos configurados en el nivel de organización anularán la configuración del nivel de sistema. Para ver las alertas predeterminadas del agente de KACE y las versiones personalizadas de muestra, revise las siguientes imágenes. Para ver ejemplos de logotipos predeterminados y personalizados en la Consola del administrador, la Consola de usuario y los informes del nivel de sistema, consulte Configure los ajustes generales del dispositivo con el componente Organización habilitado. |
|
16. |
Si se encarga de administrar dispositivos Hewlett-Packard (HP) o Lenovo, puede recuperar su información de garantía. Para ello, en la sección Claves API de garantía del fabricante, proporcione las claves API de HP o Lenovo para obtener los datos de la garantía. Lenovo solo requiere una clave mientras que HP requiere una clave y una clave secreta. Estos valores se almacenan cifrados en la base de datos. |
|
La clave API para obtener la información de garantía de los dispositivos HP administrados. | |
|
La clave secreta para obtener la información de garantía de los dispositivos HP administrados. | |
|
La clave API para obtener la información de garantía de los dispositivos Lenovo administrados. |
|
17. |
Configurar los ajustes de fecha y hora del dispositivo
Configurar los ajustes de fecha y hora del dispositivo
Configure los ajustes de fecha y hora del dispositivo en la sección Ajustes de la Consola del administrador. Si en su dispositivo está habilitado el componente Organización, estos ajustes de fecha y hora están disponibles en el nivel del sistema.
|
1. |
|
◦ |
Si el componente Organización no está habilitado en el dispositivo, inicie sesión en la consola de administrador del dispositivo, https://appliance_hostname/admin, y haga clic en Ajustes > Panel de control. |
|
◦ |
Si el componente Organización está habilitado en el dispositivo, inicie sesión en la consola de administración del sistema, https://appliance_hostname/system, o seleccione Sistema en la lista desplegable de la esquina superior derecha de la página y, luego, haga clic en Ajustes > Panel de control. |
|
2. |
| |||||
|
Utilice un servidor horario de Internet para configurar la hora del dispositivo. Escriba la dirección web del servidor horario en el cuadro de texto. Por ejemplo: hora.ejemplo.com. |
|
4. |