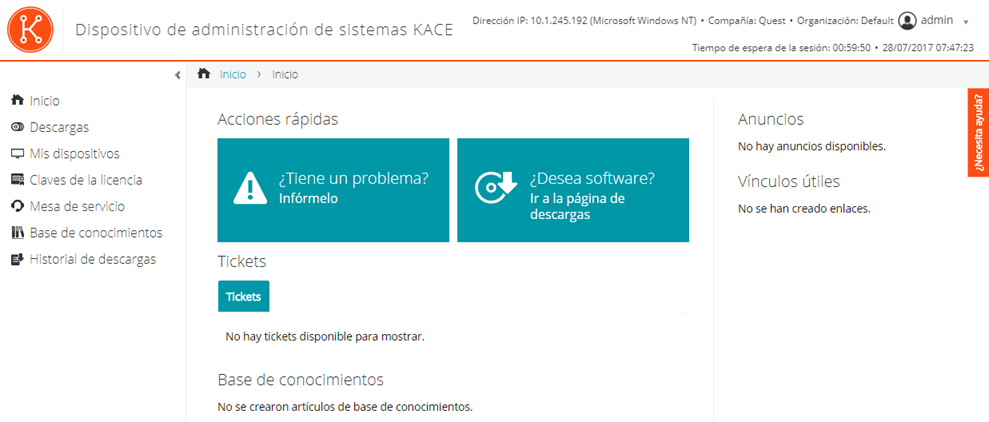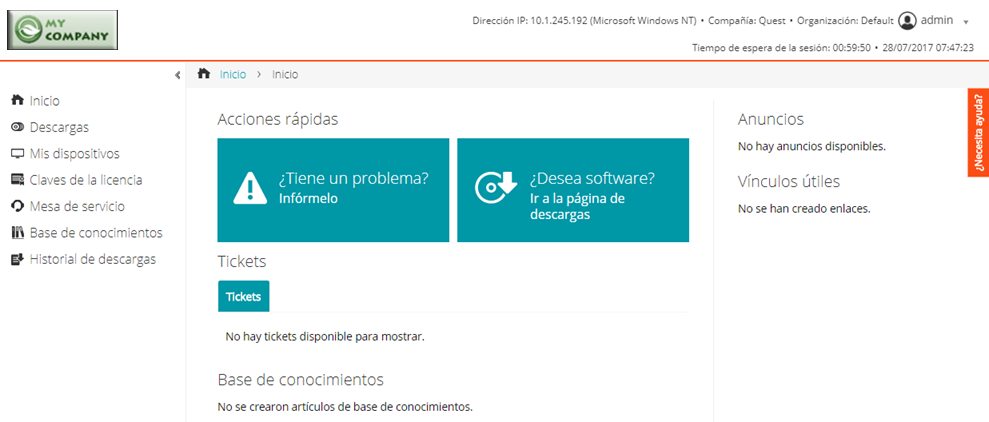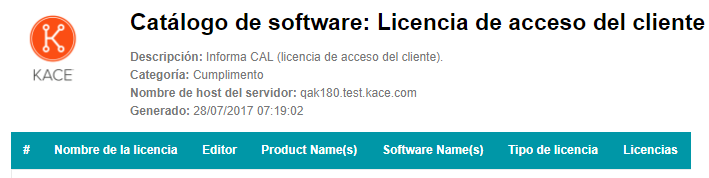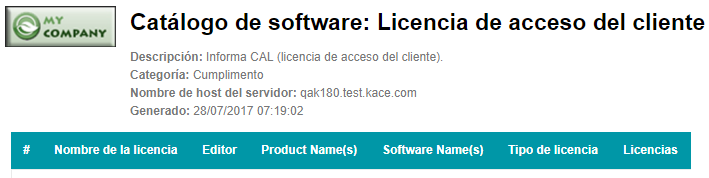Acceda a la Consola de la línea de comandos
Acceda a la Consola de la línea de comandos
La Consola de la línea de comandos es una interfaz de ventana de terminal al dispositivo. Puede utilizar esta interfaz para configurar los ajustes del dispositivo, tal como lo haría en la Consola del administrador del dispositivo. Esta opción es útil si no hay un servidor DHCP disponible y no puede iniciar sesión en la Consola del administrador.
La Consola de la línea de comandos no se usa si K1 se utiliza como servicio.
Contraseña: konfig
|
4. |
Seleccione el idioma que se usará en la Consola de la línea de comandos. Use las teclas de flecha arriba y abajo para moverse entre los campos. |
|
6. |
Seguimiento de los cambios de configuración
Seguimiento de los cambios de configuración
Configuración de los ajustes generales del nivel del sistema y del nivel del administrador
Configuración de los ajustes generales del nivel del sistema y del nivel del administrador
Si el componente Organización está habilitado en su dispositivo, consulte:
|
• |
Si el componente Organización no está habilitado, consulte:
Configure los ajustes generales del dispositivo con el componente Organización habilitado
Configure los ajustes generales del dispositivo con el componente Organización habilitado
Si el componente Organización no está habilitado en el dispositivo, consulte Configure los ajustes generales del dispositivo sin el componente Organización habilitado.
|
1. |
|
a. |
Inicie sesión en la consola de administración del sistema del dispositivo, http://appliance_hostname/system, o seleccione Sistema en la lista desplegable de la esquina superior derecha de la página. |
|
b. |
|
c. |
|
Seleccione el idioma que se utilizará en la Consola de la línea de comandos, que utiliza la cuenta de usuario konfig. | |
|
Escriba el dominio desde el que los usuarios envían correo electrónico. Por ejemplo: quest.com. | |
|
Establezca la cantidad de horas de inactividad previas al cierre de las sesiones de usuario y a la solicitud de otro inicio de sesión. El valor predeterminado es 1. La Consola de usuario y la Consola del administrador tienen contadores de tiempo de espera de la sesión para alertar a los usuarios sobre este límite de tiempo. Solo se cuentan los periodos de inactividad. El contador se reinicia cuando el usuario realiza una acción que hace que la consola interactúe con el servidor del dispositivo, como al actualizar una ventana, guardar los cambios y cambiar de ventana. Cuando el contador alcanza el límite, el usuario se desconecta, los cambios no guardados se pierden y aparece la pantalla de inicio de sesión. El contador de tiempo de espera de la sesión aparece en la parte superior derecha de cada consola. | |
|
Habilite o deshabilite el acceso con dispositivo móvil al dispositivo. El acceso mediante un dispositivo móvil le permite interactuar con el dispositivo mediante la aplicación KACE GO en teléfonos inteligentes y tabletas con iOS y Android. Los administradores pueden utilizar la aplicación para obtener acceso a la mesa de servicio, el inventario y las funciones de implementación de la aplicación. Consulte Configuración del acceso al dispositivo móvil. | |
|
Vea la lista desplegable Organización en la página de inicio de sesión de la Consola del administrador, http://appliance_hostname/admin, donde appliance_hostname es el nombre de host del dispositivo. De esta manera, podrá elegir una organización cuando inicie sesión. Si esta opción está deshabilitada, la lista desplegable Organización no aparecerá en la página de inicio de sesión y solo podrá iniciar sesión en la organización predeterminada desde http://appliance_hostname/admin. Sin embargo, si la conmutación rápida de la organización está habilitada, podrá alternar entre las organizaciones una vez que haya iniciado sesión en la organización predeterminada. | |
|
Mostrar menú de organización en encabezado de administración |
Muestra la lista desplegable de conmutación rápida en la esquina superior derecha de la Consola del administrador junto a la información de inicio de sesión. Esta lista desplegable permite omitir la página de inicio de sesión cuando alterna de una organización a la otra. Para que aparezcan en la lista desplegable, las organizaciones deben tener la misma contraseña de cuenta de administrador; solo aparecerán en la lista aquellas organizaciones cuyas contraseñas de cuenta de administrador coincidan. Los cambios en la lista desplegable se muestran únicamente después de que cierre la sesión y la vuelva a iniciar. |
|
3. |
|
a. |
|
b. |
Si desea que estas notificaciones solo aparezcan en la Consola de administración del sistema, seleccione Restringir las notificaciones beta a la interfaz de usuario del sistema. |
|
4. |
En la sección Tareas de agente, visualice o configure la capacidad de procesamiento de tareas del agente de KACE: |
|
Última actualización de la capacidad de procesamiento de tareas |
|||
|
|
|
5. |
En la sección Configuración de detección de máquina duplicada (Avanzada), configure las siguientes opciones para evitar registros duplicados de dispositivos |
|
Necesario para que coincida con un registro de máquina existente |
|
|
6. |
|
El título que aparece en la página de inicio de sesión de la Consola de usuario. | |
|
Una nota de bienvenida o una descripción de la Consola de usuario. Este texto aparece debajo del título en la página de inicio de sesión de la Consola de usuario. |
|
7. |
|
Habilite el dispositivo para mostrar la política y solicite a los usuarios que acepten sus condiciones cuando accedan a la Consola del administrador, la Consola de usuario o la Consola de la línea de comandos, o cuando inicien sesión con SSH o FTP. | |
|
El título de la política que se visualizará en la página de inicio de sesión de la Consola de usuario. | |
|
Los detalles de la política se muestran debajo del Título en la página de inicio de sesión. Los usuarios deben aceptar las condiciones de la política para poder iniciar sesión en la Consola de usuario. |
|
8. |
|
9. |
En la sección Retención de registros, seleccione la cantidad de días durante la cual desea retener la información del registro. Las entradas de registro anteriores a la cantidad de días seleccionada se eliminan automáticamente del registro. Consulte Vea los registros del dispositivo. |
|
10. |
En la sección Retención de notificación de usuario, seleccione la cantidad de días durante la cual desea retener la notificación de usuario. Cualquier notificación de usuario anterior a la cantidad de días seleccionada se elimina automáticamente del panel de notificaciones. Consulte Configurar notificaciones de usuario. |
|
11. |
|
12. |
Para usar logotipos y colores de fondo personalizados en la Consola del administrador, la Consola de usuario o los informes, ingrese la siguiente información en la sección Opciones de la pantalla de inicio de sesión. |
|
Color de fondo de inicio de sesión de la consola del sistema Color de fondo de inicio de sesión de la consola de administrador |
Puede acceder al dispositivo desde los siguientes niveles:
Haga clic en el selector de colores para especificar el color que desea que aparezca en el fondo de la pantalla de inicio de sesión. Puede seleccionar el color con el mouse o especificar los valores de RGB, según sea necesario. Cuando cierre el selector de color, el código HTML del color seleccionado aparecerá en el campo Código de color HTML a la derecha. Para deshacer la selección, haga clic en Restablecer y comience de nuevo. | ||||||||
|
Logotipo de la consola del sistema Logotipo de la consola de administrador |
En la sección correspondiente, haga clic en Elegir archivo y especifique el archivo de gráficos que desea utilizar como logotipo personalizado en las interfaces web disponibles y los informes generados por el sistema. Los formatos de archivo de gráficos compatibles son .bmp, .gif, .jpg y .png. Los logotipos configurados en el nivel de organización anularán la configuración del nivel de sistema. |
|
13. |
Si se encarga de administrar dispositivos Hewlett-Packard (HP) o Lenovo, puede recuperar su información de garantía. Para ello, en la sección Claves API de garantía del fabricante, proporcione las claves API de HP o Lenovo para obtener los datos de la garantía. Lenovo solo requiere una clave mientras que HP requiere una clave y una clave secreta. Estos valores se almacenan cifrados en la base de datos. |
|
14. |