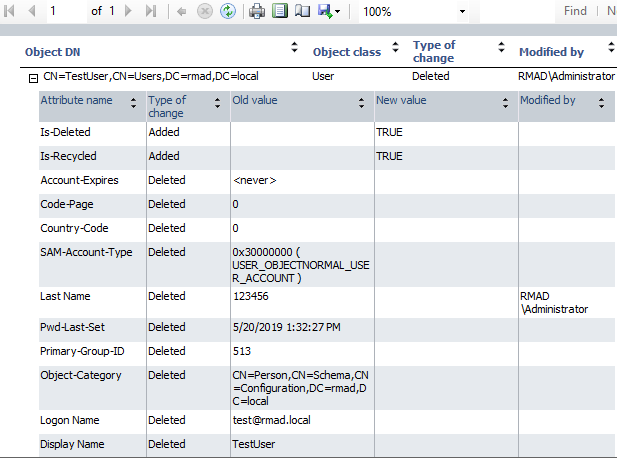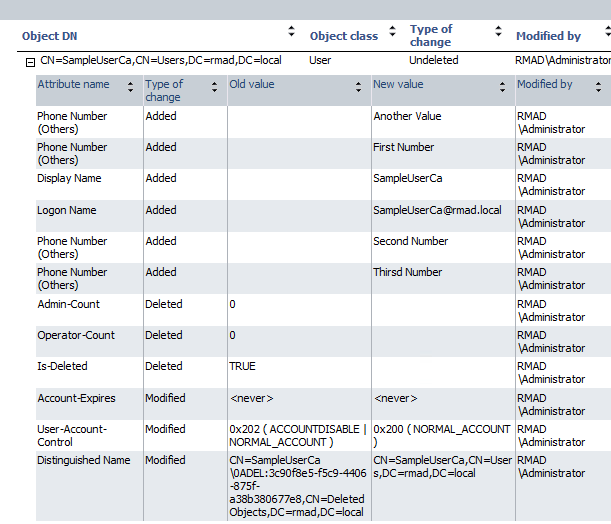Password Settings
This dialog box enables you to specify the password and password settings for the user account you restore using the Online Restore Wizard.
The dialog box has the following elements:
-
Specify the new password. Select this option if you want to set a new password for the user account to be restored.
-
New password. Provides a space for you to type a case-sensitive password up to 127 characters.
-
Confirm new password. Provides a space for you to retype the password to confirm the spelling.
-
-
Leave the password unchanged. Select this option if you want to leave the user password unchanged. When you select this option, the restored user account can be disabled if its password does not meet the password policy requirements.
-
Additional options. Select this check box to specify additional settings for user password.
-
Disable user account. Select this check box to disable the user account.
-
User must change password at next logon. Select this check box to require users to change their passwords the next time they log on.
-
-
Apply these settings to all restored users. Select this check box to apply the specified password settings for all user accounts to be restored from the selected backup.
Operation Option
Use this page to analyze comparison reports and proceed to restore after the comparison was made.
-
View Report Click to view comparison reports. The report is viewed and managed with Quest Reports Viewer or with Microsoft SQL Server Reporting Services. The application used for generating, managing and viewing the reports was specified while installing Recovery Manager for Active Directory
-
The Comparison report provides the following information:
-
Old value column shows data from the backup or Change Auditor database.
-
New value column shows changes that occurred in Active Directory since the last backup.
-
Modified by column provides information on who modified particular Active Directory objects (only if you use integration with Change Auditor)
-
-
The Restore report provides the following information:
-
Old value column shows changes that occurred in Active Directory since the last backup.
-
New value column shows data that were restored from the backup or Change Auditor database
-
Modified by column provides information on who modified particular Active Directory objects (only if you use integration with Change Auditor)
-
-
-
Proceed to restore. To proceed to a restore of the selected objects, select this check box and then click Next. To quit the wizard without performing a restore, leave this check box cleared and then click Next.
Objects to Be Restored
Use this page to view values of object attributes and select Active Directory objects to be restored.
-
Objects. Lists the objects the wizard will process. The Objects list includes only the objects for which the comparison has detected differences. The Name column displays the object’s distinguished name.
-
Properties. Displays the Properties dialog box, allowing you to view the attribute values of objects you select from the Objects list.
-
Select All.Selects all objects from the Objects list.
-
Clear All. Clears all check boxes under Objects.
To select objects to be restored
- Select check boxes in the Objects list, and then click Next.
You can use the drop-down list to filter objects in the Objects list. You can also select and deselect all objects by clicking the Select All and Clear All buttons.
To view values of the object attributes
- Select an object from the Objects list, and then click Properties.
The wizard displays the Properties dialog box. The Attributes box inside the Properties dialog box lists attributes of the selected object and displays the values each attribute has in the backup and in Active Directory. The elements of the Properties dialog box are defined as follows:
Show changed attributes only. When selected, the Attributes list displays only the attributes that have been changed since the time the backup was created.
Show all possible attributes. When selected, the Attributes list displays all attributes of the selected object.
Include attributes with empty values. When selected, the Attributes list displays the attributes that have empty values.
In the Attributes list, each entry includes the following fields:
Attribute. Displays the LDAP display name of an attribute.
Value in Backup. Displays the value the attribute has in the backup.
Value in Active Directory. Displays the value the attribute has in Active Directory, if the object exists in Active Directory.
Where to Restore Deleted Objects
Use this page to specify a container where to restore the objects selected on the previous page of the wizard.
-
Restore deleted objects to their original containers (default). With this option, the wizard restores the selected objects to their original container.
-
Specify a destination container for restoration of deleted objects. This option allows you specify the destination container for restoration of the deleted objects. Select that container with the Browse button. If you select the Show advanced objects option in the Browse and Select a Container dialog, the objects can be restored to the containers that reside in the Configuration and Schema directory partitions.