Informationen zu Lizenz-Upgrades
Informationen zu Lizenz-Upgrades
Pläne zur Anwendungswartung ermöglichen es Benutzern oft, Upgrades auf neuere Versionen der Anwendungen durchzuführen, wenn entsprechende Versionen verfügbar werden. Auf der Seite Lizenz-Compliance wird die Anzahl von Installationen angezeigt, bei denen es sich um Upgrades handelt.
|
• |
|
• |
Das Wartungsablaufdatum muss nach dem Datum der allgemeinen Verfügbarkeit der Version 2.0 im Softwarekatalog liegen. |
|
• |
|
• |
Weitere Informationen zu diesen Einstellungen finden Sie unter Hinzufügen von Lizenz-Assets für das Softwarekataloginventar.
Informationen zu Lizenz-Downgrades
Informationen zu Lizenz-Downgrades
Anbieter ermöglichen es Benutzern oft, Lizenzen für neuere Anwendungsversionen auf ältere Versionen anzuwenden. Eine solche Installation wird als "Downgrade" bezeichnet. Auf der Seite Lizenz-Compliance wird die Anzahl von Installationen angezeigt, bei denen es sich um Downgrades handelt.
Lizenzen für Upgrades werden immer vor Lizenzen für Downgrades zugewiesen.
Anpassen des Lizenz-Asset-Typs
Anpassen des Lizenz-Asset-Typs
|
1. |
|
a. |
Melden Sie sich bei der Administratorkonsole der Appliance an: https://appliance_hostname/admin. Oder wählen Sie, wenn in den allgemeinen Einstellungen der Appliance die Option Organisationsmenü in Verwaltungskopfzeile anzeigen aktiviert ist, in der Dropdown-Liste oben rechts auf der Seite neben den Anmeldeinformationen eine Organisation aus. |
|
b. |
|
2. |
|
3. |
Geben Sie im Feld Asset-Standardstatus einen Asset-Standardstatus oder einen benutzerdefinierten Status ein (falls vorhanden). |
|
◦ |
Aktiv: Alle Assets, die bereitgestellt, aktiv oder in Gebrauch sind. |
|
◦ |
Entsorgt: Ein Asset, das nicht mehr verfügbar ist. |
|
◦ |
Abgelaufen Ein Software-Lizenz oder ein Vertrags-Asset, das abgelaufen ist. |
|
◦ |
Auf Lager: Ein vor kurzem empfangenes Asset. |
|
◦ |
Fehlt Alle Assets, die nicht gefunden werden können. |
|
◦ |
Reparieren Ein Asset, das repariert wird. |
|
◦ |
Reserviert Ein Asset, das für eine bestimmte Person oder einen Zweck reserviert ist. |
|
◦ |
außer Kraft gesetzt: Alle Assets, die das Ende ihrer Lebensdauer erreicht haben oder nicht mehr in Gebrauch sind. |
|
◦ |
Gestohlen: Ein Asset, das als gestohlen gemeldet wurde. |
|
4. |
|
5. |
Optional: Wählen Sie im Abschnitt Für Lizenz-Compliance-Berichte die Felder aus, die für die Lizenz-Compliance verwendet werden sollen. |
|
◦ |
In der Dropdown-Liste Lizenzmodus-Feld muss die Standardoption Feld auswählen ausgewählt sein. Dadurch werden alle Werte im Lizenzmodus-Feld für die Lizenz-Compliance verfügbar. Wenn die Liste Asset-Felder mehrere Einfach- oder Mehrfachauswahlfelder enthält, wird das erste in der Liste angezeigte Feld mit all seinen Werten im Lizenz-Compliance-Widget verwendet. |
|
◦ |
Wählen Sie aus der Dropdown-Liste Lizenzmodus-Feld ein Feld für die Lizenz-Compliance aus, z. B. Lizenzmodus. Diese Dropdown-Liste enthält standardmäßig nur ein Feld, Sie können bei Bedarf aber weitere Felder hinzufügen. Wenn Sie ein Feld auswählen, beispielsweise Lizenzmodus (wie in der folgenden Abbildung dargestellt), wird nur das ausgewählte Feld für die Lizenz-Compliance verwendet. 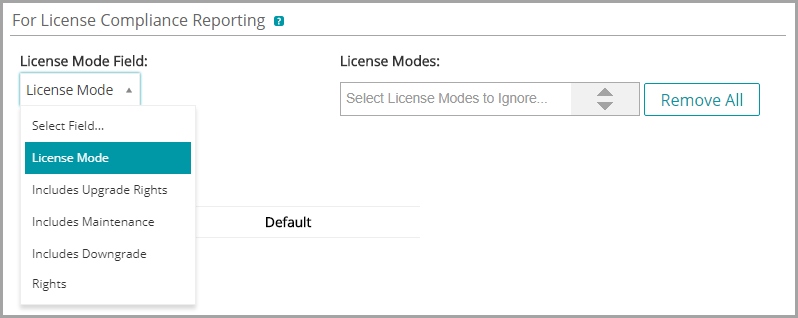 |
Standardmäßig ist Lizenzmodus das einzige verfügbare Einfach- oder Mehrfachauswahlfeld und damit das einzige aufgeführte Feld. Wenn Sie in der Tabelle Asset-Felder Einfach- oder Mehrfachauswahlfelder hinzufügen, werden sie ebenfalls in dieser Liste angezeigt. Sie werden außerdem auf der Seite Asset-Details angezeigt, wenn Sie ein Lizenz-Asset hinzufügen. Allerdings wird nur das ausgewählte Feld beziehungsweise das erste Feld in der Liste Asset-Felder im Widget Lizenz-Compliance verwendet.
|
7. |
|
a. |
|
b. |
|
c. |
Um ein Feld hinzuzufügen, klicken Sie in der Tabellenüberschrift auf die Schaltfläche Hinzufügen: |
|
d. |
|
8. |
Hinzufügen von Lizenz-Assets für das Softwarekataloginventar
Hinzufügen von Lizenz-Assets für das Softwarekataloginventar
Sie können Lizenz-Assets für Anwendungen im Softwarekataloginventar hinzufügen. Durch das Hinzufügen von Lizenz-Assets können Sie Lizenz-Compliance-Informationen in der Liste Lizenz-Compliance und im Dashboard-Widget Lizenz-Compliance anzeigen.
Anwendungen im Softwarekatalog müssen als Erkannt, Nicht erkannt oder Lokal katalogisiert klassifiziert werden. Lizenz-Assets für als Nicht katalogisiert klassifizierte Anwendungen können nicht hinzugefügt werden.
Wenn Sie Lizenz-Assets mit Anwendungen verknüpfen, können Sie auch auf der Seite Softwarekatalogdetails Lizenzinformationen anzeigen. Wenn auf der Appliance die Organisationskomponente aktiviert ist, können Sie die Lizenzinformationen für jede Organisation separat verwalten.
|
1. |
|
a. |
Melden Sie sich bei der Administratorkonsole der Appliance an: https://appliance_hostname/admin. Oder wählen Sie, wenn in den allgemeinen Einstellungen der Appliance die Option Organisationsmenü in Verwaltungskopfzeile anzeigen aktiviert ist, in der Dropdown-Liste oben rechts auf der Seite neben den Anmeldeinformationen eine Organisation aus. |
|
b. |
|
2. |
|
3. |
Klicken Sie am unteren Seitenrand im Abschnitt Lizenz auf Neue Lizenz hinzufügen, um die Seite Lizenz-Asset-Details anzuzeigen. |
|
4. |
Geben Sie auf der Seite Lizenzinformationen auf der Registerkarte Allgemein die folgenden Informationen an: |
|
Name der Lizenz, beispielsweise Office Professional Bestellnr. 1234. Dies ist der Name, über den Sie nach dem Asset suchen. Wenn Sie mehrere Lizenzen mit einer Anwendung verknüpfen möchten, geben Sie die Bestellnummer oder das Kaufdatum in die nachstehenden Felder ein, um die Lizenzen voneinander zu unterscheiden. | |||||||||||||||||||
|
Der mit der Lizenz zu verknüpfende Asset-Untertyp. Siehe Informationen zu Asset-Untertypen, benutzerdefinierten Feldern und Gerätedetail-Voreinstellungen. | |||||||||||||||||||
Weitere Informationen hierzu finden Sie unter Asset-Lebenszyklus-Einstellungen anzeigen und konfigurieren. | |||||||||||||||||||
|
Der Name des Standorts, in dem sich die Organisation befindet. Siehe Standorte verwalten. | |||||||||||||||||||
|
Die Anzahl der Installationen oder Arbeitsplätze, die gemäß der Lizenz zulässig sind. Beispiel: 50. | |||||||||||||||||||
|
Lassen Sie dieses Feld leer. Eine Lizenz kann jedoch nicht gleichzeitig mit im Inventar der Seite Softwarekatalog und der Seite Software enthaltenen Anwendungen verknüpft werden. Weitere Informationen zum Erstellen von Lizenz-Assets finden Sie unter Hinzufügen von Lizenz-Assets für das Inventar der Seite "Software". | |||||||||||||||||||
|
Der Modus des Lizenz-Assets. Für Anwendungen, die Lizenzen erfordern, und zum Anzeigen von Lizenznutzungsinformationen auf der Seite Lizenz-Compliance wählen Sie entweder Unternehmen oder Lizenz für Einheit aus.
Der Lizenzmodus wird in den folgenden Abschnitten der Administratorkonsole verwendet:
|
|
5. |
Geben Sie auf der Seite Lizenzinformationen auf der Registerkarte Einkauf die folgenden Informationen an: |
|
Der Name des Hersteller-Assets, das Sie mit der Anwendung verknüpfen möchten. Die Dropdown-Liste Hersteller ist leer, wenn Sie kein Hersteller-Asset hinzugefügt haben. Um nach einem Hersteller zu suchen, tippen Sie seinen Namen in die Liste. | |||
|
Das Datum des Kaufs. Klicken Sie in das Feld und wählen Sie dann im Kalender ein Datum aus. | |||
|
Wählen Sie einen oder mehrere mit dieser Lizenz verknüpfte Einkaufsdatensätze aus. Siehe Kaufdatensätze verwalten. |
|
6. |
Geben Sie auf der Seite Lizenzinformationen auf der Registerkarte Wartung die folgenden Informationen an: |
|
Gibt an, ob die Lizenz Upgrade-Rechte einschließt. Upgrade-Rechte beziehen sich auf die Möglichkeit, auf eine neuere Version der lizenzierten Software aufzurüsten, wenn eine solche Version verfügbar wird. Weitere Informationen hierzu finden Sie unter Informationen zu Lizenz-Upgrades. Wählen Sie eine der folgenden Optionen aus:
| |||||||
|
Gibt an, ob die Lizenz die Benutzer zum Upgrade der installierten Version der Anwendung berechtigt. Siehe Informationen zur Lizenz-Compliance für Anwendungen im Softwarekatalog. | |||||||
|
Das Ablaufdatum des Wartungszeitraums, wenn die Lizenz Wartung beinhaltet. | |||||||
|
Gibt an, ob die Lizenz Downgrade-Rechte einschließt. Downgrade-Rechte beziehen sich auf die Möglichkeit, Lizenzen für neuere Softwareversionen auf ältere Versionen der gleichen Software anzuwenden. Weitere Informationen hierzu finden Sie unter Informationen zu Lizenz-Downgrades. Wählen Sie eine der folgenden Optionen aus:
|
|
7. |
|
8. |
Geben Sie auf der Seite Lizenzinformationen auf der Registerkarte Zugehörig die folgenden Informationen an: |
|
Die Unternehmensgruppe oder Abteilung, der diese Anwendung gehört. | |
|
Die mit der Abteilung, der diese Anwendung gehört, verknüpfte Kostenstelle. | |
|
Die Geräte, die die Lizenz verwenden dürfen. Diese Information wird für Lizenz-Compliance-Berichte verwendet. Wenn die Anwendung zum Beispiel auf Geräten installiert ist, die nicht in der Liste genehmigter Geräte enthalten sind, werden diese Geräte im Bericht Nicht genehmigte Softwareinstallation aufgeführt. Die Lizenz-Compliance wird von der Appliance jedoch nicht erzwungen. Sie verhindert beispielsweise nicht, dass Anwendungen auf verwalteten Geräten installiert werden, wenn eine Lizenz abgelaufen ist oder anderweitig gegen die Compliance-Vorgaben verstoßen wird. | |
|
Fügen Sie bei Bedarf Barcodes hinzu, die mit dieser Lizenz verknüpft sind, bzw. bearbeiten Sie diese. Weitere Informationen hierzu finden Sie unter Barcodes zu Assets hinzufügen. |
|
9. |
|
10. |
Geben Sie auf der Seite Lizenzinformationen auf der Registerkarte Benutzerdefiniert zusätzliche benutzerdefinierte Daten an. Sie können den Lizenz-Asset-Typ ändern und so viele weitere Felder aufnehmen, wie für Ihre geschäftlichen Ziele notwendig sind. Weitere Informationen hierzu finden Sie unter Asset-Typen hinzufügen oder anpassen. |
|
11. |
|
12. |
Geben Sie auf der Seite Lizenzinformationen auf der Registerkarte Hinweise die folgenden Informationen an: |
|
Ergänzende Informationen zur Lizenz, z. B. eine Lizenznummer. |
|
13. |
Führen Sie die folgenden optionalen Aufgaben aus:
|
• |
Aktivieren Sie die Nutzungserfassung für das Softwarekataloginventar. Wenn die Nutzungserfassung aktiviert ist, wird auf der Seite Lizenz-Compliance angezeigt, ob in den vergangenen 90 Tagen Anwendungen verwendet bzw. nicht verwendet worden sind. Siehe Informationen zur Erfassung der Softwarenutzung. |
