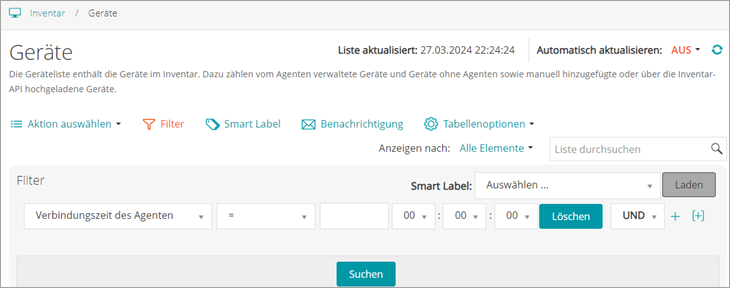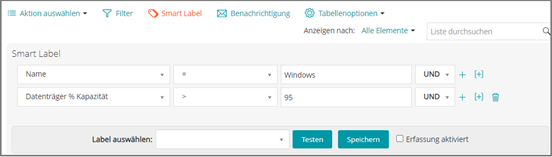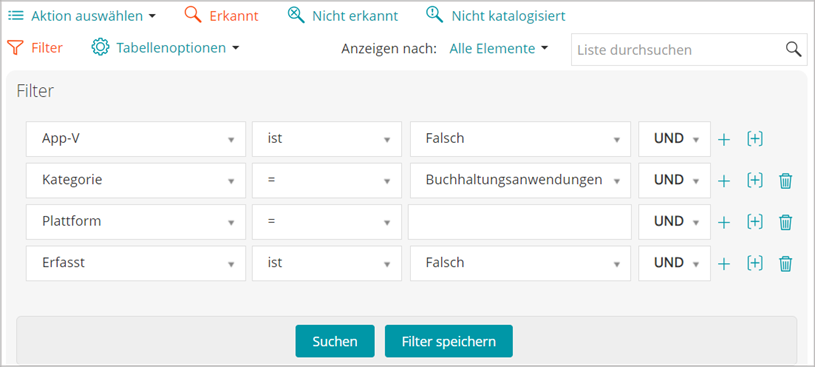Smart Labels von der Registerkarte "Filter" laden
Auf Seitenebene mit erweiterten Optionen suchen
Beispiel: Nach verwalteten Geräten mithilfe der Filterkriterien suchen
Wenn ein Nutzer mit eingeschränkten Zugriffsrechten eine erweiterte Suche nach Geräten durchführt und seine Benutzerrolle mit einem Smart Label verknüpft ist, enthalten die Ergebnisse nur die Geräte, die mit diesem Smart Label verknüpft sind. Damit weitere Geräte angezeigt werden, können Sie den Umfang des Smart Label nach Bedarf ändern. Weitere Informationen zum Konfigurieren eines Gerätebereichs für eine Benutzerrolle finden Sie unter Benutzerrollen hinzufügen oder bearbeiten. Informationen zu Smart Labels finden Sie unter Verwalten von Smart Labels.
|
1. |
|
a. |
Melden Sie sich bei der Administratorkonsole der Appliance an: https://appliance_hostname/admin. Oder wählen Sie, wenn in den allgemeinen Einstellungen der Appliance die Option Organisationsmenü in Verwaltungskopfzeile anzeigen aktiviert ist, in der Dropdown-Liste oben rechts auf der Seite neben den Anmeldeinformationen eine Organisation aus. |
|
b. |
|
2. |
|
4. |
Wählen Sie in der Dropdown-Liste "Operator" die Option UND aus, klicken Sie zum Hinzufügen einer neuen Zeile auf Zeile hinzufügen und geben Sie anschließend die erforderlichen Kriterien für die Suche nach Geräten an, deren Speicherplatz begrenzt ist: |
|
5. |
Smart Labels und Benachrichtigungen mithilfe der Kriterien der Erweiterten Suche hinzufügen
Sie können Smart Labels und Benachrichtigungen mit den im Bereich Erweiterte Suche ausgewählten Kriterien hinzufügen.
Wenn ein Nutzer mit eingeschränkten Zugriffsrechten eine erweiterte Suche nach Geräten durchführt und seine Benutzerrolle mit einem Smart Label verknüpft ist, enthalten die Ergebnisse nur die Geräte, die mit diesem Smart Label verknüpft sind. Damit weitere Geräte angezeigt werden, können Sie den Umfang des Smart Label nach Bedarf ändern. Weitere Informationen zum Konfigurieren eines Gerätebereichs für eine Benutzerrolle finden Sie unter Benutzerrollen hinzufügen oder bearbeiten. Informationen zu Smart Labels finden Sie unter Verwalten von Smart Labels.
|
1. |
Melden Sie sich bei der Administratorkonsole der Appliance an: https://appliance_hostname/admin. Oder wählen Sie, wenn in den allgemeinen Einstellungen der Appliance die Option Organisationsmenü in Verwaltungskopfzeile anzeigen aktiviert ist, in der Dropdown-Liste oben rechts auf der Seite neben den Anmeldeinformationen eine Organisation aus. |
|
2. |
Rufen Sie eine Listenseite auf. Klicken Sie beispielsweise auf der linken Navigationsleiste auf Inventar, um die Seite Geräte anzuzeigen. |
|
3. |
Klicken Sie oberhalb der Liste auf der rechten Seite auf die Registerkarte Filter und geben Sie die Suchkriterien ein. |
|
4. |
|
5. |
|
◦ |
Wählen Sie ein vorhandenes Label aus, um es mit diesem Smart Label zu verknüpfen. Geben Sie in das Feld Label auswählen einen Begriff ein, um nach vorhandenen Labels zu suchen. |
|
◦ |
Geben Sie einen neuen Namen für das Smart Label im Feld Label auswählen ein und drücken Sie Enter bzw. die Eingabetaste. |
|
NOTE: Drücken Sie Enter bzw. die Eingabetaste, nachdem Sie einen neuen Smart Label-Namen eingegeben haben, um den Text aus dem Suchfeld in das Label-Feld zu verschieben. |
|
6. |
|
◦ |
Wenn ein bestimmtes Anwendungs-Smart Label über Startseite > Labels > Smart Labels bearbeitet wird, wird es sofort auf sämtliche Anwendungen angewendet bzw. von diesen entfernt. |
|
◦ |
Smart Labels werden automatisch Anwendungen zugewiesen oder von diesen entfernt, wenn die Elemente auf der Seite Inventar > Software aktualisiert werden und den angegebenen Kriterien entsprechen. |
|
7. |
|
Die Informationen, die in der Betreff-Zeile der E-Mail-Benachrichtigung stehen sollen. | |
|
9. |
|
10. |
Die Benachrichtigung wird hinzugefügt und auf der Seite E-Mail-Alarmfunktionen angezeigt.
Smart Labels von der Registerkarte "Filter" laden
Sie können Smart Labels von Listenseiten laden, auf denen die Registerkarte Filter verfügbar ist.
Wenn ein Nutzer mit eingeschränkten Zugriffsrechten eine erweiterte Suche nach Geräten durchführt und seine Benutzerrolle mit einem Smart Label verknüpft ist, enthalten die Ergebnisse nur die Geräte, die mit diesem Smart Label verknüpft sind. Damit weitere Geräte angezeigt werden, können Sie den Umfang des Smart Label nach Bedarf ändern. Weitere Informationen zum Konfigurieren eines Gerätebereichs für eine Benutzerrolle finden Sie unter Benutzerrollen hinzufügen oder bearbeiten. Informationen zu Smart Labels finden Sie unter Verwalten von Smart Labels.
|
1. |
Melden Sie sich bei der Administratorkonsole der Appliance an: https://appliance_hostname/admin. Oder wählen Sie, wenn in den allgemeinen Einstellungen der Appliance die Option Organisationsmenü in Verwaltungskopfzeile anzeigen aktiviert ist, in der Dropdown-Liste oben rechts auf der Seite neben den Anmeldeinformationen eine Organisation aus. |
|
2. |
Rufen Sie eine Listenseite auf. Klicken Sie beispielsweise auf Inventar zum Anzeigen der Liste Geräte. |
|
3. |
|
4. |
Wählen Sie oben im Bereich Filter in der Dropdown-Liste Smart Label das Smart Label aus, das Sie laden wollen. |
|
5. |
Die Kriterien des gewählten Smart Labels werden im Bereich Filter angezeigt.
Benutzerdefinierter Ansichten mithilfe von Filterkriterien erstellen
Benutzerdefinierter Ansichten mithilfe von Filterkriterien erstellen
Sie können benutzerdefinierte Ansichten mithilfe von Filterkriterien erstellen. In einer benutzerdefinierten Ansicht werden Listenelemente anhand von vordefinierten Filterkriterien angezeigt. Benutzerdefinierte Ansichten sind auf Listenseiten wie Softwarekatalog, Assets und der Service Desk-Seite Tickets verfügbar.
|
1. |
Melden Sie sich bei der Administratorkonsole der Appliance an: https://appliance_hostname/admin. Oder wählen Sie, wenn in den allgemeinen Einstellungen der Appliance die Option Organisationsmenü in Verwaltungskopfzeile anzeigen aktiviert ist, in der Dropdown-Liste oben rechts auf der Seite neben den Anmeldeinformationen eine Organisation aus. |
|
2. |
Rufen Sie eine Seite mit der Option Benutzerdefinierte Ansicht auf, z. B. die Seite Softwarekatalog oder die Seite Assets. |
|
3. |
Klicken Sie oben rechts auf der Seite auf die Registerkarte Filter und geben Sie die Suchkriterien ein. |
|
4. |
Klicken Sie oben rechts auf der Seite auf die Registerkarte Benutzerdefinierte Ansicht, um den Bereich Benutzerdefinierte Ansicht anzuzeigen. |
|
5. |
Wählen Sie die Kriterien für die benutzerdefinierte Ansicht. Um z. B. eine Ansicht auf der Seite Softwarekatalog zu erstellen, bei der alle Windows Geräte mit erfassten Anwendungen in der Kategorie "Infrastrukturanwendungen" angezeigt werden, gehen Sie wie folgt vor: |
|
b. |
Wählen Sie in der Dropdown-Liste "Operator" AND aus und klicken Sie zum Hinzufügen einer neuen Zeile auf Zeile hinzufügen. |
|
c. |
|
d. |
Wählen Sie in der Dropdown-Liste "Operator" AND aus und klicken Sie zum Hinzufügen einer neuen Zeile auf Zeile hinzufügen. |
|
6. |
Optional: Klicken Sie auf Testen, um die Liste zu aktualisieren und Elemente anzuzeigen, die den angegebenen Kriterien entsprechen. |
|
7. |
Geben Sie im Feld Ansichtsname einen Namen für die benutzerdefinierte Ansicht ein und klicken Sie auf Erstellen. |
Die benutzerdefinierte Ansicht erscheint in der Dropdown-Liste Anzeigen nach.
Zugreifen auf die Produktdokumentation
Zugreifen auf die Produktdokumentation
Die Administratorkonsole bietet Zugriff auf den Inhalt der Hilfe und Suchvorgänge in der Dokumentation. Außerdem können Sie nach relevanten Knowledge Base-Artikeln suchen und bei Bedarf mit Produktspezialisten chatten.
|
1. |
|
2. |
|
◦ |
Appliance Administratorhandbuch( |
|
◦ |
Knowledge-Base ( |
|
NOTE: Diese Option ist nur in der Administratorkonsole und der Systemkonsole verfügbar. Sie erscheint nicht in der Benutzerkonsole. |
|
◦ |
Schulungsvideos ( |
|
NOTE: Diese Option ist nur verfügbar, wenn zugehörige Videos im Support-Portal verfügbar sind. Sie wird zudem nur in der Administratorkonsole und der Systemkonsole angezeigt. Sie erscheint nicht in der Benutzerkonsole. |
|
◦ |
Chat ( |
|
NOTE: Diese Option ist nur in der Administratorkonsole und der Systemkonsole verfügbar. Sie erscheint nicht in der Benutzerkonsole. |
|
◦ |
Ticket öffnen ( |
|
NOTE: Diese Option ist nur in der Administratorkonsole und der Systemkonsole verfügbar. Sie erscheint nicht in der Benutzerkonsole. |
|
◦ |
Support ( |
|
NOTE: Diese Option ist nur in der Administratorkonsole und der Systemkonsole verfügbar. Sie erscheint nicht in der Benutzerkonsole. |
|
◦ |
Mobile App ( |
|
NOTE: Diese Option ist verfügbar, wenn die Appliance für die Interaktion mit der K1 GO Mobile App konfiguriert wurde. Sie erscheint nur in der Administratorkonsole und der Systemkonsole. Sie erscheint nicht in der Benutzerkonsole. Weitere Informationen zum Aktivieren des mobilen Zugriffs finden Sie unter Konfigurieren des Mobilgerätezugriffs. |
|
◦ |
Info ( |
|
NOTE: Diese Option ist nur in der Administratorkonsole und der Systemkonsole verfügbar. Sie erscheint nicht in der Benutzerkonsole. |
|
TIP: Zum Anzeigen der Online-Hilfe als PDF-Datei klicken Sie auf der rechten Seite im Haupt-Hilfesystem in der Navigationsleiste ( |
|
5. |
Nur Administrator- oder Systemkonsole. Suchen Sie nach Knowledge Base-Artikeln, die sich auf die zugehörige Seite der Administratorkonsole oder Systemkonsole beziehen. |
|
6. |
Nur Administrator- oder Systemkonsole. Suchen Sie nach Knowledge Base-Artikeln, die sich auf die zugehörige Seite der Administratorkonsole oder Systemkonsole beziehen. |
|
d. |
Fahren Sie mit der Wiedergabe eines Videos im Hilfebereich fort, oder verwenden Sie eine andere Anzeigeoption, z. B. Bild-in-Bild, Vollbild oder Popout-Player, um das Video außerhalb der ausgewählten Seite anzuzeigen. Diese Steuerelemente befinden sich am unteren Rand des Videos. |
|
7. |
Nur Administrator- oder Systemkonsole. Chatten Sie mit einem Produktspezialisten. |
|
b. |
Geben Sie Ihren vollständigen Namen, Ihre E-Mail-Adresse und den Zweck Ihres Chats ein und klicken Sie auf Chat starten. |
|
d. |
Wenn keiner der aufgeführten KB-Artikel die erforderlichen Informationen enthält, klicken Sie auf Keine der oben genannten Lösungen hat mein Problem gelöst. Fahren Sie mit dem Chat fort. |
|
e. |
|
f. |
Geben Sie im Dialogfeld LIVE CHAT Ihre Frage ein und klicken Sie auf SENDEN, um mit einem Produktspezialisten zu chatten. |
|
8. |
Nur Administrator- oder Systemkonsole. Öffnen Sie ein Support-Ticket. |
|
9. |
Nur Administrator- oder Systemkonsole. Klicken Sie auf |
|
11. |
Nur Administrator- oder Systemkonsole. Überprüfen Sie die Informationen zu Ihrer Installation der KACE Systemverwaltungs-Appliance. |
|
b. |
|
12. |
Melden Sie sich bei der Administratorkonsole an: Erste Anmeldung nach der Erstkonfiguration des Netzwerks
Melden Sie sich bei der Administratorkonsole an: Erste Anmeldung nach der Erstkonfiguration des Netzwerks
Nachdem Sie die Netzwerkeinstellungen konfiguriert und die Appliance neu gestartet haben, können Sie sich über jeden Computer im LAN (Local Area Network) bei der Administratorkonsole der Appliance anmelden.
|
NOTE: Die Sprache, in der Ihnen die Administratorkonsole bei Ihrer ersten Anmeldung angezeigt wird, hängt von Ihren Browsereinstellungen ab. Informationen zum Ändern dieser Einstellung nach dem Anmeldevorgang finden Sie unter Konfigurieren der Gebietsschema-Einstellungen. |
|
1. |
|
Geben Sie den Lizenzschlüssel ein, den Sie in der Begrüßungsmail von Quest erhalten haben (mit Bindestrichen). Wenn Sie keinen Lizenzschlüssel besitzen, wenden Sie sich unter https://support.quest.com/contact-support an den Quest Support. | |||
|
Geben Sie ein Kennwort für das Standardkonto admin ein. Mit diesem Konto melden Sie sich bei der Administratorkonsole der Appliance an. Das Standardkonto admin ist zu diesem Zeitpunkt das einzige Konto der Appliance. Wenn Sie das Kennwort für dieses Konto vergessen, muss das System möglicherweise auf die Werkseinstellungen zurückgesetzt werden, was einen Datenverlust zur Folge haben kann.
| |||
|
3. |
|
5. |
Akzeptieren Sie die Endbenutzer-Lizenzvereinbarung und melden Sie sich dann mit der Anmelde-ID admin und dem Kennwort an, das Sie auf der Seite für die Ersteinrichtung ausgewählt haben. |
Die Administratorkonsole wird angezeigt und die Appliance kann verwendet werden.