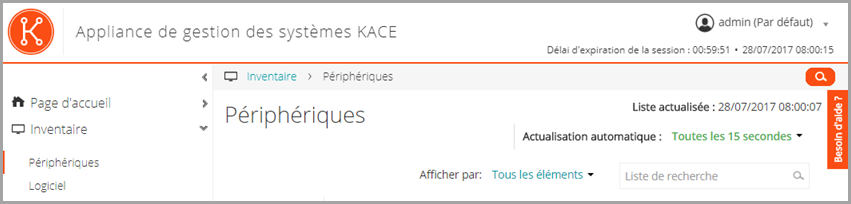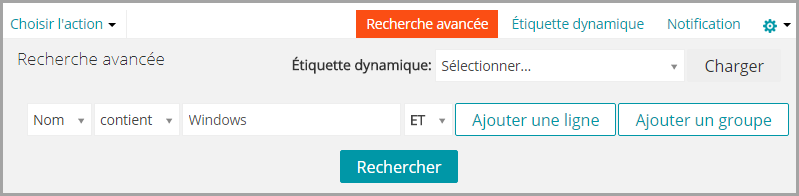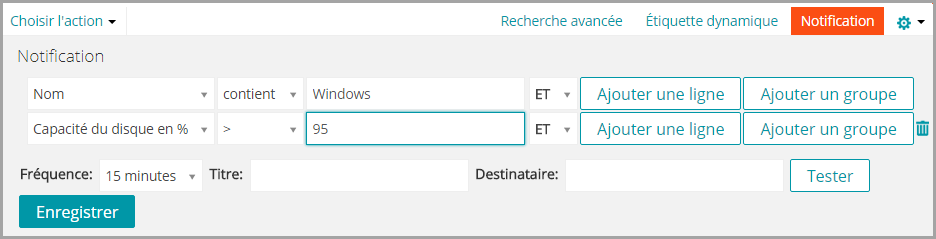Recherche simple au niveau de la page
Recherche simple au niveau de la page
La recherche simple au niveau de la page permet de rechercher des informations sur la page en cours.
|
1. |
Connectez-vous à la Console d’administration de l’appliance à l’adresse https://nom_hôte_appliance/admin. Ou bien, si l'option Afficher le menu de l'organisation dans l'en-tête d'administrateur est activée dans les Paramètres généraux de l'appliance, sélectionnez une organisation dans la liste déroulante située en haut à droite de la page, à côté des informations de connexion. |
|
2. |
Accédez à une page de listes. Par exemple, dans la barre de navigation de gauche, cliquez sur Inventaire. La page Périphériques s'ouvre. |
|
3. |
Sur la page de liste, Périphériques dans notre exemple, entrez le texte recherché dans le champ Rechercher situé en haut à droite de la page. Appuyez sur la touche Entrée ou Retour pour commencer la recherche au niveau de la page. |
|
CONSEIL: utilisez le symbole de pourcentage (%) en tant que caractère générique. Vous pouvez, par exemple, insérer le symbole de pourcentage dans une chaîne de recherche pour retrouver tous les éléments correspondant aux critères indiqués avant et après le symbole de pourcentage. |
Recherche au niveau de la page à l'aide des options avancées
Recherche au niveau de la page à l'aide des options avancées
Exemple : Rechercher des périphériques infogérés à l'aide du critère Recherche avancée
Lorsqu'un utilisateur étendu effectue une recherche avancée sur les périphériques et que son rôle d'utilisateur est associé à une étiquette dynamique, les résultats comprennent uniquement les périphériques associés à l'étiquette dynamique. Pour voir d'autres périphériques, vous pouvez modifier la portée de l'étiquette dynamique, selon les besoins. Pour plus d'informations sur la façon de configurer une portée de périphérique pour un rôle d'utilisateur, voir Ajout ou modification de rôles d'utilisateur. Pour plus de détails sur les étiquettes dynamiques, voir Gestion des étiquettes dynamiques.
|
1. |
|
a. |
Connectez-vous à la Console d’administration de l’appliance à l’adresse https://nom_hôte_appliance/admin. Ou bien, si l'option Afficher le menu de l'organisation dans l'en-tête d'administrateur est activée dans les Paramètres généraux de l'appliance, sélectionnez une organisation dans la liste déroulante située en haut à droite de la page, à côté des informations de connexion. |
|
b. |
|
2. |
|
4. |
Sélectionnez ET dans la liste déroulante des opérateurs, cliquez sur Ajouter une ligne pour créer une ligne, puis indiquez les critères permettant de rechercher les périphériques qui disposent de peu d'espace disque : |
|
5. |
La liste s'actualise et indique les périphériques qui présentent les critères spécifiés.
Créer des étiquettes dynamiques et des notifications à l'aide du critère Recherche avancée
Vous pouvez ajouter des étiquettes dynamiques ainsi que des notifications en vous servant de critères compris dans le panneau Recherche avancée.
Lorsqu'un utilisateur étendu effectue une recherche avancée sur les périphériques et que son rôle d'utilisateur est associé à une étiquette dynamique, les résultats comprennent uniquement les périphériques associés à l'étiquette dynamique. Pour voir d'autres périphériques, vous pouvez modifier la portée de l'étiquette dynamique, selon les besoins. Pour plus d'informations sur la façon de configurer une portée de périphérique pour un rôle d'utilisateur, voir Ajout ou modification de rôles d'utilisateur. Pour plus de détails sur les étiquettes dynamiques, voir Gestion des étiquettes dynamiques.
|
1. |
Connectez-vous à la Console d’administration de l’appliance à l’adresse https://nom_hôte_appliance/admin. Ou bien, si l'option Afficher le menu de l'organisation dans l'en-tête d'administrateur est activée dans les Paramètres généraux de l'appliance, sélectionnez une organisation dans la liste déroulante située en haut à droite de la page, à côté des informations de connexion. |
|
2. |
Accédez à une page de listes. Par exemple, dans la barre de navigation de gauche, cliquez sur Inventaire pour afficher la page Périphériques. |
|
3. |
Cliquez sur l'onglet Recherche avancée au-dessus de la liste de droite et entrez les critères de recherche. |
|
4. |
|
5. |
|
◦ |
Sélectionnez une étiquette existante à associer à l'étiquette dynamique. Tapez dans le champ Choisir une étiquette pour effectuer une recherche parmi les étiquettes existantes. |
|
◦ |
Saisissez un nouveau nom d'étiquette dynamique dans le champ Choisir une étiquette, puis appuyez sur Entrée ou Retour. |
|
REMARQUE: appuyez sur Entrée ou Retour après avoir renseigné un nouveau nom d'étiquette dynamique pour déplacer le texte du champ Recherche vers le champ Étiquette. |
|
6. |
|
◦ |
Si une étiquette dynamique d'application est modifiée via Page d'accueil > Étiquettes > Étiquettes dynamiques, elle est appliquée ou supprimée immédiatement dans toutes les applications. |
|
◦ |
Toutes les étiquettes dynamiques sont automatiquement appliquées aux applications ou supprimées de ces dernières lorsque les éléments sont mis à jour sur la page Inventaire > Logiciels, selon que les éléments répondent ou non aux critères spécifiés. |
|
7. |
|
Informations qui doivent être indiquées dans la ligne Objet de l'e-mail. | |
|
9. |
|
10. |
La notification est ajoutée et apparaît sur la page Alertes par e-mail.
Chargement d'étiquettes dynamiques à partir de l'onglet Recherche avancée
Vous pouvez charger des étiquettes dynamiques à partir des pages de listes sur lesquelles apparaît l'onglet Recherche avancée.
Lorsqu'un utilisateur étendu effectue une recherche avancée sur les périphériques et que son rôle d'utilisateur est associé à une étiquette dynamique, les résultats comprennent uniquement les périphériques associés à l'étiquette dynamique. Pour voir d'autres périphériques, vous pouvez modifier la portée de l'étiquette dynamique, selon les besoins. Pour plus d'informations sur la façon de configurer une portée de périphérique pour un rôle d'utilisateur, voir Ajout ou modification de rôles d'utilisateur. Pour plus de détails sur les étiquettes dynamiques, voir Gestion des étiquettes dynamiques.
|
1. |
Connectez-vous à la Console d’administration de l’appliance à l’adresse https://nom_hôte_appliance/admin. Ou bien, si l'option Afficher le menu de l'organisation dans l'en-tête d'administrateur est activée dans les Paramètres généraux de l'appliance, sélectionnez une organisation dans la liste déroulante située en haut à droite de la page, à côté des informations de connexion. |
|
2. |
Accédez à une page de listes. Par exemple, cliquez sur Inventaire pour afficher la liste des Périphériques. |
|
3. |
Cliquez sur l'onglet Recherche avancée au-dessus de la liste de droite pour afficher le panneau Recherche avancée. |
|
4. |
Dans la partie supérieure du panneau Recherche avancée, dans la liste déroulante Étiquette dynamique, sélectionnez l'étiquette dynamique que vous souhaitez charger. |
|
5. |
Le critère de l'étiquette dynamique sélectionnée apparaît dans le panneau Recherche avancée.
Exemple : Rechercher des périphériques infogérés à l'aide du critère Recherche avancée
Recherche au niveau de la page à l'aide des options avancées
Exemple : Rechercher des périphériques infogérés à l'aide du critère Recherche avancée
Lorsqu'un utilisateur étendu effectue une recherche avancée sur les périphériques et que son rôle d'utilisateur est associé à une étiquette dynamique, les résultats comprennent uniquement les périphériques associés à l'étiquette dynamique. Pour voir d'autres périphériques, vous pouvez modifier la portée de l'étiquette dynamique, selon les besoins. Pour plus d'informations sur la façon de configurer une portée de périphérique pour un rôle d'utilisateur, voir Ajout ou modification de rôles d'utilisateur. Pour plus de détails sur les étiquettes dynamiques, voir Gestion des étiquettes dynamiques.
|
1. |
|
a. |
Connectez-vous à la Console d’administration de l’appliance à l’adresse https://nom_hôte_appliance/admin. Ou bien, si l'option Afficher le menu de l'organisation dans l'en-tête d'administrateur est activée dans les Paramètres généraux de l'appliance, sélectionnez une organisation dans la liste déroulante située en haut à droite de la page, à côté des informations de connexion. |
|
b. |
|
2. |
|
4. |
Sélectionnez ET dans la liste déroulante des opérateurs, cliquez sur Ajouter une ligne pour créer une ligne, puis indiquez les critères permettant de rechercher les périphériques qui disposent de peu d'espace disque : |
|
5. |
La liste s'actualise et indique les périphériques qui présentent les critères spécifiés.
Créer des étiquettes dynamiques et des notifications à l'aide du critère Recherche avancée
Vous pouvez ajouter des étiquettes dynamiques ainsi que des notifications en vous servant de critères compris dans le panneau Recherche avancée.
Lorsqu'un utilisateur étendu effectue une recherche avancée sur les périphériques et que son rôle d'utilisateur est associé à une étiquette dynamique, les résultats comprennent uniquement les périphériques associés à l'étiquette dynamique. Pour voir d'autres périphériques, vous pouvez modifier la portée de l'étiquette dynamique, selon les besoins. Pour plus d'informations sur la façon de configurer une portée de périphérique pour un rôle d'utilisateur, voir Ajout ou modification de rôles d'utilisateur. Pour plus de détails sur les étiquettes dynamiques, voir Gestion des étiquettes dynamiques.
|
1. |
Connectez-vous à la Console d’administration de l’appliance à l’adresse https://nom_hôte_appliance/admin. Ou bien, si l'option Afficher le menu de l'organisation dans l'en-tête d'administrateur est activée dans les Paramètres généraux de l'appliance, sélectionnez une organisation dans la liste déroulante située en haut à droite de la page, à côté des informations de connexion. |
|
2. |
Accédez à une page de listes. Par exemple, dans la barre de navigation de gauche, cliquez sur Inventaire pour afficher la page Périphériques. |
|
3. |
Cliquez sur l'onglet Recherche avancée au-dessus de la liste de droite et entrez les critères de recherche. |
|
4. |
|
5. |
|
◦ |
Sélectionnez une étiquette existante à associer à l'étiquette dynamique. Tapez dans le champ Choisir une étiquette pour effectuer une recherche parmi les étiquettes existantes. |
|
◦ |
Saisissez un nouveau nom d'étiquette dynamique dans le champ Choisir une étiquette, puis appuyez sur Entrée ou Retour. |
|
REMARQUE: appuyez sur Entrée ou Retour après avoir renseigné un nouveau nom d'étiquette dynamique pour déplacer le texte du champ Recherche vers le champ Étiquette. |
|
6. |
|
◦ |
Si une étiquette dynamique d'application est modifiée via Page d'accueil > Étiquettes > Étiquettes dynamiques, elle est appliquée ou supprimée immédiatement dans toutes les applications. |
|
◦ |
Toutes les étiquettes dynamiques sont automatiquement appliquées aux applications ou supprimées de ces dernières lorsque les éléments sont mis à jour sur la page Inventaire > Logiciels, selon que les éléments répondent ou non aux critères spécifiés. |
|
7. |
|
Informations qui doivent être indiquées dans la ligne Objet de l'e-mail. | |
|
9. |
|
10. |
La notification est ajoutée et apparaît sur la page Alertes par e-mail.
Chargement d'étiquettes dynamiques à partir de l'onglet Recherche avancée
Vous pouvez charger des étiquettes dynamiques à partir des pages de listes sur lesquelles apparaît l'onglet Recherche avancée.
Lorsqu'un utilisateur étendu effectue une recherche avancée sur les périphériques et que son rôle d'utilisateur est associé à une étiquette dynamique, les résultats comprennent uniquement les périphériques associés à l'étiquette dynamique. Pour voir d'autres périphériques, vous pouvez modifier la portée de l'étiquette dynamique, selon les besoins. Pour plus d'informations sur la façon de configurer une portée de périphérique pour un rôle d'utilisateur, voir Ajout ou modification de rôles d'utilisateur. Pour plus de détails sur les étiquettes dynamiques, voir Gestion des étiquettes dynamiques.
|
1. |
Connectez-vous à la Console d’administration de l’appliance à l’adresse https://nom_hôte_appliance/admin. Ou bien, si l'option Afficher le menu de l'organisation dans l'en-tête d'administrateur est activée dans les Paramètres généraux de l'appliance, sélectionnez une organisation dans la liste déroulante située en haut à droite de la page, à côté des informations de connexion. |
|
2. |
Accédez à une page de listes. Par exemple, cliquez sur Inventaire pour afficher la liste des Périphériques. |
|
3. |
Cliquez sur l'onglet Recherche avancée au-dessus de la liste de droite pour afficher le panneau Recherche avancée. |
|
4. |
Dans la partie supérieure du panneau Recherche avancée, dans la liste déroulante Étiquette dynamique, sélectionnez l'étiquette dynamique que vous souhaitez charger. |
|
5. |
Le critère de l'étiquette dynamique sélectionnée apparaît dans le panneau Recherche avancée.
Créer des étiquettes dynamiques et des notifications à l'aide du critère Recherche avancée
Recherche au niveau de la page à l'aide des options avancées
Exemple : Rechercher des périphériques infogérés à l'aide du critère Recherche avancée
Lorsqu'un utilisateur étendu effectue une recherche avancée sur les périphériques et que son rôle d'utilisateur est associé à une étiquette dynamique, les résultats comprennent uniquement les périphériques associés à l'étiquette dynamique. Pour voir d'autres périphériques, vous pouvez modifier la portée de l'étiquette dynamique, selon les besoins. Pour plus d'informations sur la façon de configurer une portée de périphérique pour un rôle d'utilisateur, voir Ajout ou modification de rôles d'utilisateur. Pour plus de détails sur les étiquettes dynamiques, voir Gestion des étiquettes dynamiques.
|
1. |
|
a. |
Connectez-vous à la Console d’administration de l’appliance à l’adresse https://nom_hôte_appliance/admin. Ou bien, si l'option Afficher le menu de l'organisation dans l'en-tête d'administrateur est activée dans les Paramètres généraux de l'appliance, sélectionnez une organisation dans la liste déroulante située en haut à droite de la page, à côté des informations de connexion. |
|
b. |
|
2. |
|
4. |
Sélectionnez ET dans la liste déroulante des opérateurs, cliquez sur Ajouter une ligne pour créer une ligne, puis indiquez les critères permettant de rechercher les périphériques qui disposent de peu d'espace disque : |
|
5. |
La liste s'actualise et indique les périphériques qui présentent les critères spécifiés.
Créer des étiquettes dynamiques et des notifications à l'aide du critère Recherche avancée
Vous pouvez ajouter des étiquettes dynamiques ainsi que des notifications en vous servant de critères compris dans le panneau Recherche avancée.
Lorsqu'un utilisateur étendu effectue une recherche avancée sur les périphériques et que son rôle d'utilisateur est associé à une étiquette dynamique, les résultats comprennent uniquement les périphériques associés à l'étiquette dynamique. Pour voir d'autres périphériques, vous pouvez modifier la portée de l'étiquette dynamique, selon les besoins. Pour plus d'informations sur la façon de configurer une portée de périphérique pour un rôle d'utilisateur, voir Ajout ou modification de rôles d'utilisateur. Pour plus de détails sur les étiquettes dynamiques, voir Gestion des étiquettes dynamiques.
|
1. |
Connectez-vous à la Console d’administration de l’appliance à l’adresse https://nom_hôte_appliance/admin. Ou bien, si l'option Afficher le menu de l'organisation dans l'en-tête d'administrateur est activée dans les Paramètres généraux de l'appliance, sélectionnez une organisation dans la liste déroulante située en haut à droite de la page, à côté des informations de connexion. |
|
2. |
Accédez à une page de listes. Par exemple, dans la barre de navigation de gauche, cliquez sur Inventaire pour afficher la page Périphériques. |
|
3. |
Cliquez sur l'onglet Recherche avancée au-dessus de la liste de droite et entrez les critères de recherche. |
|
4. |
|
5. |
|
◦ |
Sélectionnez une étiquette existante à associer à l'étiquette dynamique. Tapez dans le champ Choisir une étiquette pour effectuer une recherche parmi les étiquettes existantes. |
|
◦ |
Saisissez un nouveau nom d'étiquette dynamique dans le champ Choisir une étiquette, puis appuyez sur Entrée ou Retour. |
|
REMARQUE: appuyez sur Entrée ou Retour après avoir renseigné un nouveau nom d'étiquette dynamique pour déplacer le texte du champ Recherche vers le champ Étiquette. |
|
6. |
|
◦ |
Si une étiquette dynamique d'application est modifiée via Page d'accueil > Étiquettes > Étiquettes dynamiques, elle est appliquée ou supprimée immédiatement dans toutes les applications. |
|
◦ |
Toutes les étiquettes dynamiques sont automatiquement appliquées aux applications ou supprimées de ces dernières lorsque les éléments sont mis à jour sur la page Inventaire > Logiciels, selon que les éléments répondent ou non aux critères spécifiés. |
|
7. |
|
Informations qui doivent être indiquées dans la ligne Objet de l'e-mail. | |
|
9. |
|
10. |
La notification est ajoutée et apparaît sur la page Alertes par e-mail.
Chargement d'étiquettes dynamiques à partir de l'onglet Recherche avancée
Vous pouvez charger des étiquettes dynamiques à partir des pages de listes sur lesquelles apparaît l'onglet Recherche avancée.
Lorsqu'un utilisateur étendu effectue une recherche avancée sur les périphériques et que son rôle d'utilisateur est associé à une étiquette dynamique, les résultats comprennent uniquement les périphériques associés à l'étiquette dynamique. Pour voir d'autres périphériques, vous pouvez modifier la portée de l'étiquette dynamique, selon les besoins. Pour plus d'informations sur la façon de configurer une portée de périphérique pour un rôle d'utilisateur, voir Ajout ou modification de rôles d'utilisateur. Pour plus de détails sur les étiquettes dynamiques, voir Gestion des étiquettes dynamiques.
|
1. |
Connectez-vous à la Console d’administration de l’appliance à l’adresse https://nom_hôte_appliance/admin. Ou bien, si l'option Afficher le menu de l'organisation dans l'en-tête d'administrateur est activée dans les Paramètres généraux de l'appliance, sélectionnez une organisation dans la liste déroulante située en haut à droite de la page, à côté des informations de connexion. |
|
2. |
Accédez à une page de listes. Par exemple, cliquez sur Inventaire pour afficher la liste des Périphériques. |
|
3. |
Cliquez sur l'onglet Recherche avancée au-dessus de la liste de droite pour afficher le panneau Recherche avancée. |
|
4. |
Dans la partie supérieure du panneau Recherche avancée, dans la liste déroulante Étiquette dynamique, sélectionnez l'étiquette dynamique que vous souhaitez charger. |
|
5. |
Le critère de l'étiquette dynamique sélectionnée apparaît dans le panneau Recherche avancée.