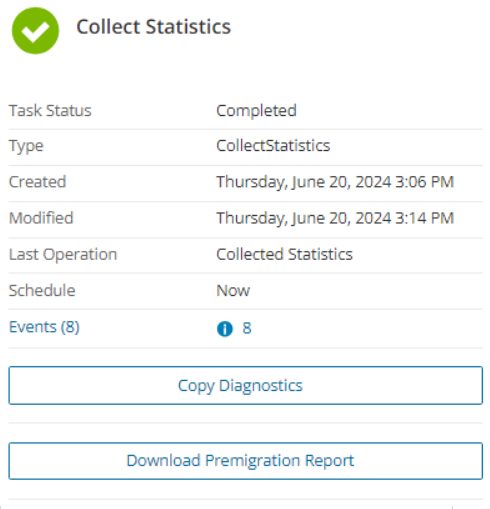The consents and permissions required to connect, access and migrate the Power BI application and data in the source and target tenants, requires a two-part manual setup process. See Consents and permissions for more information about manual setup steps.
This topic describes the steps to run a task to verify whether or not the Quest On Demand - Migration - Power BI enterprise application service principal is granted the necessary permissions to work with the Power BI application in the source and target tenants.
Starting the Test Power BI Connection Task
- Log in to Quest On Demand and choose an organization if you have multiple organizations.
- From the navigation pane, click Migrate > Projects to open the My Projects list.
- Create a new project or open an existing project.
- Click the Power BI tile, or click Open from the Power BI tile to open the Power BI migration workspace.
- Open the Dashboard tab. Then click Connect to Power BI to start the Connect to Power BI Task wizard. Each step is described below:
- Prerequisite Setup
This is an information step that tells you to verify that you have manually completed the setup steps described in the Consents and permissions topic. If you have not competed the manual setup steps, you must do it now.
- Schedule
- Choose from one of three options to schedule the task. The scheduler will be activated only after you complete the task wizard.
- Run now - task runs immediately.
- Run later - task must be started manually.
- Schedule - task will be started at a future date and time entered in the corresponding calendar field.
- Click Next.
- Summary
- Verify the task specifications as described below:
- Name - name of the task. You can specify a custom name. Default name is Test Power BI Connection.
- Scheduled start - date and time when the task will start. Now indicates that the task will start immediately.
- Click Back to revise or review a previous step or click Finish to complete the task wizard and start the task as scheduled.
You can track its progress in the Tasks tab, view the summary on the Dashboard or monitor alerts and notifications in the Events tab.
Reviewing the Test Power BI Connection Task
- Open the Tasks tab.
- Select the Power BI task that you want to review.
- In the task details pane that opens, the information presented is as described below:
- Task Status - Status of the task.
- Type - Type of the task. The type is TestPowerBIConnection.
- Created - Date and time when the task was created.
- Modified - Date and time when the task was last updated.
- Last Operation - The action that was most recently performed in this task.
- Schedule - Date and time when the task started. Now indicates that the task started immediately after the task was created.
- Events (number) - Number indicates the count of events that the task encountered. The values indicate the type of the events and the event count for each type.
Reviewing the Test Power BI Connection Task Events
- Open the Tasks tab.
- Select the Test Power BI Connection task for which you want to review the events.
- In the task details pane that opens, click Events (number). The Events tab opens with a filtered list of events for the selected task.
- Select an event that you want to review. In the task details pane that opens, the information presented is as described below:
- Object - name of the Power BI object if applicable.
- Task - name of the task.
- Time - date and time when the event occurred.
This topic describes the various ways you can discover Power BI content.
In this topic:
Prerequisites
- The Test Power BI Connection task must be run before Discover All Contents can be processed.
- The Test Power BI Connection task must successfully connect to the source tenant to process Discover All Contents.
- The Test Power BI Connection task must successfully connect to both the source and target tenant to process migrations.
Considerations
We strongly recommend that you run only one discovery task at a time to avoid scheduling delays.
Discovering all contents
This is a unified approach which uses the Discover All Contents task to inspect the source tenant and discover all Power BI instances of Workspaces, Gateways and Connections.
|

|
NOTE: Discovering all contents is recommended as the first of all discovery tasks. This task will collect data for Workspaces, Gateways and Connections. This information will be indicated in the pre-migration report. To complete the pre-migration report, you must also run the Collect Statistics task.
Workspaces, Gateways and Connections can also be discovered separately using dedicated discovery tasks that are usually recommended for the discovery of newer Power BI objects, such as a refresh from the source tenant. |
- Log in to Quest On Demand and choose an organization if you have set up multiple organizations.
- From the navigation pane, click Migrate > Projects to open the My Projects list.
- Create a new project or open an existing project.
- From the Power BI tile on the project dashboard click Open. Then select the Dashboard tab.
- Click Discover All Contents in the Dashboard menu. The New Discover All Contents Task wizard starts. Each step is described below:
- Discovery Options
- Refresh permissions - select this option to ensure that service principal permissions are up to date. Permissions can be refreshed once per hour. When service principal permissions are updated in Power BI, they may not be immediately available to API calls. This option ensures that service principal permissions are refreshed and fully updated.
- Continue From Last Discovery - select this option to continue the discovery of Power BI objects from the last discovery task if the task did not complete successfully. Selecting this option will help you save discovery time because the task can skip the objects already discovered.
- Click Next.
- Schedule
- Choose from one of three options to schedule the task. The scheduler will be activated after you complete the task wizard.
- Run now - task runs immediately.
- Run later - task must be started manually.
- Schedule - task will be started at a future date and time entered in the corresponding calendar field.
- Click Next.
- Summary
- Verify the task specifications as described below:
- Name - name of the task. The default name is Discover All Contents. You can specify a custom name.
- Refresh permissions - indicates whether or not the Refresh permissions option has been selected.
- Scheduled start - date and time when the task will start. Now indicates that the task will start immediately.
- Click Back to revise or review a previous step or click Finish to complete the task wizard and start the task as scheduled.
- When the task completes, the Workspaces, Gateways and Connections lists are updated.
Discovering Source Workspaces
This section describes the steps to discover Power BI Workspaces in the source tenant.
- Log in to Quest On Demand and choose an organization if you have set up multiple organizations.
- From the navigation pane, click Migrate > Projects to open the My Projects list.
- Create a new project or open an existing project.
- From the Power BI tile on the project dashboard click Open. Then select the Workspaces tab.
- Click Discover in the List View menu. The New Discover Source Workspaces Task wizard starts.
- Discovery Options
- Refresh permissions - select this option to ensure that service principal permissions are up to date. Permissions can be refreshed once per hour. When service principal permissions are updated in Power BI, they may not be immediately available to API calls. This option ensures that service principal permissions are refreshed and fully updated. When you select this option, the task also validates whether the workspaces are secured by the Microsoft Entra security group, and the access level is set to Administrator.
- Continue From Last Discovery - select this option to continue the discovery of Power BI objects from the last discovery task if the task did not complete successfully. Selecting this option will help you save discovery time because the task can skip the objects already discovered.
- Click Next.
- Schedule
- Choose from one of three options to schedule the task. The scheduler will be activated after you complete the task wizard.
- Run now - task runs immediately.
- Run later - task must be started manually.
- Schedule - task will be started at a future date and time entered in the corresponding calendar field.
- Click Next.
- Summary
- Verify the task specifications as described below:
- Name - name of the task. The default name is Discover Source Workspaces. You can specify a custom name.
- Refresh permissions - indicates whether or not the Refresh permissions option has been selected.
- Scheduled start - date and time when the task will start. Now indicates that the task will start immediately.
- Click Back to revise or review a previous step or click Finish to complete the task wizard and start the task as scheduled.
- When the task completes, the Workspaces list is updated.
|

|
NOTE: The discovery task discovers all supported and unsupported workspaces in the source tenant. The total number of workspaces discovered is indicated in the events list. However, only supported workspaces are listed in the Workspaces list. |
Discovering Target Workspaces
This section describes the steps to discover Power BI Workspaces in the target tenant. Run this task after you run the Discover Source Workspaces to check whether discovered source workspaces are already present in the target.
- Log in to Quest On Demand and choose an organization if you have set up multiple organizations.
- From the navigation pane, click Migrate > Projects to open the My Projects list.
- Create a new project or open an existing project.
- From the Power BI tile on the project dashboard click Open. Then select the Workspaces tab.
- Click Discover in the List View menu. The New Discover Target Workspaces Task wizard starts.
- Discovery Options
- Refresh permissions - select this option to ensure that service principal permissions are up to date. Permissions can be refreshed once per hour. When service principal permissions are updated in Power BI, they may not be immediately available to API calls. This option ensures that service principal permissions are refreshed and fully updated. When you select this option, the task also validates whether the workspaces are secured by the Microsoft Entra security group, and the access level is set to Administrator.
- Continue From Last Discovery - select this option to continue the discovery of Power BI objects from the last discovery task if the task did not complete successfully. Selecting this option will help you save discovery time because the task can skip the objects already discovered.
- Click Next.
- Schedule
- Choose from one of three options to schedule the task. The scheduler will be activated after you complete the task wizard.
- Run now - task runs immediately.
- Run later - task must be started manually.
- Schedule - task will be started at a future date and time entered in the corresponding calendar field.
- Click Next.
- Summary
- Verify the task specifications as described below:
- Name - name of the task. The default name is Discover Target Workspaces. You can specify a custom name.
- Refresh permissions - indicates whether or not the Refresh permissions option has been selected.
- Scheduled start - date and time when the task will start. Now indicates that the task will start immediately.
- Click Back to revise or review a previous step or click Finish to complete the task wizard and start the task as scheduled.
- When the task completes, the Workspaces list is updated. If a source workspace is found in the target tenant, the Workspace State column will change to Exists in Target.
Resetting Workspaces
If you delete a workspace in the target environment to recreate, rename, or simply start over again, the Reset Workspace action can reset the source workspace to the discovered state. This action removes mappings and all other dependencies to the target workspace. The steps to reset one or more workspaces are described below:
- Log in to Quest On Demand and choose an organization if you have multiple organizations.
- From the navigation pane, click Migrate > Projects to open the My Projects list.
- Create a new project or open an existing project.
- Click Power BI from the project tiles, or click Open from the Power BI tile to open the Power BI migration workspace.
- Click the Workspaces tab and select one or more workspaces to reset.
- From the Actions menu, click More > Reset Workspace. The New Reset Workspace Task wizard starts. Each step is described below:
- Schedule
- Choose from one of three options to schedule the task. The scheduler will be activated after you complete the task wizard.
- Run now - task runs immediately.
- Run later - task must be started manually.
- Schedule - task will be started at a future date and time entered in the corresponding calendar field.
- Click Next.
- Summary
- Verify the task specifications as described below:
- Name - name of the task. The default name is Reset Workspaces. You can specify a custom name.
- Scheduled start - date and time when the task will start. Now indicates that the task will start immediately.
- When the task completes, the workspace is rediscovered, and the Workspace State column value of the selected workspaces in the Workspaces list changes to Discovered
Discovering Gateways
This section describes the steps to discover Power BI Gateways.
- Log in to Quest On Demand and choose an organization if you have set up multiple organizations.
- From the navigation pane, click Migrate > Projects to open the My Projects list.
- Create a new project or open an existing project.
- From the Power BI tile on the project dashboard click Open. Then select the Gateways tab.
- Click Discover in the List View menu. The New Discover Gateways Task wizard starts.
- Discovery Options
- Refresh permissions - select this option to ensure that service principal permissions are up to date. Permissions can be refreshed once per hour.When service principal permissions are updated in Power BI, they may not be immediately available to API calls. This option ensures that service principal permissions are refreshed and fully updated.
- Click Next.
- Schedule
- Choose from one of three options to schedule the task. The scheduler will be activated after you complete the task wizard.
- Run now - task runs immediately.
- Run later - task must be started manually.
- Schedule - task will be started at a future date and time entered in the corresponding calendar field.
- Click Next.
- Summary
- Verify the task specifications as described below:
- Name - name of the task. The default name is Discover Gateways. You can specify a custom name.
- Refresh permissions - indicates whether or not the Refresh permissions option has been selected.
- Scheduled start - date and time when the task will start. Now indicates that the task will start immediately.
- Click Back to revise or review a previous step or click Finish to complete the task wizard and start the task as scheduled.
- When the task completes, the Gateways list is updated.
Discovering Connections
This section describes the steps to discover Power BI Connections.
To start the Discover Connections Task:
- Log in to Quest On Demand and choose an organization if you have set up multiple organizations.
- From the navigation pane, click Migrate > Projects to open the My Projects list.
- Create a new project or open an existing project.
- From the Power BI tile on the project dashboard click Open. Then select the Connections tab.
- Click Discover in the List View menu. The New Discover Connections Task wizard starts.
- Discovery Options
- Refresh permissions - select this option to ensure that service principal permissions are up to date. Permissions can be refreshed once per hour.When service principal permissions are updated in Power BI, they may not be immediately available to API calls. This option ensures that service principal permissions are refreshed and fully updated.
- Click Next.
- Schedule
- Choose from one of three options to schedule the task. The scheduler will be activated after you complete the task wizard.
- Run now - task runs immediately.
- Run later - task must be started manually.
- Schedule - task will be started at a future date and time entered in the corresponding calendar field.
- Click Next.
- Summary
- Verify the task specifications as described below:
- Name - name of the task. The default name is Discover Connections. You can specify a custom name.
- Refresh permissions - indicates whether or not the Refresh permissions option has been selected.
- Scheduled start - date and time when the task will start. Now indicates that the task will start immediately.
- Click Back to revise or review a previous step or click Finish to complete the task wizard and start the task as scheduled.
- When the task completes, the Connections list is updated.
Reviewing Tasks
- Open the Tasks tab.
- Select the discovery task that you want to review.
- In the task details pane that opens, review the information presented
- From the task details pane, click Download Premigration Report. Download and save the ZIP file to a suitable folder, and extract the report.
Reviewing events for a Task
- Open the Tasks tab.
- Select the task that you want to review.
- In the task details pane that opens, click Events (number). The Events tab opens with a filtered list of events for the selected task.
- Select an event that you want to review. In the task details pane that opens, the information presented is as described below:
- Object - name of the Power BI object if applicable.
- Task - name of the task.
- Time - date and time when the event occurred.
The Collect Statistics Task for Power BI conducts an assessment of all Power BI content types in the source tenant. It provides summarized and detailed premigration information about workspace types, gateways, semantic models, connections, reports and users.
In this topic:
Prerequisite
The Discover All Contents task must be run once before collecting statistics.
Starting a Collect Statistics Task
- Log in to Quest On Demand and choose an organization if you have multiple organizations.
- From the navigation pane, click Migrate > Projects to open the My Projects list.
- Create a new project or open an existing project.
- Click the Power BI tile, or click Open from the Power BI tile to open the Power BI workspace.
- Select the Dashboard tab. Click Collect Statistics from the Actions menu. The New Collect Statistics Task wizard starts. Each step is described below:
- Schedule
- Choose from one of three options to schedule the task. The scheduler will be activated only after you complete the task wizard.
- Run now - task runs immediately.
- Run later - task must be started manually.
- Schedule - task will be started at a future date and time entered in the corresponding calendar field.
- Click Next.
- Summary
- Verify the task specifications as described below:
- Name - name of the task. You can specify a custom name. Default name is Collect Statistics Task.
- Scheduled start - date and time when the task will start. Now indicates that the task will start immediately.
- Click Back to revise or review a previous step or click Finish to complete the task wizard and start the task as scheduled.
Reviewing the Collect Statistics Task
- Open the Tasks tab.
- Select the Collect Statistics task that you want to review.
- In the task details pane that opens, the information presented is as described below:
- Task Status - Indicates whether the task is completed.
- Type - Type of the task. The type is CollectStatistics.
- Created - Date and time when the task was created.
- Modified - Date and time when the task was last updated.
- Status - State of the task.
- Last Operation - The action that was most recently performed in this task.
- Schedule - Date and time when the task started. Now indicates that the task started immediately after the task was created.
- Events (number) - The number of events that the task encountered.
- From the task details pane, click Download Premigration Report. Download and save the ZIP file to a suitable folder, and extract the report.
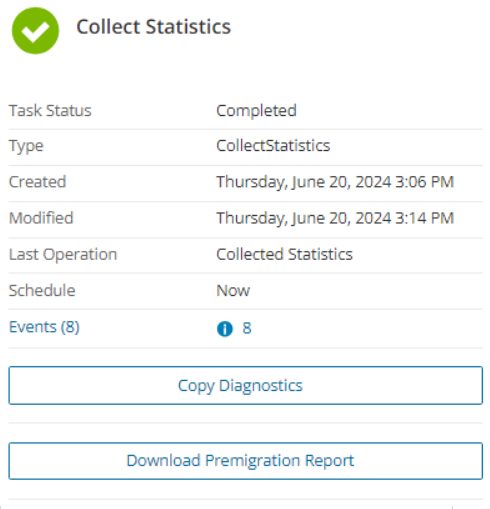
Reviewing the events for the Collect Statistics Task
- Open the Tasks tab.
- Select the Collect Statistics task that you want to review.
- In the task details pane that opens, click Events (number). The Events tab opens with a filtered list of events for the selected task.
- Select an event that you want to review. In the task details pane that opens, the information presented is as described below:
- Object - name of the Power BI object if applicable.
- Task - name of the task.
- Time - date and time when the event occurred.