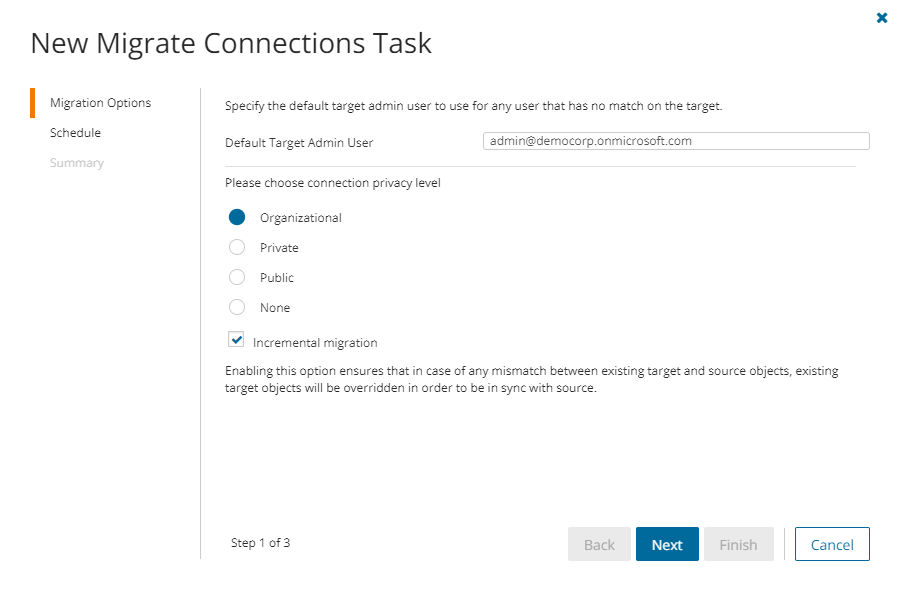Prerequisites
Gateways must be configured in the target tenant at any time before matching or mapping the Gateways, and migrating any Connections or Workspaces.
There are two ways to match Gateways from the source to a target tenant:
Matching Gateways from the Gateways list
- Log in to Quest On Demand and choose an organization if you have set up multiple organizations.
- From the navigation pane, click Migration to open the My Projects list.
- Create a new project or open an existing project.
- From the Power BI tile on the project dashboard click Open. Then select the Gateways tab.
- Select one or more Gateways that you want to match to a target tenant.
- Click Match in the List View menu and then select Match Selected. The New Match Gateways Task wizard starts. Each step is described below:
- Schedule
- Choose from one of three options to schedule the task. The scheduler will be activated after you complete the task wizard.
- Run now - task runs immediately.
- Run later - task must be started manually.
- Schedule - task will be started at a future date and time entered in the corresponding calendar field.
- Click Next.
- Summary
- Verify the task specifications as described below:
- Name - name of the task. The default name is Match Gateways. You can specify a custom name.
- Scheduled start - date and time when the task will start. Now indicates that the task will start immediately.
- Click Back to revise or review a previous step or click Finish to complete the task wizard and start the task as scheduled.
- When the task completes, the Target Gateway column in the Gateways list indicates the matched Gateway in the target tenant.
Mapping Gateways from a file
To match source Gateways to target Gateways with different names, a CSV file is used to indicate the mapping between source and target Gateways, as described below.
To create the mapping file:
- Prepare a comma-separated values (CSV) file with the source and target Gateway names.
- The header row defines the names of the source and target attributes used for mapping. Subsequent rows list the mapping values of the attributes.
The columns are as follows:
- Name - unique name of the source Gateway. The column header is case sensitive.
- Target Gateway - unique name of the Gateway in target tenant. The column header is case sensitive.
- Save the CSV file. You may rename the file if needed.
To upload the mapping file:
- Log in to Quest On Demand and choose an organization if you have set up multiple organizations.
- From the navigation pane, click Migration to open the My Projects list.
- Create a new project or open an existing project.
- From the Power BI tile on the project dashboard click Open. Then select the Gateways tab.
- Select one or more Gateways that you want to map to a target tenant.
- Click Match in the List View menu and then select Map from File. The Import Gateways Matching Task wizard starts.
- Import Gateways Mapping Options
- Click Browse and select the CSV mapping file. The selected file name appears next to the Browse button.
- Click Next.
- Schedule
- Choose from one of three options to schedule the task. The scheduler will be activated after you complete the task wizard.
- Run now - task runs immediately.
- Run later - task must be started manually.
- Schedule - task will be started at a future date and time entered in the corresponding calendar field.
- Click Next.
- Summary
- Verify the task specifications as described below:
- Name - name of the task. The default name is Import Gateways Mapping. You can specify a custom name.
- Scheduled start - date and time when the task will start. Now indicates that the task will start immediately.
- Click Back to revise or review a previous step or click Finish to complete the task wizard and start the task as scheduled.
- When the task completes, the Target Gateway column in the Gateways list indicates the mapped Gateway in the target tenant.
The provisioning task helps you with the following premigration preparations:
- Automap and provision shared workspaces by source workspace name.
- Provision shared workspaces that were mapped using the Map from File action.
- Resolve workspace naming conflicts.
- Apply permissions to target workspaces based on source permissions.
- Reprovision workspaces to refresh permissions on target workspaces.
In this topic:
Considerations
- After all source-shared workspaces are discovered, you can begin provisioning workspaces in the target tenant using a Workspace Provisioning task.
- Workspaces must be provisioned before their contents can be migrated.
- Verify that all associated accounts are matched or migrated before creating the provisioning task.
- When workspaces are provisioned, the service principal used by ODMPBI in the target tenant will be assigned to the workspace with the Admin role.
- If workspaces are to be merged, the Quest service principal or security group created during the setup process in the target tenant must be added to the target workspace with the Admin role before performing provisioning.
- The Power BI service requires at least one user account or security group with the Admin role to manage a workspace in the Power BI portal.
- If workspace access permissions are changed in the source environment after a workspace is provisioned, you must re-provision the workspace to refresh the permissions on the target workspace.
- Workspaces in the target tenant can take up to 2 hours to become available and for permissions updates to be fully processed in the target tenant after a workspace is provisioned.
Starting a Workspace Provisioning Task
- Log in to Quest On Demand and choose an organization if you have multiple organizations.
- From the navigation pane, click Migration to open the My Projects list.
- Create a new project or open an existing project.
- Click Power BI from the project tiles, or click Open from the Power BI tile to open the Power BI migration workspace.
- Click the Workspaces tab and select one or more workspaces.
- From the Actions menu, click Provision. The New Workspace Provisioning Task wizard starts. Each step is described below:
- Provision Options
Choose from the following options for the processing that the task should complete
- Provision workspaces using source workspace name or Map from File – Select this option to preform auto-mapping of the selected workspaces by source name to provision the workspaces in target or to complete provisioning for workspaces that were manually mapped using the Map from file action.
If a source workspace name does not exist on target, a new workspace will be provisioned with the source name.
If a workspace has been mapped from file, the target workspace name provided will be used to provision a new workspace or merge with an existing workspace.
If a source workspace with the same name exists in the target environment, choose from the following options to determine how the task will manage collision handling to resolve naming conflicts:
- Skip processing, and no changes will be made to the target environment - select this option to prevent a mapping from being performed and skip any processing of permissions for the workspace.
- Merge with the existing workspace in the target environment - select this option to create a mapping to the target workspace and merge permissions if required.
- Provision a new workspace in the target environment with the source name and a prefix or suffix - select this option to create a new workspace name based on the text provided. If the new workspace name also already exists it will be skipped.
|

|
TIP: Use Map from file to provision the new workspace with custom name, or to create a custom mapping. |
- Provision all workspaces with the source name and a prefix or suffix - select this option to rename all workspaces being processed and create new workspaces with the text provided. If the new workspace name already exists it will be skipped.
|

|
TIP: Use this option to bulk archive selected source workspaces into the target environment. |
- Refresh permissions for previously provisioned workspaces - select this option to re-provision workspaces based on the previously mapped name. This will allow for refreshing permissions on the target workspace in the event of changes to the source workspace permissions. The settings for processing the permissions can be completed on the Permissions step. This option will not create new workspaces.
- Permissions
Choose from the following options to determine how permissions are managed:
- Default Target Admin User - specify a user account in the target environment that will be set with the Admin role on provisioned workspaces. This account is used to ensure that management access to a workspace in the Power BI portal is not lost.
- Set Default Target Admin User as workspace Admin - select this option to apply the Default Target Admin User to provisioned workspaces. If this option is not selected then the Default Target Admin User will not be applied to workspaces and this may result in cases where a target workspace cannot be managed in the Power BI portal post provisioning.
Choose how the Admin account will be used:
- Set Always - select this option to always apply the Default Target Admin User permissions during provisioning.
- Set if no workspace Admin user is mapped - select this option to apply the Default Target Admin User only when there is no other account with the Admin role included in the account mapping.
- Set target workspace permissions - select this option to apply permissions from the source workspace to the target workspace using the account mappings. If this option is not selected the provisioning may still apply if the Default Target Admin User is selected.
Choose how target permissions are set:
- Add from source - source accounts and groups that are not in the target are added with the source roles. Existing target accounts and groups are not changed.
- Update from source - source accounts and groups that are not in the target are added with the source roles. Source accounts and groups that are already in the target are changed to the source roles. Target accounts and groups that are not in the source are not changed.
- Synchronize with source - target accounts and groups are set to the source accounts and groups roles. Target accounts and groups that do not exist in the source are removed.
- Schedule
- Choose from one of three options to schedule the task. The scheduler will be activated after you complete the task wizard.
- Run now - task runs immediately.
- Run later - task must be started manually.
- Schedule - task will be started at a future date and time entered in the corresponding calendar field.
- Click Next.
- Summary
- Verify the task specifications as described below:
- Name - name of the task. The default name is Provision Workspaces. You can specify a custom name.
- Provisioning options - indicates the provisioning options selected.
- Permissions - indicates the permission options selected.
- Scheduled start - date and time when the task will start. Now indicates that the task will start immediately.
- Click Back to revise or review a previous step or click Finish to complete the task wizard and start the task as scheduled.
- When the task completes, the Workspace State column value of the selected workspaces in the Workspaces list changes to Provisioned, and the.Target Workspace column indicates the mapped Workspace in the target tenant (unless there is a custom mapping, in which case it should remain the same).
In this topic:
Prerequisites
Any Connections that are required by Reports must be migrated before scheduling a Workspace migration.
The Default Target Admin User configured in your Power BI project, is added to migrated Workspaces to ensure that access to migrated Workspaces is retained if a matching administrator account is not available for a migrated Workspace. We recommend that you retain this for safety.
Considerations
Your target tenant might already host Power BI Workspaces created before the migration. In cases where a Workspace name already exists in the destination, the migration will merge report, semantic model and Workspaces permissions data from the source tenant.
After Workspace migration, report users will remain the same as the users in semantic model.
We recommend that you run only one migration task at a time to avoid scheduling delays.
Validating Workspace Access
This section describes the steps to validate Power BI Workspaces before migration. The validation checks whether the workspaces selected for validation are secured by the Microsoft Entra security group specified in the validation options, and the access level is set to Administrator.
- Log in to Quest On Demand and choose an organization if you have set up multiple organizations.
- From the navigation pane, click Migration to open the My Projects list.
- Create a new project or open an existing project.
- From the Power BI tile on the project dashboard click Open. Then select the Workspaces tab.
- Select one or more workspaces to validate.
- Click More > Validate Access in the List View menu. The New Validate Workspaces Migration Access Task wizard starts.
- Validation Options
- Refresh permissions - select this option to ensure that service principal permissions are up to date. Permissions can be refreshed once per hour. When service principal permissions are updated in Power BI, they may not be immediately available to API calls. This option ensures that service principal permissions are refreshed and fully updated.
- Source Security Group Name - name of the Microsoft Entra security group in your source tenant assigned to the Power BI workspaces.
- Click Next.
- Schedule
- Choose from one of three options to schedule the task. The scheduler will be activated after you complete the task wizard.
- Run now - task runs immediately.
- Run later - task must be started manually.
- Schedule - task will be started at a future date and time entered in the corresponding calendar field.
- Click Next.
- Summary
- Verify the task specifications as described below:
- Name - name of the task. The default name is Validate Workspaces Migration Access. You can specify a custom name.
- Refresh permissions - indicates whether or not the Refresh permissions option has been selected.
- Source Security Group Name - name of the security group assigned to the Power BI workspaces.
- Scheduled start - date and time when the task will start. Now indicates that the task will start immediately.
- Click Back to revise or review a previous step or click Finish to complete the task wizard and start the task as scheduled.
- When the task completes, the Migration Access column in the Workspaces list is updated to indicate whether or not the workspaces have access to the specified security group.
Starting a Migrate Workspaces Task
- Log in to Quest On Demand and choose an organization if you have set up multiple organizations.
- From the navigation pane, click Migration to open the My Projects list.
- Create a new project or open an existing project.
- From the Power BI tile on the project dashboard click Open. Then select the Workspaces tab.
- Select one or more Workspace that you want to migrate.
- Click Migrate in the List View menu. The New Migrate Workspaces Task wizard starts.
- Migration Options
- Default Target Admin User - specify the default target admin user to use for any user that has no match on the target. If a default admin user was configured from the project previously, it will automatically appear in this field.
- Incremental migration - select this option to migrate modified or missing data. This option is very helpful in subsequent migrations to keep your migrated data synchronized between source and target tenants.
- Skip rebind - Select this option to prevent Power BI from retaining the data source connection for reports during migration. After migration, data in the reports cannot be refreshed in the target tenant because the original data source connection information has not been migrated. If you clear this option, data source connection will be migrated but some unsupported data sources connection types, like SQL with OAuth 2.0 authentication will be skipped. See What we migrate for supported data types.
- Click Next.
- Schedule
- Choose from one of three options to schedule the task. The scheduler will be activated after you complete the task wizard.
- Run now - task runs immediately.
- Run later - task must be started manually.
- Schedule - task will be started at a future date and time entered in the corresponding calendar field.
- Priority - select a priority from the dropdown for the objects scheduled for migration with this task . Values are: Highest, High, Medium, Low and Lowest. The default priority is Medium. If the system is busy, the objects are queued (Migration state = Queued). When the system accepts new migration work, objects are taken from the queue based on the assigned priority and age in the queue.
- Click Next.
- Summary
- Verify the task specifications as described below:
- Name - name of the task. The default name is Migrate Workspaces Task. You can specify a custom name.
- Default Target Admin User - name of the admin user specified for this task.
- Incremental migration - indicates whether or not this option has been selected.
- Scheduled start - date and time when the task will start. Now indicates that the task will start immediately.
- Click Back to revise or review a previous step or click Finish to complete the task wizard and start the task as scheduled.
- When the task completes, the Workspace State column in the Workspaces list is updated.
Reviewing the Migrate Workspaces Task
- Open the Tasks tab.
- Select the Workspace migration task that you want to review.
- In the task details pane that opens, the information presented is as described below:
- Task Status - current status of the task.
- Type - Type of the task. The type is MigrateWorkspaces.
- Created - Date and time when the task was created.
- Modified - Date and time when the task was last updated.
- Last Operation - The action that was most recently performed in this task.
- Schedule - Date and time when the task started. Now indicates that the task started immediately after the task was created.
- Priority - the priority of this task.
- Events (number) - Number indicates the count of events that the task encountered. The values indicate the type of the events and the event count for each type.
- Workspaces (number) - The number of Workspaces that were selected for migration and the number of Workspaces passing through the various states from Migrating to Migrated.
Reviewing the Migrate Workspaces Task Events
- Open the Tasks tab.
- Select the Workspace migration task for which you want to review the events.
- In the task details pane that opens, click Events (number). The Events tab opens with a filtered list of events for the selected task.
- Select an event that you want to review. In the event details pane that opens, the information presented is as described below:
- Object - name of the Power BI object if applicable.
- Task - name of the task.
- Time - date and time when the event occurred.
- Summary - a descriptive statement about the event if an exception occurs.