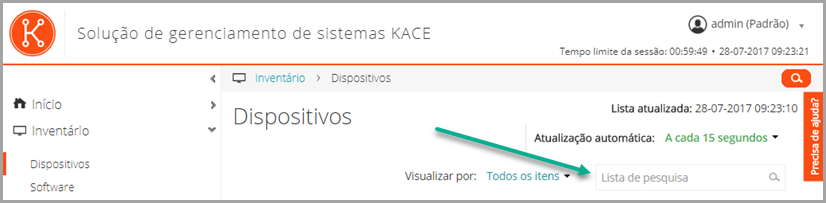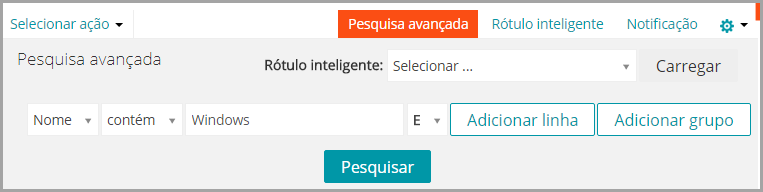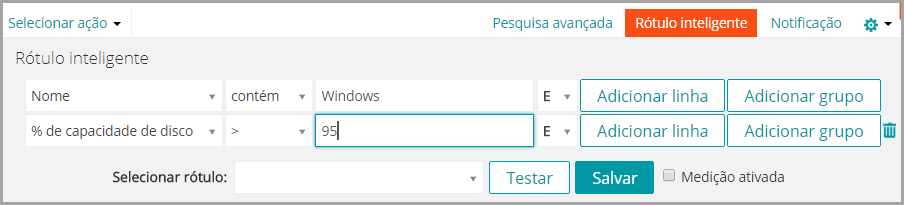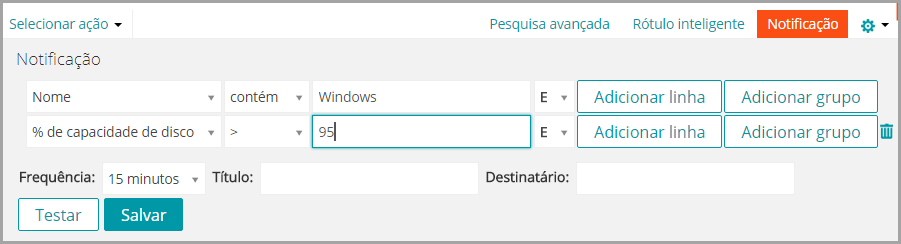Pesquisa no nível de página
Pesquisa no nível de página
A pesquisa no nível da página permite que você pesquise informações na página atual.
|
1. |
Faça login no Console do administrador da solução: https://appliance_hostname/admin. Ou, se a opção Mostrar menu da organização no cabeçalho administrativo estiver ativada nas Configurações gerais da solução, selecione uma organização na lista suspensa no canto superior direito da página, ao lado das informações de login. |
|
2. |
Acesse uma página de lista. Por exemplo, na barra de navegação esquerda, clique em Inventário. A página Dispositivos é exibida. |
|
3. |
Na página de lista, Dispositivos neste exemplo, digite o texto de pesquisa no campo Pesquisar, no canto superior direito da página. Pressione Enter ou Retornar para iniciar a pesquisa no nível da página. |
|
DICA: Use o símbolo de porcentagem (%) como um curinga. Por exemplo, é possível usar o sinal de porcentagem em uma linha de pesquisa para encontrar todos os itens que corresponderem aos critérios anteriores e posteriores ao sinal de porcentagem. |
Pesquisa no nível de página com opções avançadas
Pesquisa no nível de página com opções avançadas
Exemplo: Pesquisa de dispositivos gerenciados usando critérios de pesquisa avançada
Quando um usuário do escopo executa uma pesquisa avançada nos dispositivos, e sua função de usuário está associada com um rótulo inteligente, os resultados incluirão somente os dispositivos associados ao rótulo inteligente. Para ver dispositivos adicionais, você pode alterar o escopo do rótulo inteligente, conforme necessário. Para obter mais informações sobre como configurar um escopo do dispositivo para uma função de usuário, consulte Adição ou edição de Funções de usuário. Para obter detalhes sobre os rótulos inteligentes, consulte Gerenciamento de rótulos inteligentes.
|
1. |
|
a. |
Faça login no Console do administrador da solução: https://appliance_hostname/admin. Ou, se a opção Mostrar menu da organização no cabeçalho administrativo estiver ativada nas Configurações gerais da solução, selecione uma organização na lista suspensa no canto superior direito da página, ao lado das informações de login. |
|
b. |
|
2. |
|
4. |
Com E selecionado na lista suspensa Operador, clique em Adicionar linha para adicionar uma nova linha e especifique os critérios necessários para localizar dispositivos com pouco espaço em disco: |
|
5. |
A lista é atualizada para mostrar os dispositivos que correspondem aos critérios especificados.
Adição de rótulos inteligentes e notificações usando critérios da pesquisa avançada
Você pode adicionar rótulos inteligentes e notificações usando critérios no painel Pesquisa avançada.
Quando um usuário do escopo executa uma pesquisa avançada nos dispositivos, e sua função de usuário está associada com um rótulo inteligente, os resultados incluirão somente os dispositivos associados ao rótulo inteligente. Para ver dispositivos adicionais, você pode alterar o escopo do rótulo inteligente, conforme necessário. Para obter mais informações sobre como configurar um escopo do dispositivo para uma função de usuário, consulte Adição ou edição de Funções de usuário. Para obter detalhes sobre os rótulos inteligentes, consulte Gerenciamento de rótulos inteligentes.
|
1. |
Faça login no Console do administrador da solução: https://appliance_hostname/admin. Ou, se a opção Mostrar menu da organização no cabeçalho administrativo estiver ativada nas Configurações gerais da solução, selecione uma organização na lista suspensa no canto superior direito da página, ao lado das informações de login. |
|
2. |
Acesse uma página de lista. Por exemplo, na barra de navegação à esquerda, clique em Inventário para exibir a página Dispositivos. |
|
3. |
|
4. |
|
5. |
|
◦ |
Selecione um rótulo existente para associar ao Rótulo inteligente. Digite no campo Escolher rótulo para procurar por rótulos existentes. |
|
◦ |
Digite um novo nome para o Rótulo inteligente no campo Escolher rótulo e pressione Enter ou Retornar. |
|
NOTA: Pressione Enter ou Retornar após inserir um novo nome de Rótulo inteligente para mover o texto do campo de busca para o campo do rótulo. |
|
6. |
|
◦ |
Se um Rótulo inteligente de aplicativo específico for editado por meio de Início > Rótulos > Rótulos inteligentes, ele será aplicado ou removido de todos os aplicativos imediatamente. |
|
◦ |
Os Rótulos inteligentes são aplicados ou removidos automaticamente de todos os aplicativos quando os itens são atualizados na página Inventário > Software, caso os itens cumpram os critérios específicos. |
|
7. |
|
As informações que você quer que fiquem visíveis na linha Assunto do e-mail. | |
|
9. |
|
10. |
A notificação é adicionada e aparece na página Alertas de e-mail.
Carregar Rótulos inteligentes da guia Pesquisa avançada
É possível carregar os Rótulos inteligentes nas páginas de listagem nas quais a guia Pesquisa avançada está disponível.
Quando um usuário do escopo executa uma pesquisa avançada nos dispositivos, e sua função de usuário está associada com um rótulo inteligente, os resultados incluirão somente os dispositivos associados ao rótulo inteligente. Para ver dispositivos adicionais, você pode alterar o escopo do rótulo inteligente, conforme necessário. Para obter mais informações sobre como configurar um escopo do dispositivo para uma função de usuário, consulte Adição ou edição de Funções de usuário. Para obter detalhes sobre os rótulos inteligentes, consulte Gerenciamento de rótulos inteligentes.
|
1. |
Faça login no Console do administrador da solução: https://appliance_hostname/admin. Ou, se a opção Mostrar menu da organização no cabeçalho administrativo estiver ativada nas Configurações gerais da solução, selecione uma organização na lista suspensa no canto superior direito da página, ao lado das informações de login. |
|
2. |
|
3. |
|
4. |
Na parte superior do painel Pesquisa avançada, na lista suspensa Rótulo inteligente, selecione o rótulo inteligente que deseja carregar. |
|
5. |
Os critérios do rótulo inteligente selecionado aparecem no painel Pesquisa avançada.
Exemplo: Pesquisa de dispositivos gerenciados usando critérios de pesquisa avançada
Pesquisa no nível de página com opções avançadas
Exemplo: Pesquisa de dispositivos gerenciados usando critérios de pesquisa avançada
Quando um usuário do escopo executa uma pesquisa avançada nos dispositivos, e sua função de usuário está associada com um rótulo inteligente, os resultados incluirão somente os dispositivos associados ao rótulo inteligente. Para ver dispositivos adicionais, você pode alterar o escopo do rótulo inteligente, conforme necessário. Para obter mais informações sobre como configurar um escopo do dispositivo para uma função de usuário, consulte Adição ou edição de Funções de usuário. Para obter detalhes sobre os rótulos inteligentes, consulte Gerenciamento de rótulos inteligentes.
|
1. |
|
a. |
Faça login no Console do administrador da solução: https://appliance_hostname/admin. Ou, se a opção Mostrar menu da organização no cabeçalho administrativo estiver ativada nas Configurações gerais da solução, selecione uma organização na lista suspensa no canto superior direito da página, ao lado das informações de login. |
|
b. |
|
2. |
|
4. |
Com E selecionado na lista suspensa Operador, clique em Adicionar linha para adicionar uma nova linha e especifique os critérios necessários para localizar dispositivos com pouco espaço em disco: |
|
5. |
A lista é atualizada para mostrar os dispositivos que correspondem aos critérios especificados.
Adição de rótulos inteligentes e notificações usando critérios da pesquisa avançada
Você pode adicionar rótulos inteligentes e notificações usando critérios no painel Pesquisa avançada.
Quando um usuário do escopo executa uma pesquisa avançada nos dispositivos, e sua função de usuário está associada com um rótulo inteligente, os resultados incluirão somente os dispositivos associados ao rótulo inteligente. Para ver dispositivos adicionais, você pode alterar o escopo do rótulo inteligente, conforme necessário. Para obter mais informações sobre como configurar um escopo do dispositivo para uma função de usuário, consulte Adição ou edição de Funções de usuário. Para obter detalhes sobre os rótulos inteligentes, consulte Gerenciamento de rótulos inteligentes.
|
1. |
Faça login no Console do administrador da solução: https://appliance_hostname/admin. Ou, se a opção Mostrar menu da organização no cabeçalho administrativo estiver ativada nas Configurações gerais da solução, selecione uma organização na lista suspensa no canto superior direito da página, ao lado das informações de login. |
|
2. |
Acesse uma página de lista. Por exemplo, na barra de navegação à esquerda, clique em Inventário para exibir a página Dispositivos. |
|
3. |
|
4. |
|
5. |
|
◦ |
Selecione um rótulo existente para associar ao Rótulo inteligente. Digite no campo Escolher rótulo para procurar por rótulos existentes. |
|
◦ |
Digite um novo nome para o Rótulo inteligente no campo Escolher rótulo e pressione Enter ou Retornar. |
|
NOTA: Pressione Enter ou Retornar após inserir um novo nome de Rótulo inteligente para mover o texto do campo de busca para o campo do rótulo. |
|
6. |
|
◦ |
Se um Rótulo inteligente de aplicativo específico for editado por meio de Início > Rótulos > Rótulos inteligentes, ele será aplicado ou removido de todos os aplicativos imediatamente. |
|
◦ |
Os Rótulos inteligentes são aplicados ou removidos automaticamente de todos os aplicativos quando os itens são atualizados na página Inventário > Software, caso os itens cumpram os critérios específicos. |
|
7. |
|
As informações que você quer que fiquem visíveis na linha Assunto do e-mail. | |
|
9. |
|
10. |
A notificação é adicionada e aparece na página Alertas de e-mail.
Carregar Rótulos inteligentes da guia Pesquisa avançada
É possível carregar os Rótulos inteligentes nas páginas de listagem nas quais a guia Pesquisa avançada está disponível.
Quando um usuário do escopo executa uma pesquisa avançada nos dispositivos, e sua função de usuário está associada com um rótulo inteligente, os resultados incluirão somente os dispositivos associados ao rótulo inteligente. Para ver dispositivos adicionais, você pode alterar o escopo do rótulo inteligente, conforme necessário. Para obter mais informações sobre como configurar um escopo do dispositivo para uma função de usuário, consulte Adição ou edição de Funções de usuário. Para obter detalhes sobre os rótulos inteligentes, consulte Gerenciamento de rótulos inteligentes.
|
1. |
Faça login no Console do administrador da solução: https://appliance_hostname/admin. Ou, se a opção Mostrar menu da organização no cabeçalho administrativo estiver ativada nas Configurações gerais da solução, selecione uma organização na lista suspensa no canto superior direito da página, ao lado das informações de login. |
|
2. |
|
3. |
|
4. |
Na parte superior do painel Pesquisa avançada, na lista suspensa Rótulo inteligente, selecione o rótulo inteligente que deseja carregar. |
|
5. |
Os critérios do rótulo inteligente selecionado aparecem no painel Pesquisa avançada.
Adição de rótulos inteligentes e notificações usando critérios da pesquisa avançada
Pesquisa no nível de página com opções avançadas
Exemplo: Pesquisa de dispositivos gerenciados usando critérios de pesquisa avançada
Quando um usuário do escopo executa uma pesquisa avançada nos dispositivos, e sua função de usuário está associada com um rótulo inteligente, os resultados incluirão somente os dispositivos associados ao rótulo inteligente. Para ver dispositivos adicionais, você pode alterar o escopo do rótulo inteligente, conforme necessário. Para obter mais informações sobre como configurar um escopo do dispositivo para uma função de usuário, consulte Adição ou edição de Funções de usuário. Para obter detalhes sobre os rótulos inteligentes, consulte Gerenciamento de rótulos inteligentes.
|
1. |
|
a. |
Faça login no Console do administrador da solução: https://appliance_hostname/admin. Ou, se a opção Mostrar menu da organização no cabeçalho administrativo estiver ativada nas Configurações gerais da solução, selecione uma organização na lista suspensa no canto superior direito da página, ao lado das informações de login. |
|
b. |
|
2. |
|
4. |
Com E selecionado na lista suspensa Operador, clique em Adicionar linha para adicionar uma nova linha e especifique os critérios necessários para localizar dispositivos com pouco espaço em disco: |
|
5. |
A lista é atualizada para mostrar os dispositivos que correspondem aos critérios especificados.
Adição de rótulos inteligentes e notificações usando critérios da pesquisa avançada
Você pode adicionar rótulos inteligentes e notificações usando critérios no painel Pesquisa avançada.
Quando um usuário do escopo executa uma pesquisa avançada nos dispositivos, e sua função de usuário está associada com um rótulo inteligente, os resultados incluirão somente os dispositivos associados ao rótulo inteligente. Para ver dispositivos adicionais, você pode alterar o escopo do rótulo inteligente, conforme necessário. Para obter mais informações sobre como configurar um escopo do dispositivo para uma função de usuário, consulte Adição ou edição de Funções de usuário. Para obter detalhes sobre os rótulos inteligentes, consulte Gerenciamento de rótulos inteligentes.
|
1. |
Faça login no Console do administrador da solução: https://appliance_hostname/admin. Ou, se a opção Mostrar menu da organização no cabeçalho administrativo estiver ativada nas Configurações gerais da solução, selecione uma organização na lista suspensa no canto superior direito da página, ao lado das informações de login. |
|
2. |
Acesse uma página de lista. Por exemplo, na barra de navegação à esquerda, clique em Inventário para exibir a página Dispositivos. |
|
3. |
|
4. |
|
5. |
|
◦ |
Selecione um rótulo existente para associar ao Rótulo inteligente. Digite no campo Escolher rótulo para procurar por rótulos existentes. |
|
◦ |
Digite um novo nome para o Rótulo inteligente no campo Escolher rótulo e pressione Enter ou Retornar. |
|
NOTA: Pressione Enter ou Retornar após inserir um novo nome de Rótulo inteligente para mover o texto do campo de busca para o campo do rótulo. |
|
6. |
|
◦ |
Se um Rótulo inteligente de aplicativo específico for editado por meio de Início > Rótulos > Rótulos inteligentes, ele será aplicado ou removido de todos os aplicativos imediatamente. |
|
◦ |
Os Rótulos inteligentes são aplicados ou removidos automaticamente de todos os aplicativos quando os itens são atualizados na página Inventário > Software, caso os itens cumpram os critérios específicos. |
|
7. |
|
As informações que você quer que fiquem visíveis na linha Assunto do e-mail. | |
|
9. |
|
10. |
A notificação é adicionada e aparece na página Alertas de e-mail.
Carregar Rótulos inteligentes da guia Pesquisa avançada
É possível carregar os Rótulos inteligentes nas páginas de listagem nas quais a guia Pesquisa avançada está disponível.
Quando um usuário do escopo executa uma pesquisa avançada nos dispositivos, e sua função de usuário está associada com um rótulo inteligente, os resultados incluirão somente os dispositivos associados ao rótulo inteligente. Para ver dispositivos adicionais, você pode alterar o escopo do rótulo inteligente, conforme necessário. Para obter mais informações sobre como configurar um escopo do dispositivo para uma função de usuário, consulte Adição ou edição de Funções de usuário. Para obter detalhes sobre os rótulos inteligentes, consulte Gerenciamento de rótulos inteligentes.
|
1. |
Faça login no Console do administrador da solução: https://appliance_hostname/admin. Ou, se a opção Mostrar menu da organização no cabeçalho administrativo estiver ativada nas Configurações gerais da solução, selecione uma organização na lista suspensa no canto superior direito da página, ao lado das informações de login. |
|
2. |
|
3. |
|
4. |
Na parte superior do painel Pesquisa avançada, na lista suspensa Rótulo inteligente, selecione o rótulo inteligente que deseja carregar. |
|
5. |
Os critérios do rótulo inteligente selecionado aparecem no painel Pesquisa avançada.