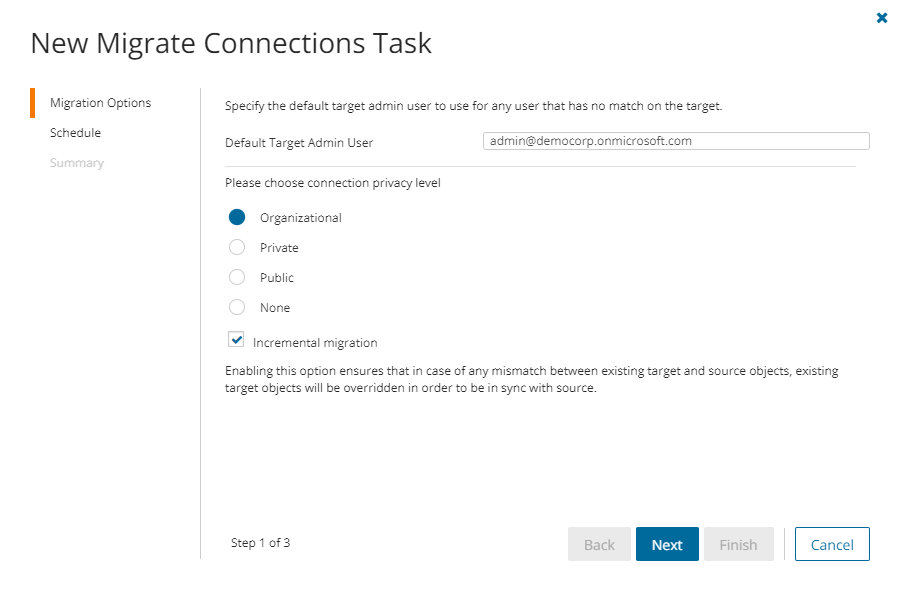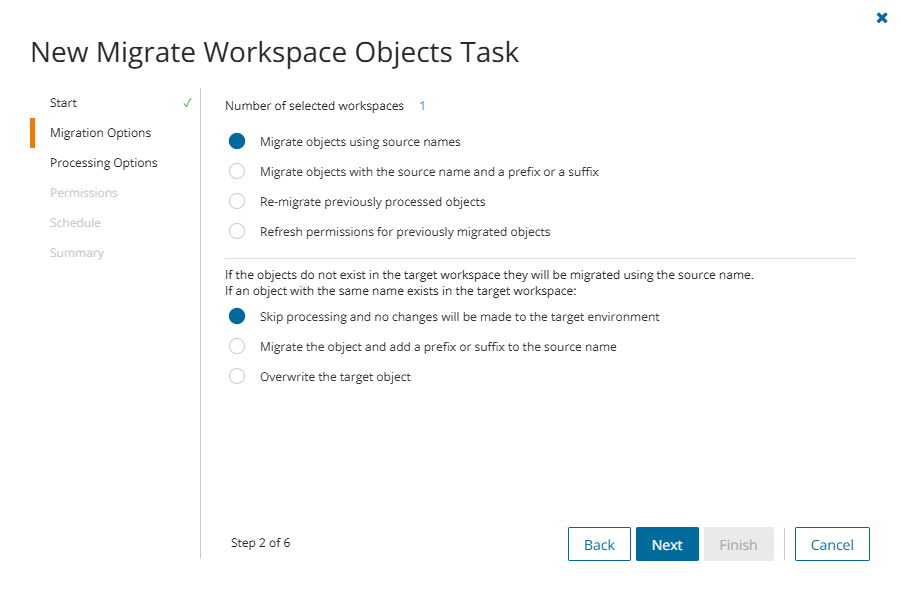In this topic:
- Prerequisites and Comsiderations
- Starting an Connections Migration Task
- Reviewing the Connections Migration Task
- Reviewing the Connections Migration Task Events
Prerequisites and Considerations
- Connections can be migrated to the target tenant at any time before performing a Workspace migration.
- A profile must be assigned to the Connection before it can be migrated.
- Gateways that are used by Connections:
- must be matched before migrating a Connection.
- must be in an Online state for a Connection migration.
Starting a Connections Migration Task
- Log in to Quest On Demand and choose an organization if you have set up multiple organizations.
- From the navigation pane, click Migrate > Projects to open the My Projects list.
- Create a new project or open an existing project.
- From the Power BI tile on the project dashboard click Open. Then select the Connections tab.
- Select a Connection that you want to migrate.
- Click Migrate in the List View menu. The New Migrate Connections Task wizard starts.
- Start
- Task Name - You can specify a custom name. The default name is Migrate Connections.
- Use the settings from an existing migration template for this task - select this option if you have already saved a previous migration templates. if this is the first time you are migrating mailboxes, keep this option unchecked.
- Select template - select a template that you previously created, from the dropdown list.
- Go to Summary step - select this option to preserve the settings and go directly to the last step of the wizard. If you do not select this option, but you have selected a template, you can step through the wizard and edit the settings in the template.
- Click Next.
- Migration Options
- Default Target Admin User - specify the default target admin user to use for any user that has no match on the target. If a default admin user was configured from the project previously, it will automatically appear in this field.
- Privacy Level - select a privacy level from the following options:
- Organizational - Data from a source with an organizational privacy level is considered to contain organizational data. It can be shared with other organizational data sources, but it won't be shared with external data sources.
- Private - Data from a source with a private privacy level is considered to be highly sensitive. It won't be shared with any other data source, even if they are within the same organizational boundary.
- Public - Data from a source with a public privacy level can be shared with other data sources without any restrictions. It's assumed that the data at this level doesn't contain sensitive information.
- None - all data will be migrated regardless of privacy level.
- Incremental migration - select this option to migrate modified or missing data. This option is very helpful in subsequent migrations to keep your migrated data synchronized between source and target tenants.
- Click Next.
- Schedule
- Choose from one of three options to schedule the task. The scheduler will be activated after you complete the task wizard.
- Run now - task runs immediately.
- Run later - task must be started manually.
- Schedule - task will be started at a future date and time entered in the corresponding calendar field.
- Click Next.
- Choose from one of three options to schedule the task. The scheduler will be activated after you complete the task wizard.
- Summary
- Save task settings as a migration template - select this option to save the settings in this wizard as a reusable migration template.
- Migration Template Name - specify a name for the template. If you have changed the settings of a preselected template, specify the same template name to apply the changes to the template when you complete the wizard. All saved templates are displayed in the Templates tab.
- Verify the task specifications as described below:
- Name - name of the task. The default name is Migrate Connections. You can specify a custom name.
- Default Target Admin User - name of the admin user specified for this task.
- Connection privacy level - privacy level selected in the wizard.
- Incremental migration - indicates whether or not this option has been selected.
- Scheduled start - date and time when the task will start. Now indicates that the task will start immediately.
- Click Back to revise or review a previous step or click Finish to complete the task wizard and start the task as scheduled.
- Save task settings as a migration template - select this option to save the settings in this wizard as a reusable migration template.
- When the task completes, the Connection State column in the Connections list is updated.
Reviewing the Connections Migration Task
- Open the Tasks tab.
- Select the Connections migration task that you want to review.
- In the task details pane that opens, the information presented is as described below:
- Task Status - current status of the task.
- Type - Type of the task. The type is MigrateConnections.
- Created - Date and time when the task was created.
- Modified - Date and time when the task was last updated.
- Last Operation - The action that was most recently performed in this task.
- Schedule - Date and time when the task started. Now indicates that the task started immediately after the task was created.
- Events (number) - Number indicates the count of events that the task encountered. The values indicate the type of the events and the event count for each type.
- Connections (number) - The number of Connections that were selected for migration and the number of Connections passing through the various states from Migrating to Migrated.
Reviewing the Connections Migration Task Events
- Open the Tasks tab.
- Select the Connections migration task for which you want to review the events.
- In the task details pane that opens, click Events (number). The Events tab opens with a filtered list of events for the selected task.
- Select an event that you want to review. In the event details pane that opens, the information presented is as described below:
- Object - name of the Power BI object if applicable.
- Task - Name of the task.
- Time - Date and time when the event occurred.
- Summary - a descriptive statement about the event if an exception occurs.