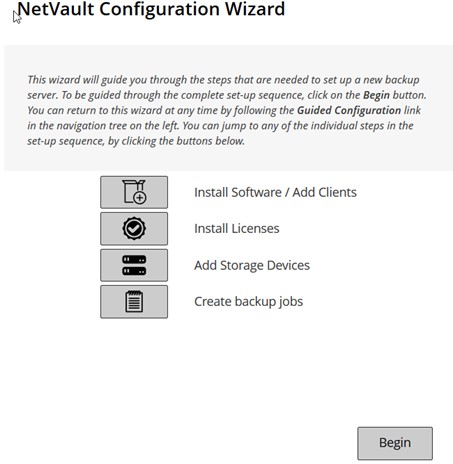Prérequis
 |
 |
Prérequis
Flux de travail de l'administrateur MSP
 |
 |
Flux de travail de l’administrateur MSP
2
Connectez-vous en tant qu’administrateur local et attribuez des privilèges administratifs à l’administrateur MSP. Voient À propos des privilèges d’utilisateur et de groupe et des préréglages et déconnexion.
3
Attribuez tous les accès au média et au groupe de clients par défaut à l’administrateur MSP. Voient Configuration des adhésions au groupe de clients et de médias
4
Connectez-vous en tant qu’administrateur MSP et ajoutez un locataire USERGROUPS au serveur NetVault Backup. Voient Gestion des groupes d’annonces.
5
L’administrateur MSP sélectionne le Âge et attribue des privilèges appropriés aux USERGROUPS du locataire et attribue également le quota de médias et le quota de session requis à la USERGROUPS respective. Voient Privilèges utilisateur ni Octroi de privilèges et de quotas
6
En tant qu’administrateur MSP, créez les unités ou les médias requis sur NetVault Backup serveur. Voient Configuration des unités de stockage.
Créez un groupe de médias et associez-le à l’UserGroup du locataire. Cela permet à l’utilisateur de disposer d’un accès média aux utilisateurs clients. Ce groupe de médias peut être attribué à plusieurs locataires en l’attribuant à plusieurs USERGROUPS. Toutefois, le locataire aura accès au média qui fait partie du groupe de médias associé. Voient Configuration des adhésions au groupe de clients et de médias
7
Enregistrez un nouveau locataire avec toutes les informations valides. Voient Ajout de locataires.
10
Utilisation de l'Assistant de configuration
 |
 |
Utilisation de l’Assistant de configuration
L’interface Web de NetVault Backup fournit un assistant de configuration qui vous guide à travers les divers aspects de la configuration de votre système de sauvegarde. Vous pouvez utiliser l’Assistant pour installer des packages de clients et de plug-ins, ajouter des clients, configurer des unités, installer des clés de licence et créer des sessions de sauvegarde. L’Assistant de configuration est accessible à partir de la Configuration guidée lien dans le volet Navigation.
Pour utiliser l’Assistant de configuration :
Figure 5. Assistant de configuration de NetVault
Tableau 4. Options de configuration guidée
Tableau 4. Options de configuration guidée
Unité de disque virtuel unique : Ajoute un lecteur autonome virtuel. Pour plus d’informations, voir Lecteurs autonomes virtuels.
Bibliothèque de bandes virtuelles/changeur de médias : Ajoute une bibliothèque de bandes virtuelles (VTL). Pour plus d’informations, voir Bibliothèques de bandes virtuelles.
Bibliothèque de bandes virtuelles partagée : Ajoute une bibliothèque de bandes virtuelles partagée (SVTL). Pour plus d’informations, voir Bibliothèques de bandes virtuelles partagées.
Unité de bande physique unique : Ajoute un lecteur de bande autonome. Pour plus d’informations, voir Unités de bande physiques.
Bibliothèque de bandes/changeur de médias : Ajoute une bibliothèque de bandes. Pour plus d’informations, voir Unités de bande physiques.
NetVault SmartDisk : Ajoute une Quest NetVault SmartDisk. Pour plus d’informations, voir NetVault SmartDisk.
Périphérique Quest RDA: Ajoute une Quest système DR Series ou QoreStor. Pour plus d’informations, voir Systèmes Quest DR Series de Quest QoreStor.
Unité Data Domain Boost : Ajoute un système EMC Data Domain. Pour plus d’informations, voir Systèmes EMC Data Domain.
Gestionnaire de tableaux d’instantanés: Ajoute le gestionnaire de Snap Array. Pour plus d’informations, voir Gestionnaire de tableaux d’instantanés.
voient Création de sessions de sauvegarde.
Surveillance du serveur NetVault Backup
 |
 |
Surveillance du serveur NetVault Backup
Vous pouvez suivre l’état général de votre serveur NetVault Backup à partir du Moniteur du serveur contrôle. Cette page permet d’afficher le statut des clients, des unités, des tâches régulières et des sessions de stratégie. Le graphique d’activité indique le taux de transfert de données des sessions et le nombre de sessions actives. Vous pouvez également afficher les événements qui se sont produits durant la période sélectionnée.
Pour surveiller le serveur NetVault Backup :
Tableau 5. Page moniteur du serveur
Vous pouvez cliquer sur cette zone pour ouvrir la Gérer les clients contrôle.
Vous pouvez cliquer sur cette zone pour ouvrir la Gérer les périphériques contrôle.
L’administrateur MSP peut cliquer sur cette zone pour ouvrir la Explorer le stockage contrôle.
Vous pouvez utiliser les paramètres suivants pour modifier le graphique d’activité :
•
Fenêtre de temps : Ce paramètre permet de modifier la période du graphique d’activité. Les options disponibles sont 10 minutes, 1 heure, 8 heures, 12 heures et 24 heures.
Par défaut, la période est définie sur 1 heure.
•
Type d’événement : Ce paramètre permet de modifier le type d’événement affiché sur la page. Les options disponibles sont Erreurs uniquement, Événements clés, et Tous les événements.
Par défaut, le type d’événement est défini sur Erreurs uniquement.
Graphiques d’activité de la session Cette zone affiche le résumé des sessions actuelles, des sessions de stratégie et des sessions régulières sous forme de graphiques à barres.
•
Activité actuelle : Les barres individuelles représentent le nombre de sessions actives, en attente, en attente et en États planifiés.
•
Méthodes Les barres individuelles représentent le nombre de sessions de stratégie exécutées avec succès, terminées avec des avertissements et échouées.
•
Tâches régulières : Les barres individuelles représentent le nombre de tâches normales réussies, terminées avec des avertissements et échouées.
Vous pouvez cliquer sur une barre pour ouvrir la Statut de la tâche page et afficher les détails de la tâche pour cette catégorie. Par exemple, vous pouvez cliquer sur le bouton ActiveX barre dans la Activité actuelle pour afficher les tâches en cours. De la même façon, vous pouvez cliquer sur le bouton Lors barre dans la Tâches régulières pour afficher les tâches régulières qui ont échoué.