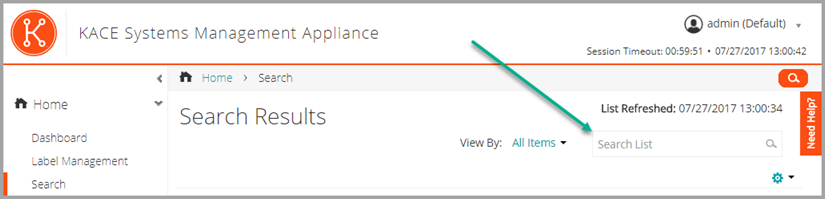About appliance software updates
About appliance software updates
If updates are available, an alert appears on the Home page of the Administrator Console the next time you log in with Administrator account privileges.
About labels
About labels
You can add labels from the Labels section as well as from other sections of the Administrator Console where labels are used, such as the Devices page.
The following labels are available:
|
• |
Labels: Labels that are applied manually and used to organize users, devices, software, Managed Installations, and more. See Managing manual labels. |
|
• |
Smart Labels: Labels that are applied and removed automatically based on criteria you specify. For example, to track laptops in a specific office, you could use a label called “San Francisco Office,” and add a Smart Label based on the IP address range or subnet for devices located in the San Francisco office. Whenever a device that falls within the IP address range is inventoried, the Smart Label “San Francisco” is automatically applied. When the device leaves the IP address range, and is inventoried again, the label is automatically removed. See Managing Smart Labels. |
|
• |
LDAP Labels: Labels that are applied to and removed from users and devices automatically based on LDAP or Active Directory® queries. See Managing LDAP Labels. |
Searching for information and filtering lists
Searching for information and filtering lists
You can search the appliance databases, and filter list pages, to find information on the appliance.
Search at the Admin level
Search at the Admin level
You can search the Admin-level databases to find information on the appliance.
|
1. |
Log in to the appliance Administrator Console, https://appliance_hostname/admin. Or, if the Show organization menu in admin header option is enabled in the appliance General Settings, select an organization in the drop-down list in the top-right corner of the page next to the login information. |
|
◦ |
Click the Search button in the top-right corner of the page to display the Search field. Then type at least four characters in the Global Search field and press Enter or Return. The following illustration shows this Search field: |
|
◦ |
Click Home > Search. Then type at least four characters in the Search field that appears above the list on the right, and press Enter or Return. The following illustration shows this Search field: |
|
TIP: Use the percent sign (%) as a wildcard. For example, you can use the percent sign in a search string to find all items that match the criteria before and after the percent sign. |