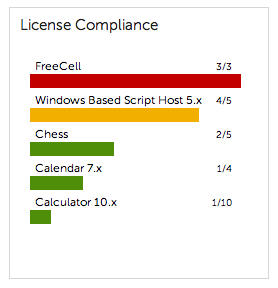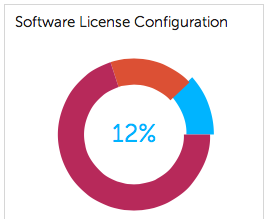View License Compliance and Configuration information
View License Compliance and Configuration information
Information is available for License assets associated with applications listed under the Software tab and applications listed under the Software Catalog tab. See Setting up License Compliance.
If you have multiple organizations, you view license information for each organization separately.
|
1. |
Log in to the appliance Administrator Console, https://appliance_hostname/admin. Or, if the Show organization menu in admin header option is enabled in the appliance General Settings, select an organization in the drop-down list in the top-right corner of the page next to the login information. |
|
2. |
|
NOTE: The appliance updates the data in the License Compliance widget every eight hours. Clicking the Refresh button, however, does not update the data; it simply redisplays the data that has already been collected. |
The following colors indicate the usage level:
|
Usage is at or above the warning threshold setting but below the critical threshold setting. | |
The Software License Configuration widget displays the percentage of software licenses that are categorized as unit licenses, site licenses, and other license modes.
Optional: View additional information on the License Compliance page. See View License Compliance information for Software Catalog applications.
Setting up Service Desk
Setting up Service Desk
Setting up roles for user accounts
Setting up roles for user accounts
About default roles
About default roles
The following roles are available by default. For more information about managing Organizational roles, see Managing Organization Roles and User Roles.
|
Organization Roles are supersets of permissions that are assigned to organizations, and they define the permissions that are available to organization users. For example, if an organization is assigned an Organization Role that has the Distribution tab hidden, users in that organization, including the Admin user, cannot access the Distribution tab. | |||
|
Roles assigned to users to control their access to the Administrator Console and User Console. If the Organization component is enabled on your appliance, the permissions available to these roles depends on the Organization Role assigned to the organization. | |||
|
The most powerful user role on the appliance. By default, users with the Administrator role have permission to see or change information and settings. This includes promoting or demoting other users by changing their roles. The Administrator role cannot be altered or deleted. Assign this role only to trusted administrators. Staff members assigned the Administrator role have permission to manage and modify Service Desk tickets from the Tickets tab in the Administrator Console, though they might not be able to own tickets themselves. Users with the Administrator role can also use the security, scripting, and distribution features to resolve Service Desk tickets, then document the issues in the Knowledge Base. The Administrator role primarily interacts with the appliance through the Administrator Console. | |||
|
Users with this role cannot log on to the Administrator Console or User Console. | |||
|
This role primarily interacts with the appliance through the Administrator Console. | |||
|
This role interacts with the appliance exclusively through the User Console. |