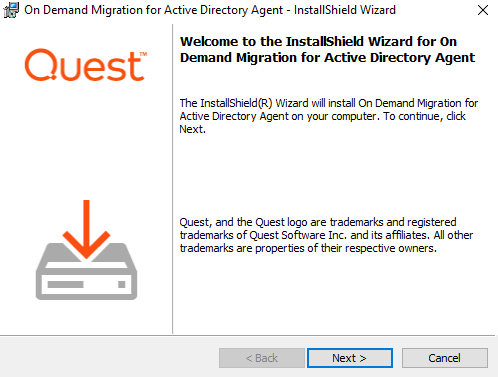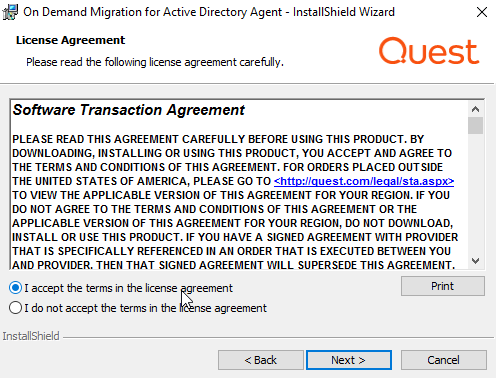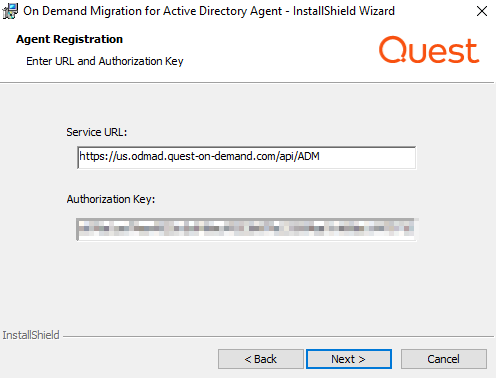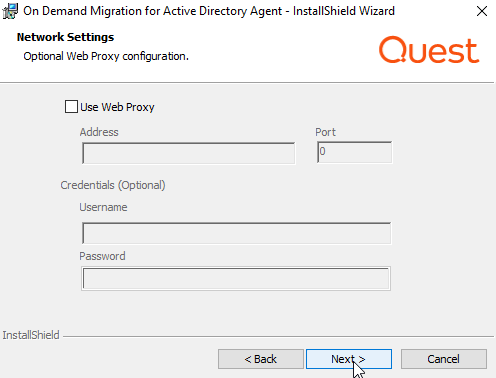Each Active Directory Computer (device) that will be migrated must have an agent installed on the workstation to orchestrate local jobs that must occur to prepare and execute the workstation’s domain move.
The agent is available as an MSI package from the Downloads section of the Configurations page. You will also need the values of the Service URL and Auth Key found on that page.
You can install the agent by running the MSI manually on the device, with a PowerShell command, or in bulk by using a GPO or other third-party delivery method.
How do you manually install the Active Directory Agent?
- Download the Active Directory MSI file from the Downloads page.
- Copy the Active Directory MSI file to each computer.
- Double-click the file to open the installer.
- On the Welcome screen, click Next.
- On the License Agreement screen, accept the agreement and click Next.
- On the Agent Registration screen, enter the Service URL and Authorization Key, found on the Downloads page, and then click Next.
- On the Network Settings screen, if using a Web Proxy, check Use Web Proxy and enter the Web Proxy settings. Click Next.
- On the Ready to Install the Program screen, click Install.
- When the install completes, click Finish.
|
|
NOTE: Once the agent is installed and the service is running it will connect to the server within four hours. This delay is randomized and uniformly distributed to avoid overloading the server when large numbers of agents come online at the same time. |
How do you install the Active Directory Agent using a PowerShell Command?
- Download the Active Directory MSI file from the Downloads page. The Service URL and Auth Key values also found on the Downloads page are required.
msiexec.exe /I ODMAD_AD_Agent-20.12.16.44316.msi SERVICEURL=https://us.odmad.quest-on-demand.com/api/ADM AUTHKEY=xxxxxxxxxxxxxxxxxxxxxxxxxxxxxxxxxxxxxxxxxxxxxxxxxxxxxxxxxx WEBPROXYENABLE=True WEBPROXYURL=mcscloud1app1.mcscloud1.power365.cloud WEBPROXYPORT=8080
- Walk through the install wizard, filling out the needed information and click Finish when completed. The settings for using a customer web proxy for communications are optional.
As needed the installer can also be invoked in quiet mode with the /QN switch (requires running PowerShell as admin).
Additionally, it is possible to configure the agent to use a Web Proxy using the below command line arguments:
- WEBPROXYENABLE – Is a Web Proxy used? Values: True, False
- WEBPROXYURL – The Web Proxy Address
- WEBPROXYPORT – The Web Proxy Port
- WEBPROXYUSER – The optional Web Proxy Credentials Username
- WEBPROXYPASS – The optional Web Proxy Credentials Password
How do you install the Active Directory Agent using a GPO (Group Policy Object)?
- To install the agent using a GPO you must convert the MSI package and the parameters into an MST file. One method to do this is using Microsoft Orca. Install Orca (available in Windows SDK Components for Windows Installer Developers). Orca will be used to create the necessary MST file.
- Download the Active Directory Agent MSI file from the Downloads page.
- Right-click on the MSI file and select Edit with Orca.
- Once you have Orca opened, click on the Transform menu and select New Transform.
- Next, navigate to the Property table and add the following:
- Add a Row with property of SERVICEURL and the Service URL value found on the Downloads page.
- Add a Row with property of AUTHKEY and the Auth Key value found on the Downloads page.
- Optionally, the following properties and values can also be added to configure the agent to use a Web Proxy:
- WEBPROXYENABLE – Is a Web Proxy used? Values: True, False
- WEBPROXYURL – The Web Proxy Address
- WEBPROXYPORT – The Web Proxy Port
- WEBPROXYUSER – The optional Web Proxy Credentials Username
- WEBPROXYPASS – The optional Web Proxy Credentials Password
- Click the Transform menu and select Generate Transform to complete the MST file creation. This MST file will be used in a later step.
- Right-click on the Active Directory Agent MSI, point to Share with, and click on specific people.
- Add a security group. The "authenticated users" group already includes all computers and is a good group to use. The group you add must have the shared Read permission and NTFS permission.
- Click Share.
- Click Done.
- From the Start menu, point to Administrative Tools and click on Group Policy Management.
- Right-click on the domain or OU you will be migrating and click on Create a GPO in this domain, and link it here.
- In the New GPO dialog box, enter a Name for the GPO and click OK.
- Click on the new GPO and click OK.
- Right-click on the GPO and select Edit.
- Open Computer Configuration > Policies > Software Settings and right-click on Software Installation and then point to New and click on Package.
- In the File Name field, enter the UNC path to the MSI file and click Open.
- Select the Active Directory Agent MSI file and click Open.
- In the Deploy Software window, select the Advanced deployment method and click OK.
- Under the Modifications tab, add the MST file you created earlier and click OK.
|
|
NOTE: The computer must be rebooted for the applied group policy to complete the agent installation. |
How do you verify the GPO?
- Log on to a workstation within the scope of the GPO using administrator credentials.
- From a command prompt on the workstation, run gpresult -r
- The Computer Settings section will display the applied group policy.
|
|
NOTE: A newly applied group policy will not immediately be displayed. |
The Computer Settings section displays the applied group policy, but the agent installation is not completed until the computer is rebooted.
|
|
NOTE: If using the agent Auto-Upgrade feature and deployment software that uses MSI ProductCode based detection, the Auto-upgrade feature should be disabled after initial deployment or the detection method should verify via a folder path. |