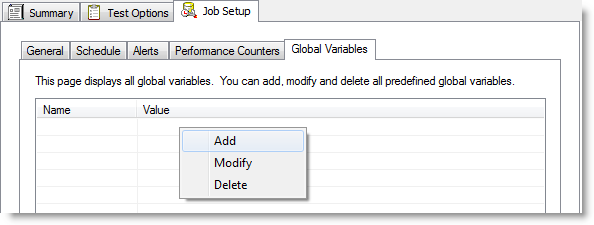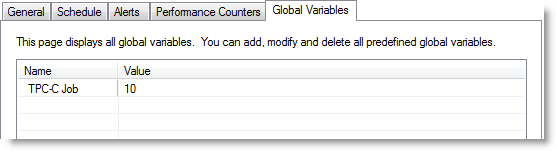Performance Counters
Performance counters keep track of statistics during test execution. By default the following performance counters are recorded when a job executes, even though they do not display in the Performance Counter tab for a connection or job.
- AVG_TIME
- BPS
- DEADLOCKS
- TOTAL_ERRORS
- MAX_TIME
- RPS
- TOTAL_BYTES
- TOTAL_ROWS
- TPS
- USERLOAD
You can add performance counters to a connection or a job.
To add performance counters to a connection
- In the New Connection dialog when creating a new connection (or the Connection dialog for an existing connection), select the Performance Counters tab.
- To add a new counter, click
 .
.
- Select a computer from the drop-down list.
- To display counters, expand an object node by clicking the node's down-arrow.
- Select one or more counters and click Add.
- When you have finished adding counters, click Close to close the Browse Performance Counters dialog.
- To delete a counter, select the counter and click
 .
.
Related Topics
Edit Connections
Advanced Tab
Global Variables
From the global variable tab, you can add or delete the required variables.
To add a global variable
- Right-click to display the global variable dialog.
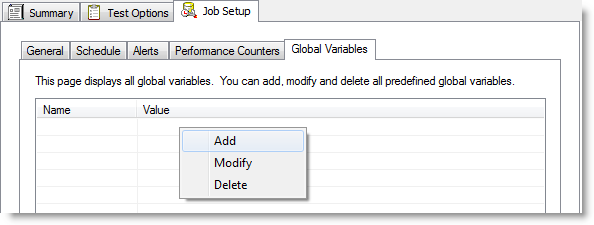
- Enter the name and value.

- Click Add.
The new global variable displays.
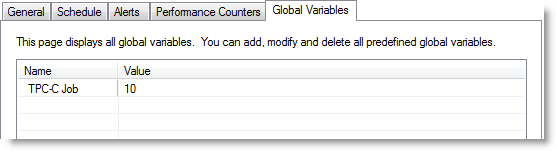
Use Global Search/Replace
Global Search and Replace allows you to search for and replace text from the selected item and all of its children.
To use Global Search/Replace
- In the Jobs View, right-click a test you wish to search and replace.
- Select Global Search/Replace. The Global Search and Replace dialog displays.
- Enter the desired parameter in Find What.
- Enter the desired parameter in Replace With.
- Check Match Case or Match Whole word if desired.
- Click Replace.
Save Job as BMF Script
You can save a job as a Benchmark Factory script.
To save a job as a BMF Script
- After creating and saving a job, select the job in the Jobs View pane and click Save, or select File | Save.
- Browse to and select a location in which to save the file.
- The job is saved as a .bfj file.
 .
.
 .
.