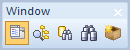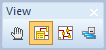The following toolbars are available in Toad Data Modeler:
- Main Toolbar
- Window Toolbar
- Views Toolbar
- Model Toolbar
- Display Toolbar
- Users Toolbar
- Naming Conventions Toolbar
- Grid Toolbar
- Undo/Redo Toolbar
- Model Objects Toolbar
- Graphics Objects Toolbar
- Zoom Toolbar
- Colors and Alignment Toolbar
- Layout Toolbar
- Expert Mode Toolbar
- Scripting Window
- Alignment Toolbar
- Help Search
- Style