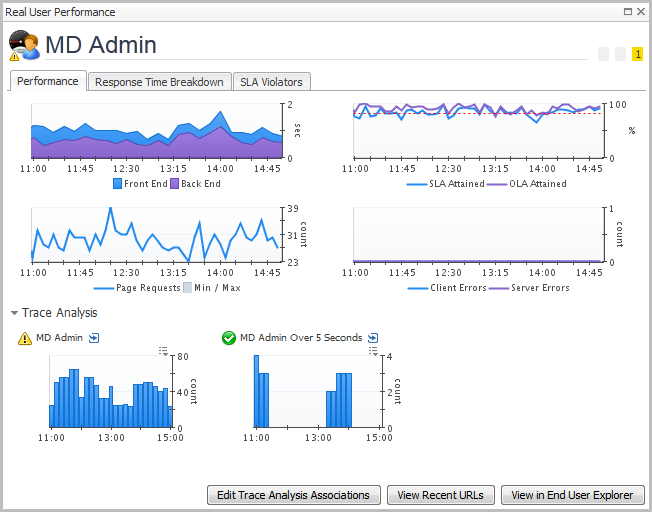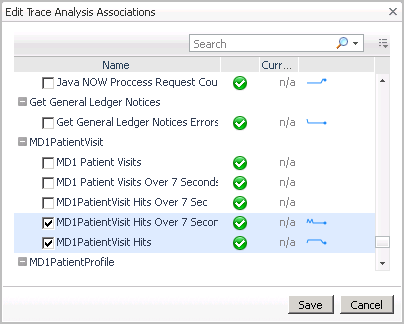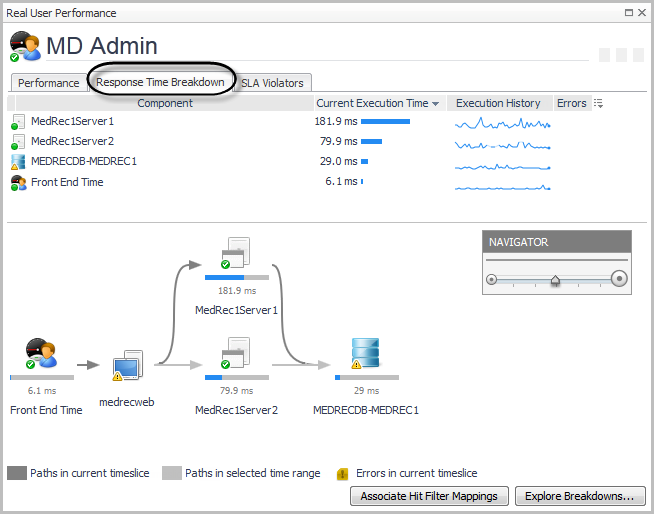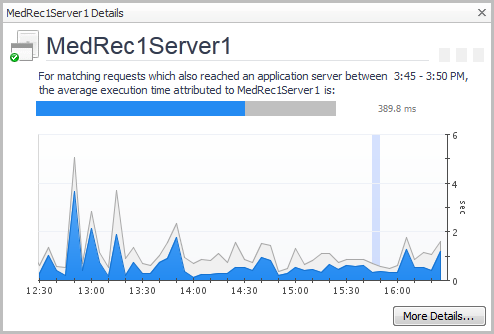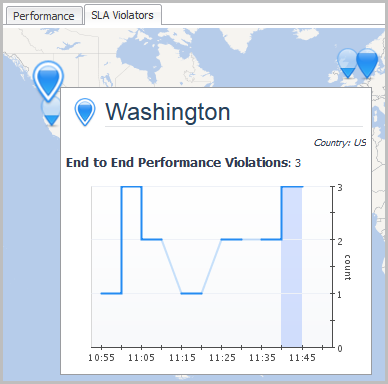Real User (FxM) Performance detail view
To access this view, click the title bar of a Real User (FxM) tile, or from the Geographical Perspectives dashboard, click Transaction Detail for an FxM transaction.
For more information, see the following topics:
Performance tab
The Performance tab displays charts of performance metrics and trace analysis information.
|
• |
Click Edit Trace Analysis Associations to view and edit the state of the available counters that represent statistics for the monitored application. Select one or more of the available counters in the Edit Trace Analysis Associations dialog box to display their statistics in the Real User Performance detail view, under Trace Analysis. |
|
• |
Click View Recent URLs to drill down to the Foglight Experience Monitor (FxM) views and data. |
|
• |
Click View in End User Explorer to see the application statistics in the End User Explorer dashboard. For more information about this dashboard, see the Foglight Experience Monitor Cartridge User and Reference Guide. |
Response Time Breakdown tab
|
• |
Click Associate Hit Filter Mappings — see Associating FxV hitfFilter mappings for response time breakdowns for details. |
|
• |
|
TIP: If you click a datasource component icon, the details view also includes a Map to Application Component button. For more information, see Mapping datasources. |
|
• |
Click More Details to drill down to a detailed view of the selected application component. For example, from an application server component, you can access the Java™ application server details view. |
SLA Violators tab
|
NOTE: This view is only available if the specific application has been configured for mapping, and you have configured a map agent. For more information, see Prerequisites for using the Geographical Perspective dashboard, and Associating FxV hitfFilter mappings for response time breakdowns. |
Click a location indicator to open the Location Detail view for that location. For more information, see Viewing Real User Activity from a Geographical Perspective.
Click More Details on the SLA Violators tab to open the Geographical Perspective dashboard. For more information, see Viewing Real User Activity from a Geographical Perspective.