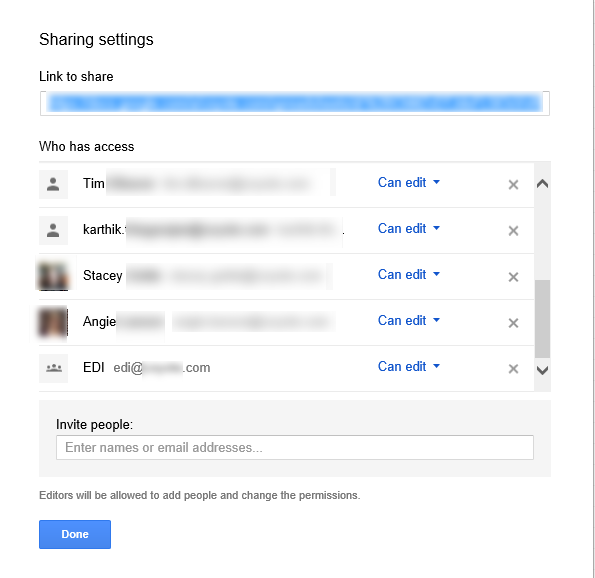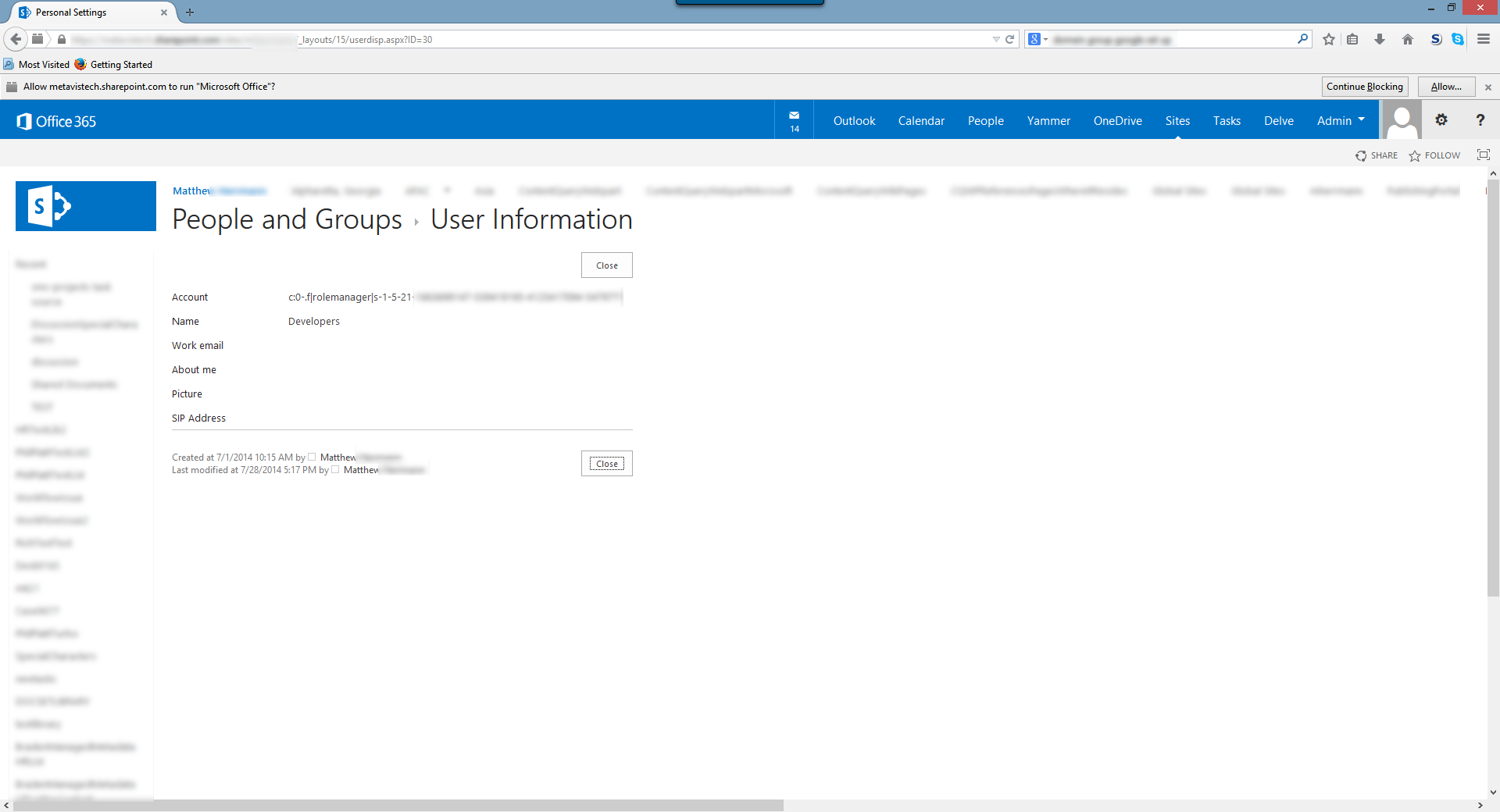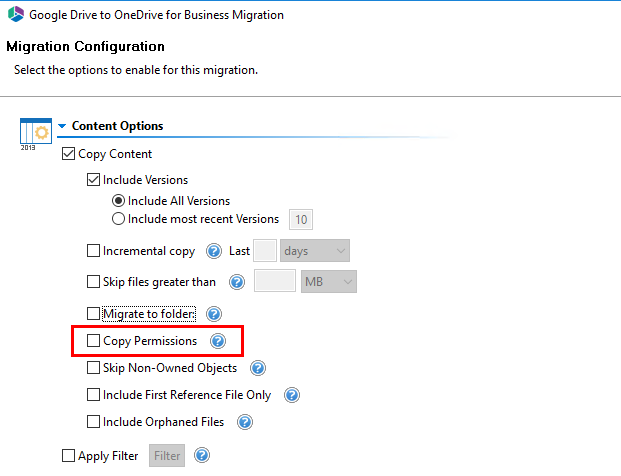Mapping Google Groups, Users, and Permissions to Office 365
This section provides instructions for mapping Google groups, users, and permissions when migrating to Office 365.
Google Group Mapping
When migrating from Google Drive to Office 365, it may be necessary to re-map your Google based groups into existing target groups.
This may be necessary when you have a group on your Google document that you want to translate into another group in your Office 365 environment. You can do so automatically using the Mapping Report wizard within Essentials, or manually with the following steps:
1.In your Google Drive, open the 'share' pane of the file that you want to map the group from.
As is shown in the image above, "EDI@domainname.com" is the group. When migrating this into OneDrive for Business or SharePoint Online, it will become "EDI At domainname.com".
2.Find the Group that you want to map this Google Drive group into. On this screen, copy the Account for the group that you want to map into.
3.Make a new entry in your User Mapping file for the Group.
As you can see, use the information from the Google side on the leftmost column and use the information from your SharePoint side on the rightmost column. When you use this mapping file, your group should map from Google Drive to an existing group in Office 365.
|
|
NOTE: When creating your mapping you can use full group names and domains (edi@domainname.com,groupname) or you can simply set it up using the group name without the domain (edi,groupname) |
Google User Mapping
When migrating from Google Drive to Office 365, it may be necessary to re-map your Google based user accounts into their target user accounts.
|
|
NOTE: For Google Shared Drives, Essentials adds the Google Service account as a member and will migrate it as a user with permissions on the target. Therefore, permissions for this account should not be mapped. |
A migration example that may not require user mapping:
|
Google User Account |
Office 365 User Account |
|
|
user1@company.com |
user1@company.com |
Both the username (user1) and domain (company.com) are identical between Google and Office 365. (If you are using a .onmicrosoft.com email to authenticate against Office 365, then you will need to map all users even if the usernames and domain are identical.) |
A few migration examples that would require the use of a mapping file:
|
Google User Account |
Office 365 User Account |
|
|
user1@companyA.com |
user1@companyB.com |
The username (user1) is the same between Google and Office 365, however the domain has changed (companyA.com | companyB.com). |
|
user1@companyA.com |
user.one@companyB.com |
Both the username (user1 | user.one) and the domain (companyA.com | companyB.com) is different. |
|
user1@company.com |
user.one@company.com |
The domain is the same (company.com), but the username has changed (user1 | user.one). |
Based on the examples above, if your situation requires the use of a mapping file, please create it using the Mapping Reports wizard, or manually using the steps below.
1.Create a new blank worksheet in Excel.
2.In Column A, enter the list of Google User Accounts.
3.In Column B, enter the list of Office 365 User Accounts next to their respective Google Accounts.
4.When complete, save this to a CSV file.
If you are not using Excel, then please create this mapping in a text file and then change the file extension to CSV when complete. The file format should look similar to this when viewed in a text editor:
user1@companyA.com,user1@companyB.com
user2@companyA.com,user2@companyB.com
user3@companyA.com,user3@companyB.com
user4@companyA.com,user4@companyB.com
user5@companyA.com,user5@companyB.com
Click here to download an example user mapping file.
Google Permission Mapping
The application provides options to map domain and default Google permissions to OneDrive for Business or SharePoint Online.
To enable migration of Google permissions, select the Copy Permissions option under Advanced Options in the copy wizard. The unique permissions granted to documents will be preserved unless you chose to map Google Permissions to SharePoint.