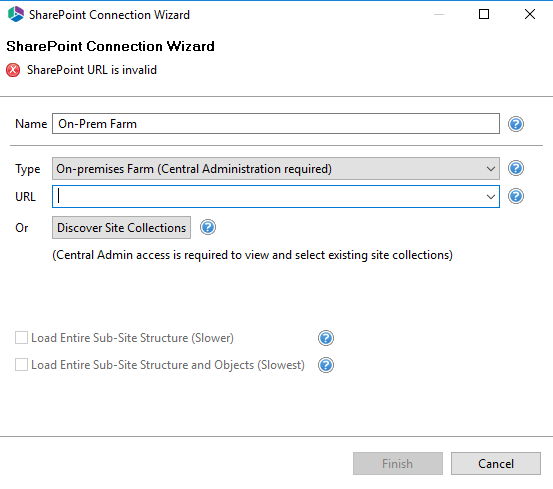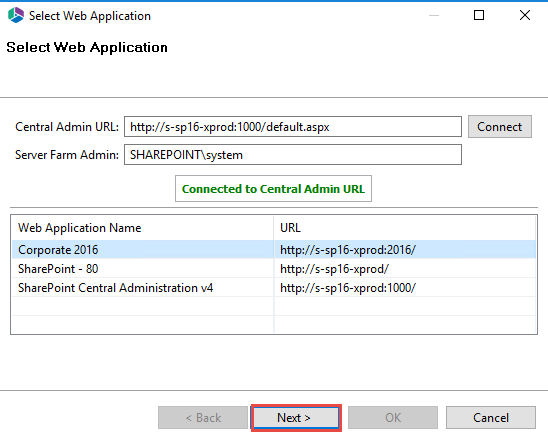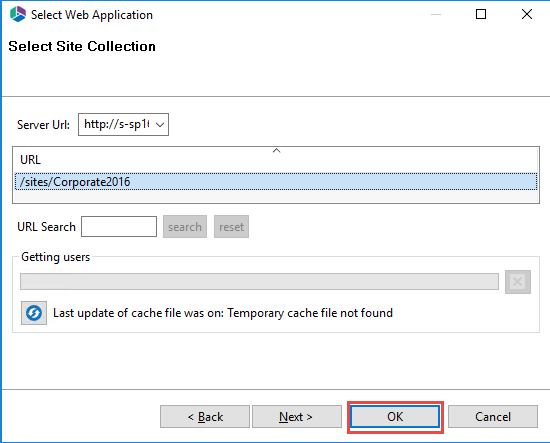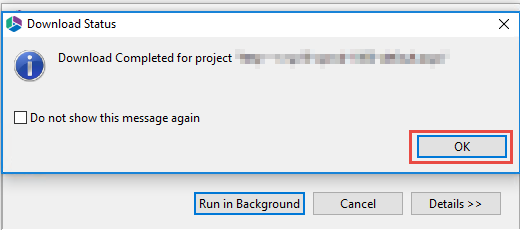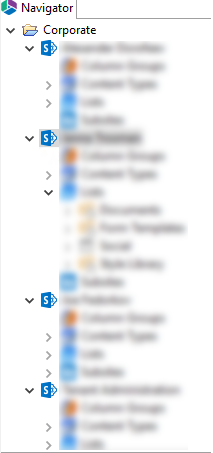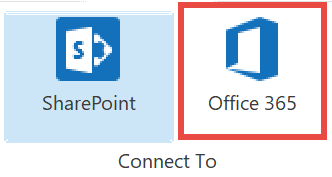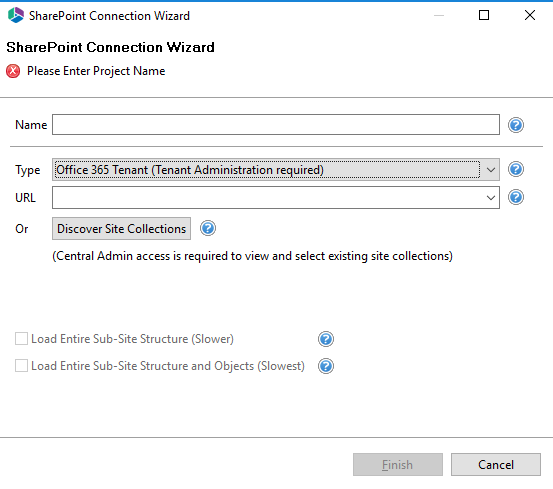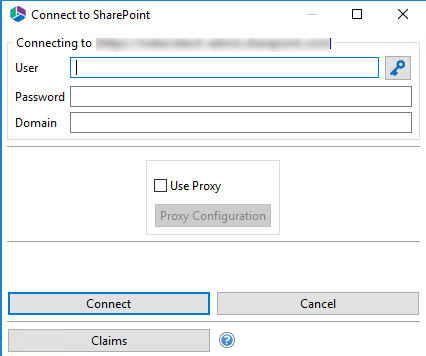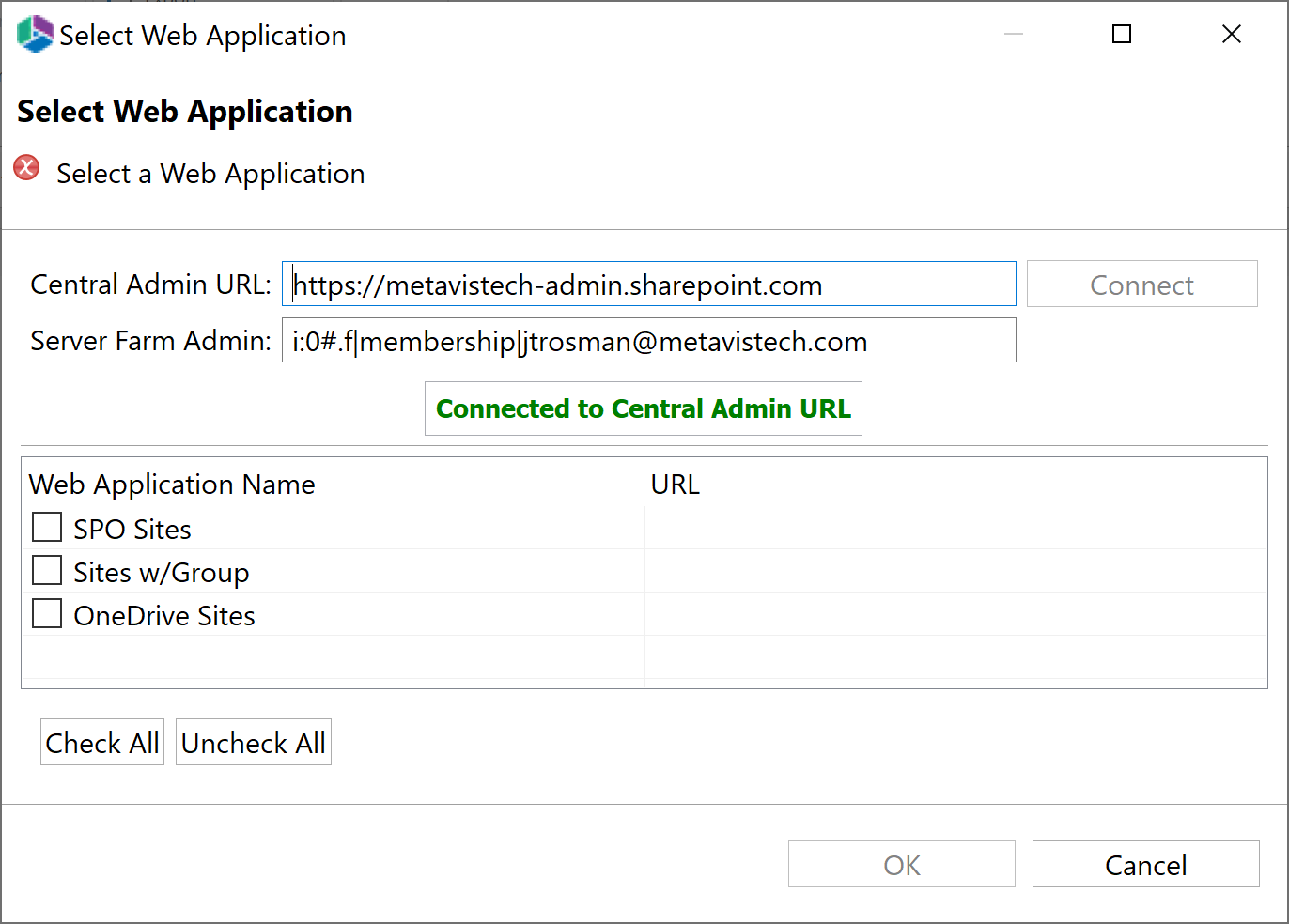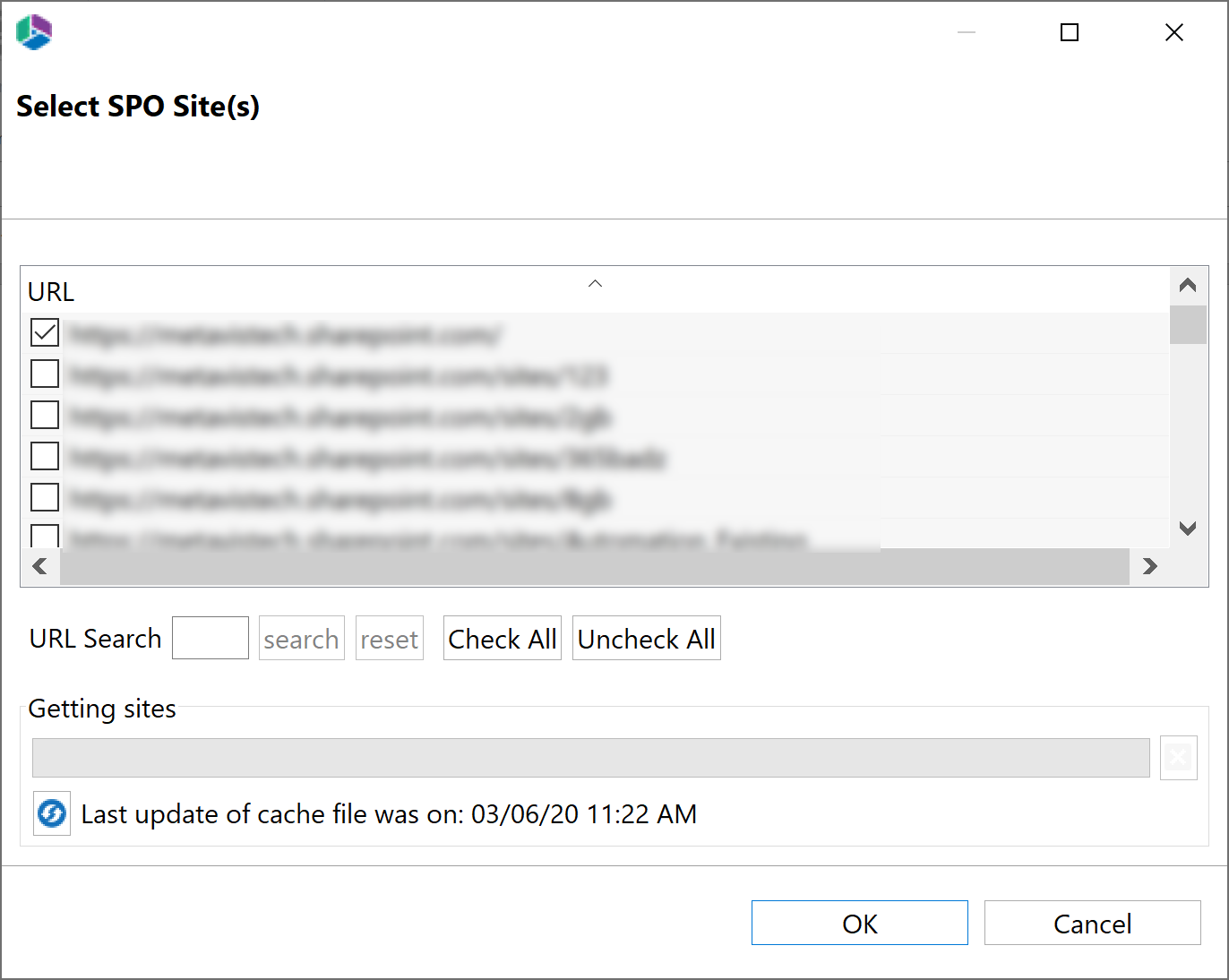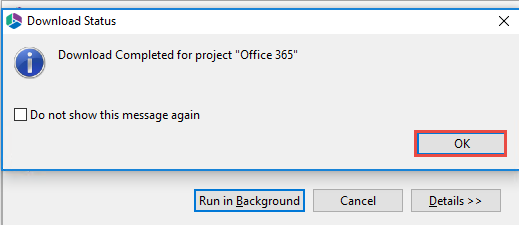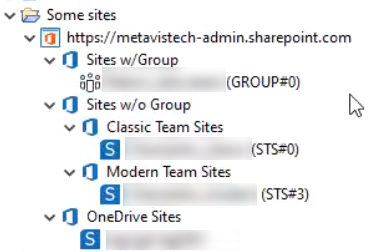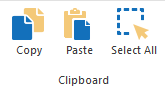Connecting to SharePoint On-Premises Farms
(Not available for Information Manager Power User)
|
|
Metalogix Essentials is optimized for migrations involving Office 365. While it is possible to migrate to/from SharePoint on premises (2013 and later), Quest recommends that you use Metalogix Content Matrix, a tool that specializes in SharePoint on premises migrations, including migrations from SharePoint on premises to SharePoint Online. |
If you wish to connect directly to your SharePoint on-premises farm to perform a pre-migration analysis, follow these steps:
1.Start by selecting the SharePoint option under the Connect To tab in the Ribbon.
2.A window similar to the one shown below will be generated. In the Name field, enter a folder name. In the Type field, select On-Premises Farm (Central Administration required) as your Type. You have the following options when completing the URL portion of this screen, continue to step 5 if you know the URL of your Central Admin site. If you choose to use the Discover Site Collections button, then continue to step 3.
3.If you do not know the URL but have access to Central Administrator for your SharePoint Farm, you can view and select from a listing of all available site collections by pressing the Discover Site Collections button. In the presented window enter the URL for Central Administrator portal (and if necessary the credentials, using Claims if your account requires it) and click Connect. Once you are successfully Connected to Central Admin URL, select the appropriate Site Collection and Click Next to continue.
4.Select the Site Collection which you wish to connect to, and click Ok.
4.Click Finish to connect to the specified SharePoint Site or Site Collection.
5.The operation will start to run, connecting to the SharePoint Site or Site Collections which you specified. You will be notified once it has completed, click Ok.
6.This connection is now available in the Navigator Pane.
Connecting to OneDrive
If you wish to connect to OneDrive, then follow these steps:
1.Start by selecting the Office 365 option in the Connect To section in the ribbon.
2.A window similar to the one shown below will be generated. In the Name field, enter a folder name. In the Type field, Office 365 Tenant (Tenant Administration Required) is automatically selected as the Type of connection you will be making. Enter the URL of your Office 365 tenant.
3.You have the following two additional options on this screen:
oLoad Entire Sub-Site Structure - Will load the entire sub-site hierarchy below the current site. To expedite the loading process, no additional objects will be loaded into the sub-site. You may double-click on any sub-site to load its objects individually.
oLoad Entire Sub-Site Structure and Objects - Will load the entire sub-site hierarchy below the current site along with all their objects.
4.Click Finish. The Essentials software will automatically detect the SharePoint authentication mechanism and your client environment. Depending on your configuration, you may be connected automatically or prompted for your credentials. Here are some of the possible scenarios:
·Option 1: If your SharePoint environment is using Integrated Windows Authentication and you are accessing this environment from a computer that is logged into the same domain, then no user/password information is necessary. Press the Next button and you will automatically log in using the credentials of the currently logged in user.
·Option 2: If your SharePoint environment is using Integrated Windows Authentication and you are accessing this environment from a computer that is NOT logged into the same domain then enter your user name, password and Domain in the provided fields and click Next.
·Option 3: If your SharePoint environment is using Form Based Authentication then enter your user name, password and Domain in the provided fields and click Next.
·Option 4: If your SharePoint environment is using Kerberos Authentication please refer to our FAQ area. Detailed configuration instructions are available there.
·Option 5: If your SharePoint environment is Hosted, such as (Office 365, BPOS, FPWeb, etc.) you should be able to connect by entering your user account and password, no differently than any other SharePoint environment.
·Option 6: Password Manager can store account credentials in protected storage to connect to SharePoint. For more information on setting up Password Manager, please refer to our FAQ area.
|
|
NOTE: ·The domain name may also be entered as a part of the user field in either the domain user or the user@domain syntax. ·If you have Digest Authentication enabled, please disable it. It can interfere with the tools ability to connect to SharePoint using Windows Authentication. |
A window requesting a user, password, and domain will pop up. Provide the requested information and click Connect. If your account requires Claims Based Authentication, click the Claims button.
4.The Select Web Application window will appear, select the web applications you wish to connect to. Click Ok.
5.The Select SPO sites, Select Sites with Groups, and/or Select OneDrive sites windows will appear, depending on the web application names you chose (if you selected more than one, they will appear in succession), select the accounts you would like to connect to for each. Click Ok.
6.The operation will start to run, connecting to the accounts you specified. You will be notified once it has completed, click Ok.
7.This connection is now available in the Navigator Pane. Here you can see the differentiation between Classic Team sites and Modern team sites, as well as an indication of what the site's template is (ex Group#0, Blog#0, etc. )
Clipboard
The clipboard section of the Home ribbon, allows users to copy, paste, and select all, for the items within your environments, through the Metalogix Essentials user interface.
Delete
The Delete section of the Home ribbon, allows users to delete items within their environments, from within Metalogix Essentials.