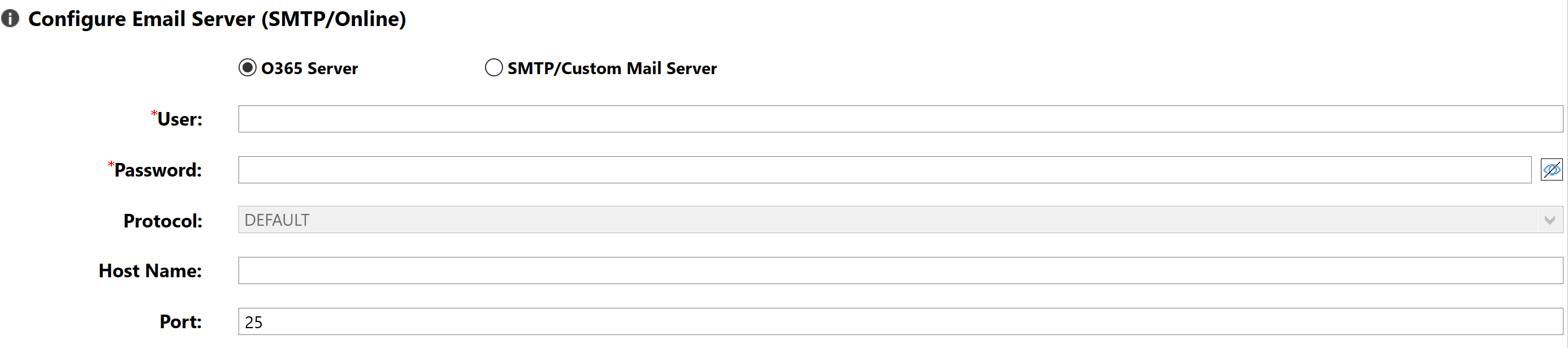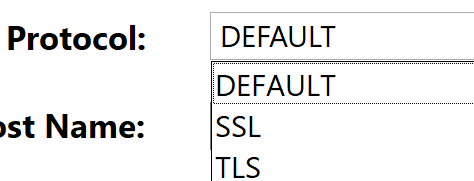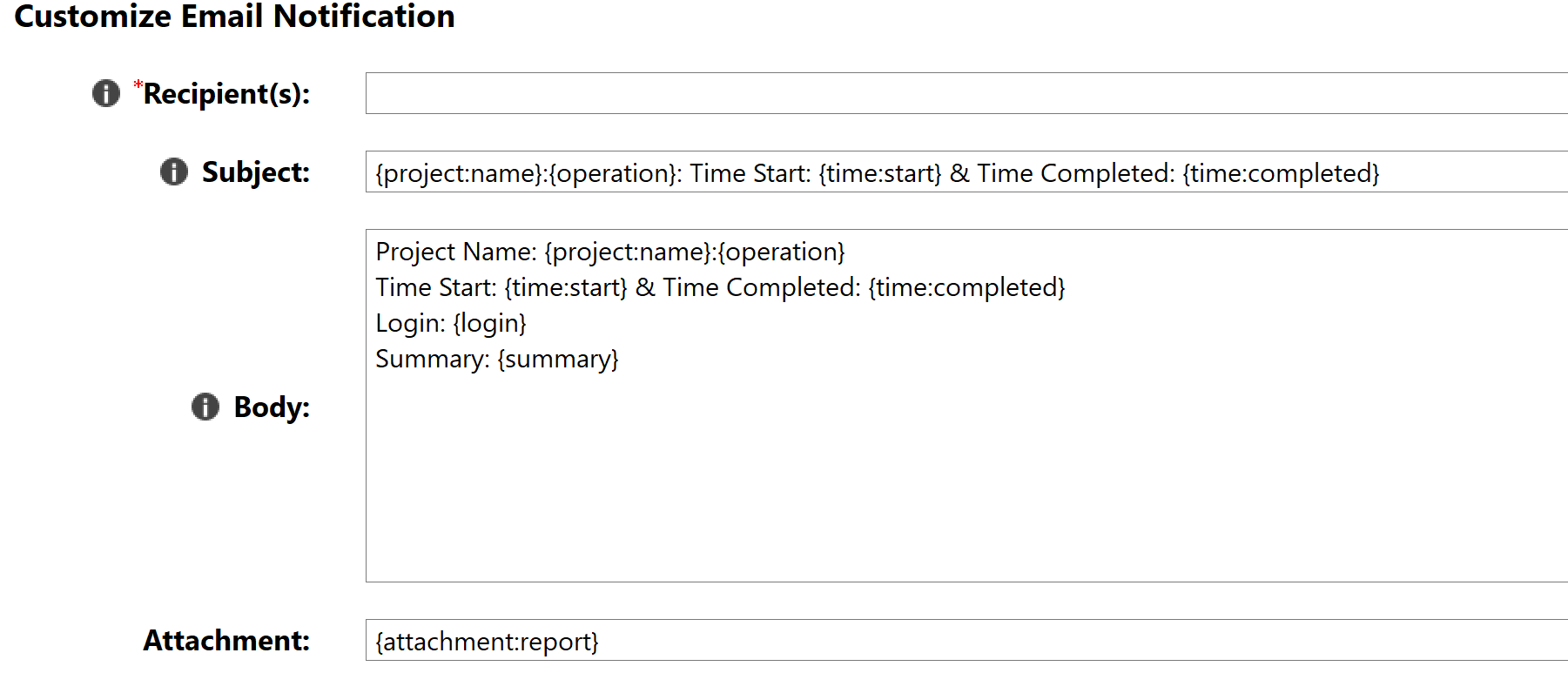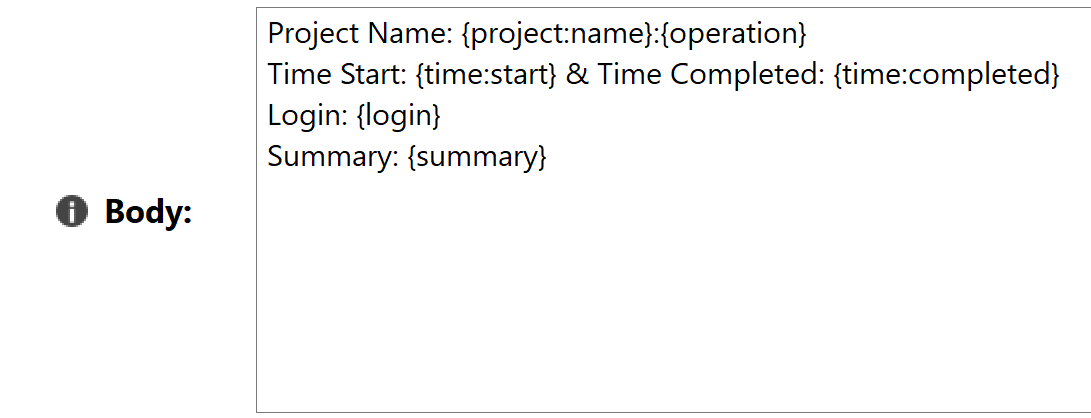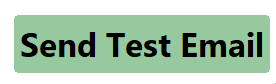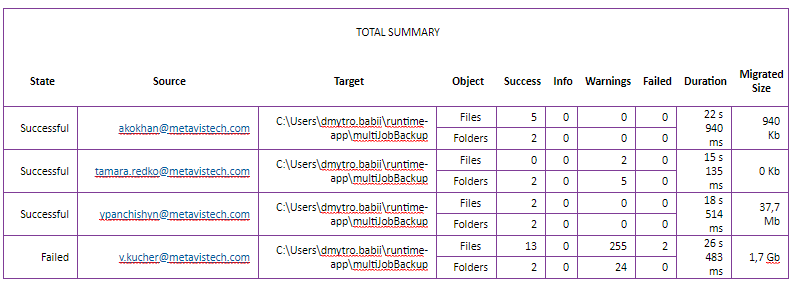Email Server Configuration
This section provides the necessary parameters for Essentials to connect to and send emails using your server. Email notifications work with both Exchange on-premise as well as Exchange Online (Office 365).
Exchange Online (Office 365)
To use your Exchange Online in Office 365:
1.Select the "0365 Server" option.
2.Enter the login credentials of a valid Office 365 user (Exchange Online license in Office 365 is required)
Exchange On-premises
If you are unsure of your Exchange parameters, please contact your Administrator.
To use your Exchange on-premises:
1.Select the "SMTP/Custom Mail Server" option
2.Enter the Host Name of your Exchange server
3.Select the Protocol to be used (DEFAULT, SSL or TLS)
4.Enter the Port Number (default is 25)
Email Subject and Message Configuration
This section allows you to customize the message that is sent as well as the default recipients. The configuration allows for plain text, HTML tags and "placeholders" to be used in the delivered emails.
The Recipients will be the list of recipients that will be displayed in the various forms throughout Essentials. You can enter multiple names, separated by a comma
The Subject will be the subject field of the delivered email notification.
The Body will be the main message in the body of the delivered email notification.
You can now send a test email by selecting the "Send Test Email" button.
Available Placeholders
Below is a list of placeholders that will be substituted by the application during the delivery of each email notification.
|
Placeholder |
Description |
|
{project:name} |
will be replaced by the Project Name as defined in the Essentials Navigator |
|
{Azure/CSOM} |
will indicate whether the migration/restore was done via CSOM - CSOM or Azure Turbo - Azure Turbo. |
|
{State} |
will indicate the project state - Success, Paused, or Failed. |
|
{hostname} |
will indicate the computer host name |
|
{summary} |
table of results |
|
{operation} |
will be replaced by the operation name, for example "Backup". |
|
{time} |
will be replaced by the current time. |
|
{login} |
will be replaced with the login or email of the user logged in that performed the operation. |
|
{attachment:log} |
will attach the Essentials operation log file in .xml format. |
|
{attachment:log:zip} |
will attach the Essentials operation log file in a zip archive. |
|
{attachment:log:path} |
will be replaced by the path to the log file in the Essentials workspace. |
|
{attachment:report} |
will attach the Essentials output report file in its original format. |
|
{attachment:report:zip} |
will attach the Essentials output report in a zip archive. |
|
{attachment:report:path} |
will be replaced by the path to the report in its saved location. |
For the Default Recipients, you may also include these entries and placeholders:
|
user1@email.com,user2@email.com,user3@email.com |
Direct email input allows the notifications to be sent to these specified users. For two or more, separate each email address with a comma (,). |
|
Admins |
This will send an email notification to all the list Site Collection Administrators of this location. If an email address is not specified in the user's profile, then it will not be sent. |
|
Owner |
This will send an email notification to the Site Owner. If an email address is not specified in the user's profile, then it will not be sent. |
|
Current |
This will send an email notification to the user who is initiating this operation. If an email address is not specified in the user's profile, then it will not be sent. |
Example of summary table:
Job Set State
Success - Job Set is successful if all "user to user" jobs are finished with a state of "success" (no failed items or folders ) - email notification has all "user to user" records
Paused - Main Job is paused if one of the "user to user" jobs was canceled/paused/objects are in progress or not started - email notification has all "user to user" records. For example first is a state of success, second is paused, third is not started.
Failed - Main Job is in a state of failed if at least one of the "user to user" jobs is finished with a failed state - email notification has all "user to user" records.
Not Started - Main Job is in a state of not started if there was no activity for any "user to user" jobs - email notification will not be sent.
Email Sending Rules
This section allows you to manage email sending rules. The option available is disabled by default, enabling it will set Essentials to only deliver email notifications in the event that an error occurs during the job set processing. Having this option disabled will allow you to receive all notifications, regardless of the job status.