Queuing automates task orchestration and simplifies migration planning. Queuing is used in content migration tasks and allows migration operators to submit migration tasks for many objects at once.
How does queuing work?
When you submit a migration task, On Demand Migration places all objects to be migrated into a queue for that asset, confirms available capacity, and then intelligently selects objects from the queue by processing objects with the highest priority first, using a first-in-first-out approach within that priority.
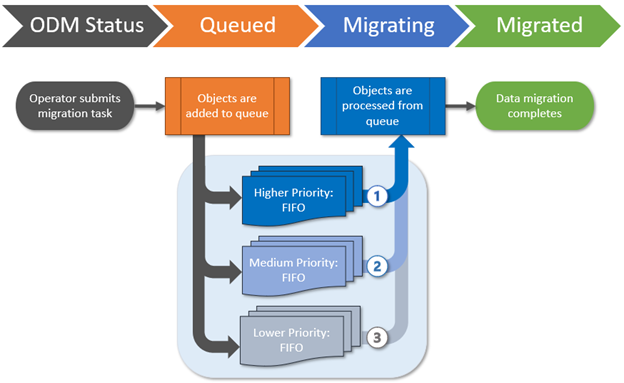
How do I assign priorities?
When submitting a migration task, you have the option to assign priority levels in the Schedule step of the migration wizard, to help control which objects will be processed from the asset task queue first.
How does first-in-first-out (FIFO) work?
When you submit a new migration task, objects are placed at the end of the asset queue for their assigned priority, meaning that tasks previously submitted with the same priority will be processed first.
As On Demand Migration completes a migration job, it will immediately start processing the next available job by selecting objects from the beginning of the highest priority queue.
This respects the FIFO approach while still ensuring that higher priority tasks are always processed before those with lower priorities.
What is an example scenario?
Let’s imagine that a migration operator submits five OneDrive migration tasks throughout the day, with a mixture of priorities, in the order of Task A, Task B, Task C, Task D, and Task E.
If there is available capacity to process all the objects when each task is submitted, the migrations states of all tasks will immediately switch to Migrating and all five tasks will process concurrently with no queue management required.
However, if the available capacity for OneDrive migrations is at its maximum limit when the tasks are submitted, On Demand Migration will place the objects in the OneDrive queue and then process the tasks in order of priority and FIFO as capacity becomes available.
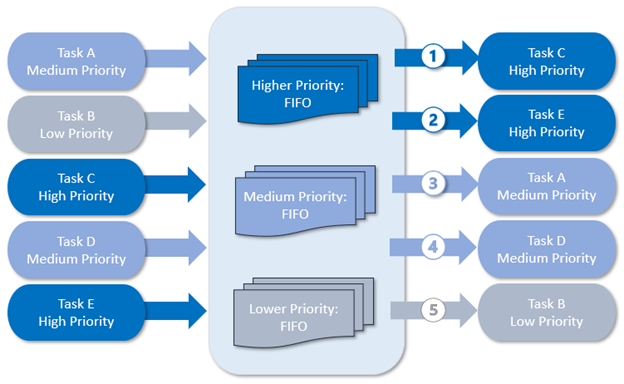
|
|
NOTE: Every On Demand Migration project has its own migration queue and does not compete with asset queues in other projects. |
What determines available capacity?
On Demand Migration uses Microsoft APIs to perform migration tasks and must abide by the API limits that Microsoft enforces in each tenant. These limits are in place to ensure that migration activities do not impact your daily business operations. On Demand Migration operates within the available capacity for your source and target tenants.
How do I know which objects are queued?
When you submit a migration task for an asset that is processing at maximum capacity, the newly queued objects will display the migration state Queued in the list view and object detail pane.
You can sort and filter the list view by migration state to view all queued objects.


