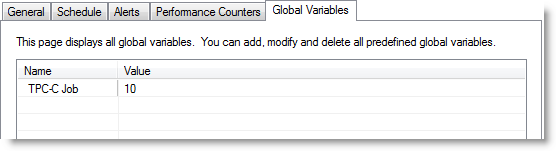Benchmark Factory allows you to schedule a job to run at a future time. Scheduling allows you to set predetermined dates, recurrences, daily frequencies, and durations of jobs.
Note: When using the recurring option, use Ready Job in place of Run Job.
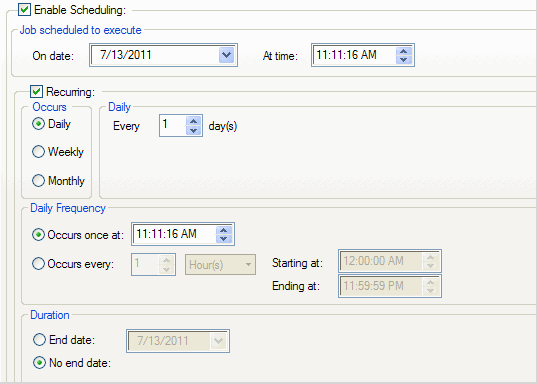
To schedule a job
Use the Alerts tab to set up automatic notification of job completion.
Note: Some email programs may prompt for send message confirmation. The job will not complete until confirmation is received.
To setup job notification
Then select the Alerts tab.
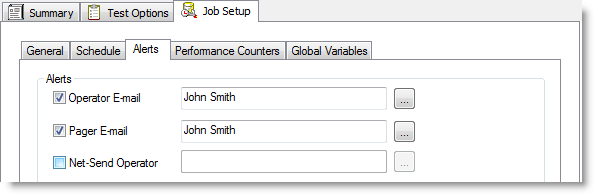
Select one or more notification types. Review the following for additional information:
| Operator E-mail | Sends an email containing a file attachment summarizing the results of a job. |
| Pager E-mail | Sends notification of job completion. |
| Net-Send Operator | Sends a network message to a specific machine notifying that a job is complete. |
Performance counters keep track of statistics during test execution. By default the following performance counters are recorded when a job executes, even though they do not display in the Performance Counter tab for a connection or job.
You can add performance counters to a connection or a job.
To add performance counters to a connection
 .
.
 .
. From the global variable tab, you can add or delete the required variables.
To add a global variable
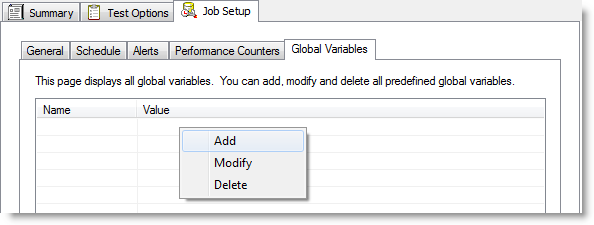
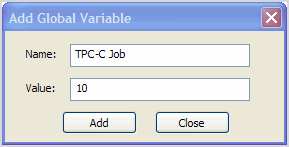
The new global variable displays.