Mail-In Database Replicas can be created and managed if Replication is enabled. Note that Replication must be enabled and configured in the Replica Settings tab of Settings. Replication views do not appear if Replication is disabled.
To manage replication:
Expand the Mail In Database Migration | Preparation | Create Replicas view
To create replicas, select one or more entries and click the Create Replicas button; the Change Replication Formula option is also available in this view:
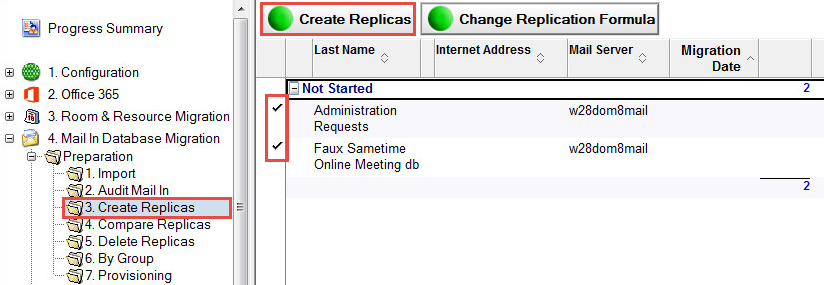
Select the date when you want the migration to start; click OK:
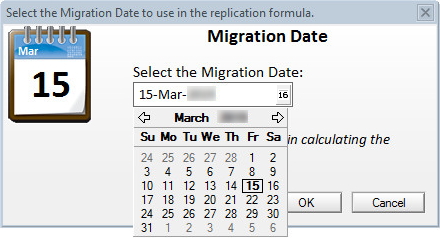
In the Select the Staging Server that appears, select the Staging Server that should be used for replica creation; click OK:
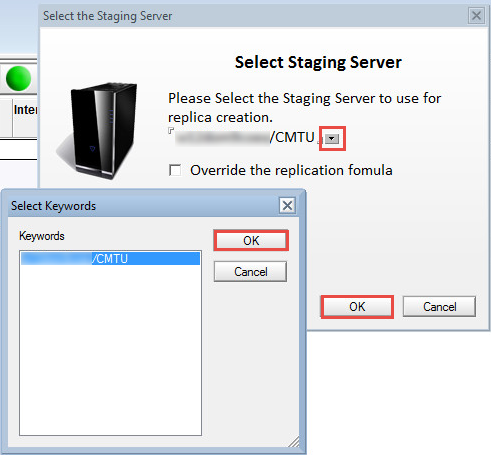
The Proceed with Replica Creation? window will appear; click Yes
The Results window will appear showing the operation has completed; click Ok; the completed replicas will show in the Data Pane:
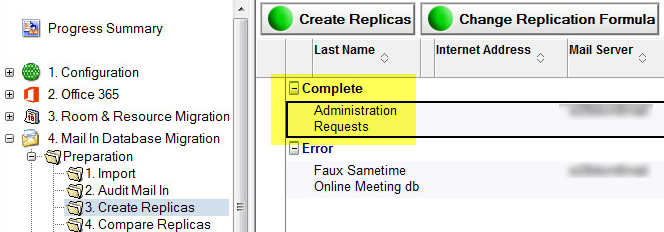
Click Compare Replicas; the replica comparison will allow you to compare the original mail-in database and the staging replica
Select a mail-in database from the Data Pane and click the Verify Actions button; select an option from the drop-down menu; a Quick Push Replication option is also available; click the Help button for more information about the replica comparison view:
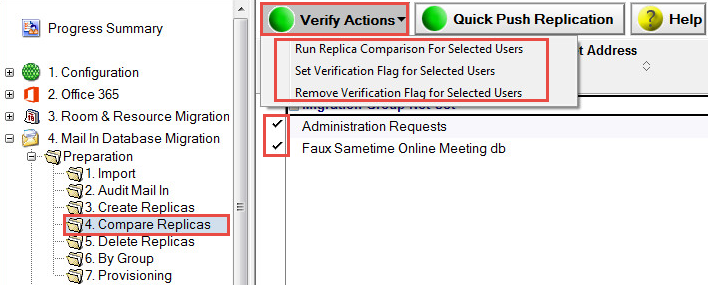
The following table describes the function of each menu option:
|
Option |
Description |
|
Run Replica Comparison For Selected Users |
Allows you to select entries and compare replicas |
|
Set Verification Flag for Selected Users |
Allows you to select entries and set a verification flag for them |
|
Remove Verification Flag for Selected Users |
Allows you to select entries and remove the verification flag for them |
You may delete selected mail-in databases from the Delete Replicas view:
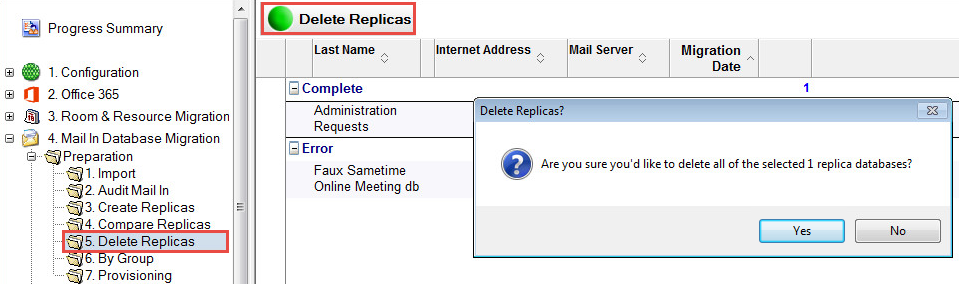
Click By Group.
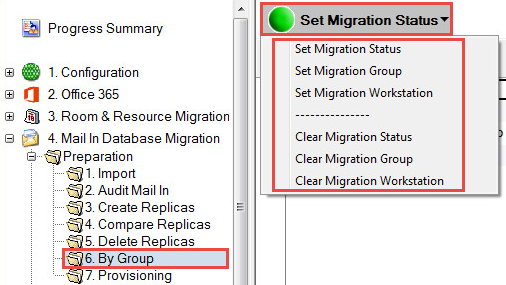
This view gives you the ability set migration status, migration group, migration workstation.
7.3 Provisioning Mail-in Databases
Perform the following steps to set up Office 365 mailboxes:
Select the appropriate resource.
Select one or more entries and then click the Set Country Code button to select a country code.
Select one or more entries and then click the Set Full Access button and select Set Full Access.
Select one or more entries and then click the Enable O365 Mailbox button to enable a Mailbox.
To match the selected Mail-In databases:
Expand Preparation | Provisioning
Select mail-in databases in the Data Pane and then click the Match selected button
The drop-down menu displays four menu options:
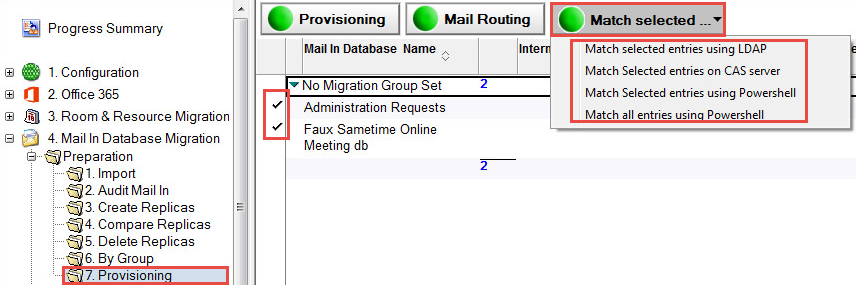
The following table describes each menu option:
|
Option |
Description |
|
Match selected entries using LDAP |
Matches selected Mail-in databases with their corresponding entries in AD using LDAP. |
|
Match Selected users on CAS server |
Matches selected Mail-in databases with their corresponding entries in AD on the Exchange CAS server. |
|
Match Selected entries using PowerShell |
Matches selected Mail-in databases using PowerShell. |
|
Match all entries using PowerShell |
Matches all Mail-in databases using PowerShell. |
|
|
|
|
|
|
Match Selected Entries using LDAP
Select the Match selected entries using LDAP menu option
The selected Mail-in databases are matched in AD
Click OK to close the message box
Match Selected users on CAS Server
Use this option if the destination mailbox server and the CAS servers are not the same server
Select the Match Selected users on CAS server menu option
The selected Mail-in databases are matched on the Exchange CAS server; click OK to close the message box
Match Selected entries using Powershell
Select the Match Selected entries using PowerShell menu option
The selected Mail-in databases are matched using PowerShell; cllick OK to close the message box
Match all entries using Powershell
Select the Match all entries using PowerShell menu option
All Mail-in databases are matched using PowerShell. Click OK to close the message box
Once the migration is completed, you can update mail routing.
Click the Mail Routing button to set mail routing to Exchange; the Set Mail Routing Back to Notes option is for rolling back if needed
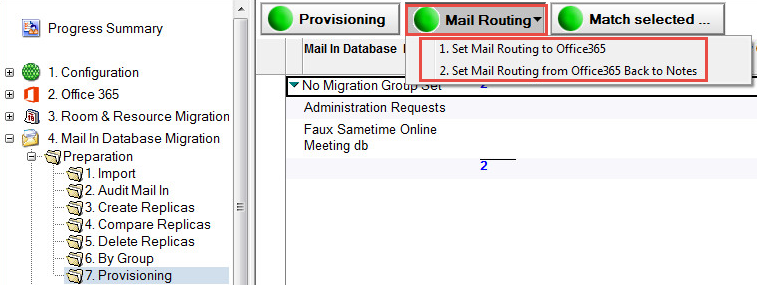
Mail-In Database Replicas can be created and managed if Replication is enabled. Note that Replication must be enabled and configured in the Replica Settings tab of Settings. Replication views do not appear if Replication is disabled.
To manage replication:
Expand the Mail In Database Migration | Preparation | Create Replicas view
To create replicas, select one or more entries and click the Create Replicas button; the Change Replication Formula option is also available in this view:
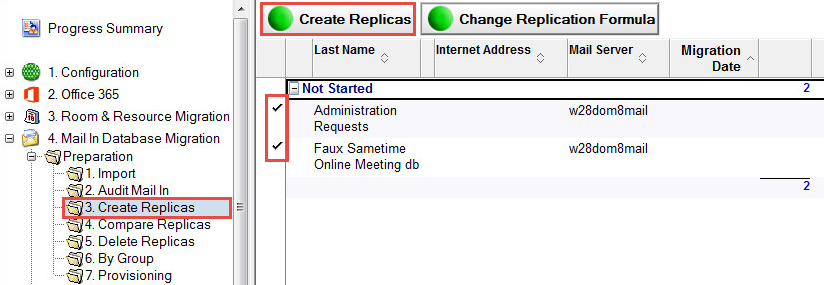
Select the date when you want the migration to start; click OK:
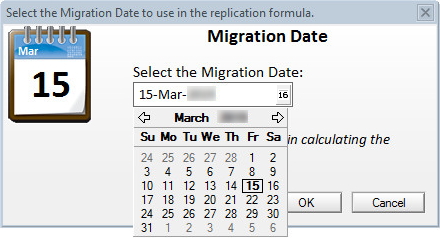
In the Select the Staging Server that appears, select the Staging Server that should be used for replica creation; click OK:
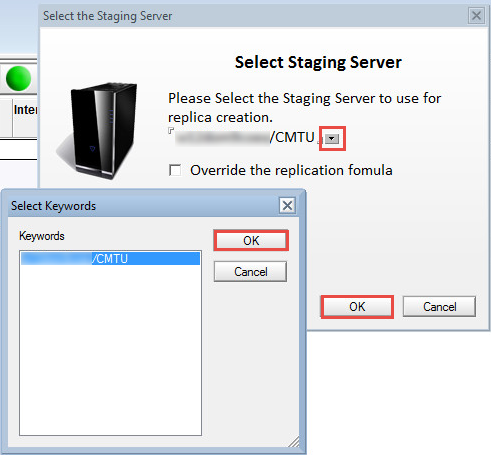
The Proceed with Replica Creation? window will appear; click Yes
The Results window will appear showing the operation has completed; click Ok; the completed replicas will show in the Data Pane:
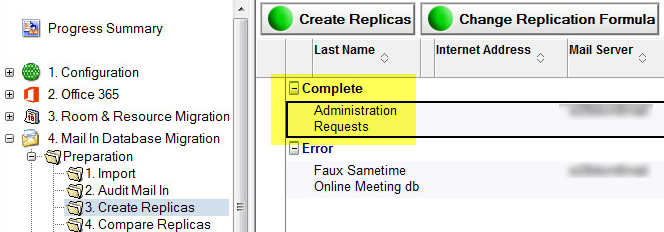
Click Compare Replicas; the replica comparison will allow you to compare the original mail-in database and the staging replica
Select a mail-in database from the Data Pane and click the Verify Actions button; select an option from the drop-down menu; a Quick Push Replication option is also available; click the Help button for more information about the replica comparison view:
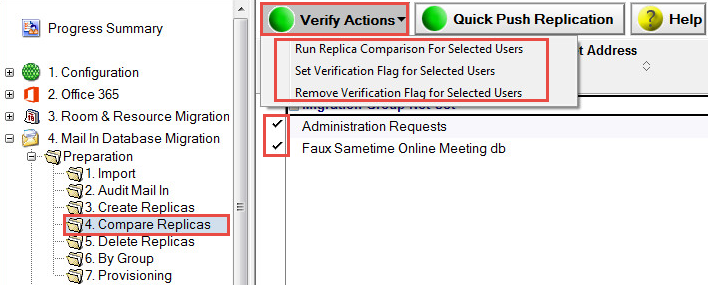
The following table describes the function of each menu option:
|
Option |
Description |
|
Run Replica Comparison For Selected Users |
Allows you to select entries and compare replicas |
|
Set Verification Flag for Selected Users |
Allows you to select entries and set a verification flag for them |
|
Remove Verification Flag for Selected Users |
Allows you to select entries and remove the verification flag for them |
You may delete selected mail-in databases from the Delete Replicas view:
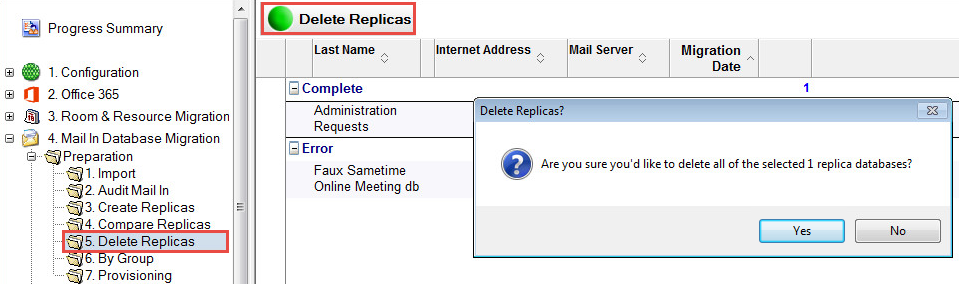
Click By Group.
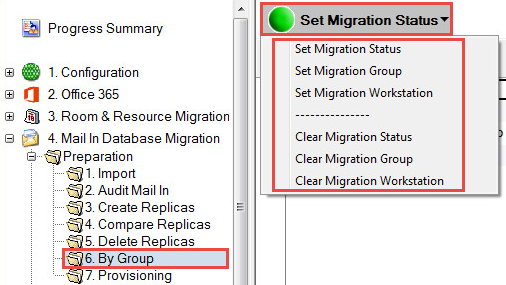
This view gives you the ability set migration status, migration group, migration workstation.
7.3 Provisioning Mail-in Databases
Perform the following steps to set up Office 365 mailboxes:
Select the appropriate resource.
Select one or more entries and then click the Set Country Code button to select a country code.
Select one or more entries and then click the Set Full Access button and select Set Full Access.
Select one or more entries and then click the Enable O365 Mailbox button to enable a Mailbox.
To match the selected Mail-In databases:
Expand Preparation | Provisioning
Select mail-in databases in the Data Pane and then click the Match selected button
The drop-down menu displays four menu options:
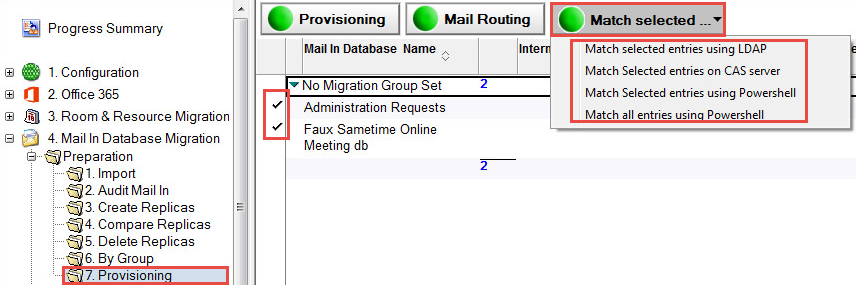
The following table describes each menu option:
|
Option |
Description |
|
Match selected entries using LDAP |
Matches selected Mail-in databases with their corresponding entries in AD using LDAP. |
|
Match Selected users on CAS server |
Matches selected Mail-in databases with their corresponding entries in AD on the Exchange CAS server. |
|
Match Selected entries using PowerShell |
Matches selected Mail-in databases using PowerShell. |
|
Match all entries using PowerShell |
Matches all Mail-in databases using PowerShell. |
|
|
|
|
|
|
Match Selected Entries using LDAP
Select the Match selected entries using LDAP menu option
The selected Mail-in databases are matched in AD
Click OK to close the message box
Match Selected users on CAS Server
Use this option if the destination mailbox server and the CAS servers are not the same server
Select the Match Selected users on CAS server menu option
The selected Mail-in databases are matched on the Exchange CAS server; click OK to close the message box
Match Selected entries using Powershell
Select the Match Selected entries using PowerShell menu option
The selected Mail-in databases are matched using PowerShell; cllick OK to close the message box
Match all entries using Powershell
Select the Match all entries using PowerShell menu option
All Mail-in databases are matched using PowerShell. Click OK to close the message box
Once the migration is completed, you can update mail routing.
Click the Mail Routing button to set mail routing to Exchange; the Set Mail Routing Back to Notes option is for rolling back if needed
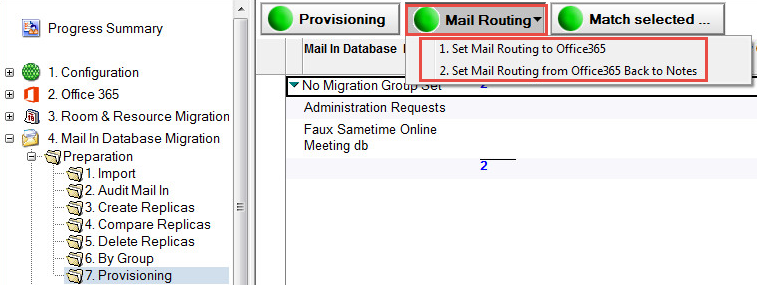
Go to Migration Profiles under the Configuration view in the Navigation Pane; create a profile to migrate the mail in databases to Exchange for Office 365 migrations or a .pst file and save it
Navigate back to the Mail In Database Migration | Migration | Set Migration Profile view in the Navigation Pane
Select the database and then click the Set CMT Migration Profile button
Select the migration profile you created to migrate the mail in databases to a .pst file in the Select Migration Settings dialog box, and click OK:
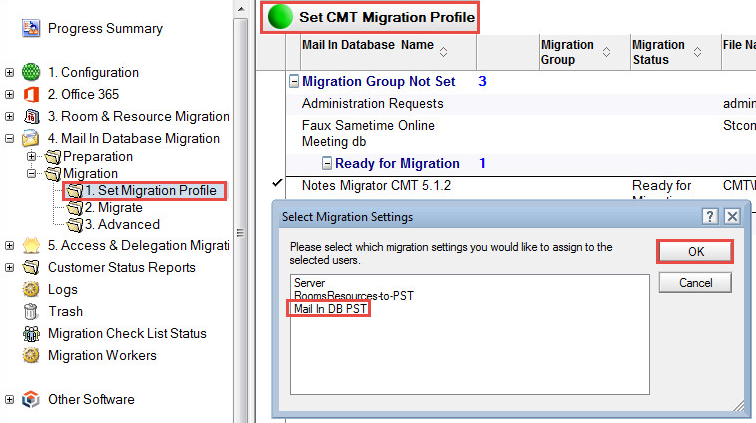
Click the Migrate view in the Navigation Pane
Select the database and then click Migrate Mail-In Database:
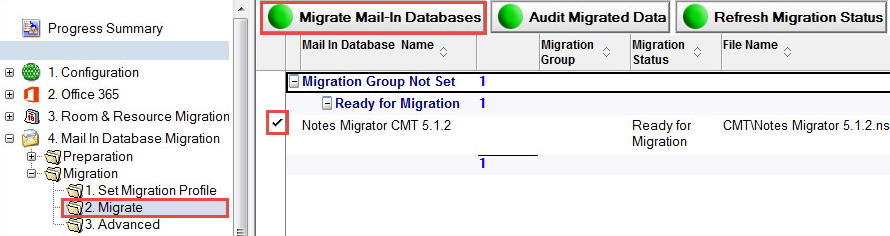
From the Select Migration Priority dialog box, select a priority and click OK:
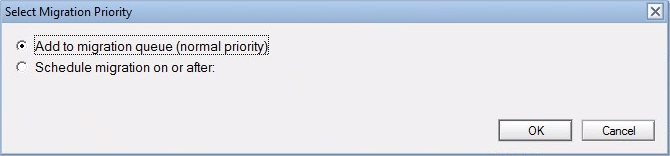
Depending on the size of the data being migrated, the transfer may take few minutes to several minutes
The Refresh Migration Status button allows you to refresh the status of the selected mail-in databases
If the Audit Exchange Migrated Data option is enabled in the Settings, an Audit Migrated Data button will appear.
This agent audits the Exchange mailbox post-migration and creates a CSV file in the C:\Program Files\Binary Tree\CMT for Exchange\Logs directory of the workstation used to initiate the audit.
The CSV file has the following format:
Column A - UNID
Column B - NoteID
Column C - Migration Status (0=Unknown Result Status, 1=Successful, 2= Partially Migrated - Encrypted Body, unable to migrate attachment, but part of the message was converted and is available in Outlook)
Column D - Message Subject
The last line of the CSV file states “Audit Completed” when the agent completes. Contact and Group migrations are not included in the audit. Child documents that are integrated with the parent documents are not be listed in the CSV file.
The Set Migration Status options is available in the following views:
Mail File Migration (2. Office 365) > Preparation > Import Users
Mail File Migration (2. Office 365) > Preparation > Advanced
Mail File Migration (2. Office 365) > Provisioning > Advanced
Room & Resource Migration > Preparation > Import and Copy
Room & Resource Migration > Preparation > By Group
Room & Resource Migration > Migration > Advanced
Mail In Migration > Preparation > Import
Mail In Migration > Preparation > By Group
Mail In Migration > Migration > Advanced
To set the migration status:
Select items in the Data Pane, and then click the Set Migration Status button:
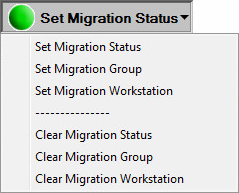
The following table describes the function of each menu option:
|
Option |
Description |
|---|---|
|
Set Migration Status |
Allows you to set the item’s migration status, such as Schedule Pending, Migration Scheduled, Pending Migration, or Migration Completed Successfully |
|
Set Migration Group |
Allows you to assign a group to item(s) to create logical batches for display in Migrator for Notes; This will enable you to manage a group of entries instead of individually migrating items |
|
Set Migration Workstation |
Allows you to manually assign a migration workstation from the farm to process an item’s data. This will enable you to distribute the workload across multiple migration workstations during migration.
If you do not set a migration workstation, then the farm will distribute the work automatically. |
|
Clear Migration Status |
Allows you to clear the migration status of item(s) |
|
Clear Migration Group |
Allows you to clear a migration group assigned to item(s) |
|
Clear Migration Workstation |
Allows you to clear the migration workstation assigned to item(s) |
From the Set Migration Status drop-down menu, select the Set Migration Status menu option; a dialog box appears with a list of status codes you specified in the Required Settings tab
Select a status code, and then click OK:
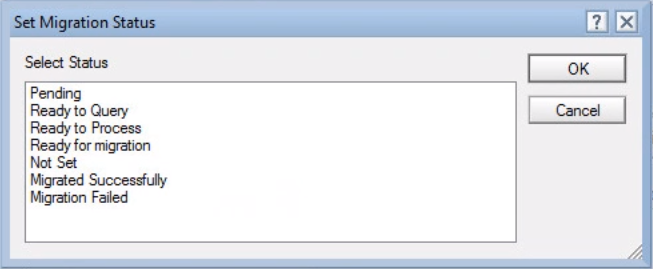
A confirmation box appears; click Yes to confirm that you want the migration status to be set to the selected status for the selected items:
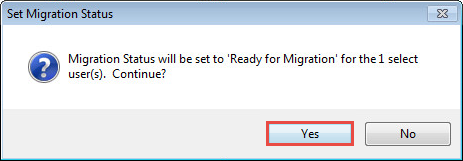
To set the migration group:
Select users; click the Set Migration Status button. Select the Set Migration Group drop-down menu option:
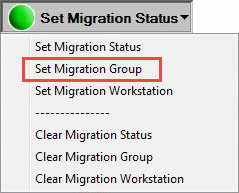
Specify a name for the migration group in the Migration Group dialog box and click OK:
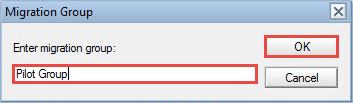
A confirmation box appears; click Yes; the selected items are in the specified migration group:
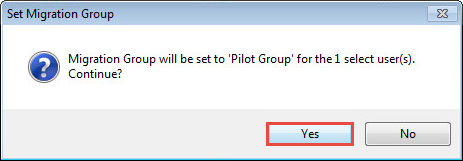
If you want items to be migrated on a specific Migration Workstation, you can set it here. Otherwise, they will be distributed across all available workstations.
Select items, then select Set Migration Status > Set Migration Workstations:
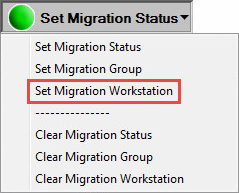
The Set Migration Workstation dialog box appears; select a workstation for the selected items where their migration will be carried out, and then click OK:
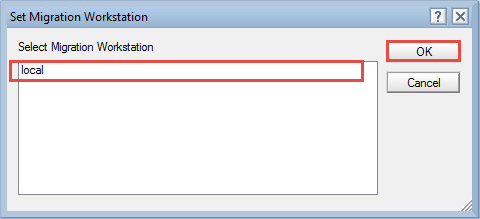
A confirmation box appears; click Yes to confirm that you want the selected migration workstation to be set for selected items
You can clear set migration status, migration group, and migration workstation by selecting appropriate options.
This agent audits the Exchange mailbox post-migration and creates a CSV file in the C:\Program Files\Binary Tree\CMT for Exchange\Logs directory of the workstation used to initiate the audit. The CSV file has the following format:
Column A - UNID
Column B - NoteID
Column C - Migration Status (0=Unknown Result Status, 1=Successful, 2= Partially Migrated - Encrypted Body, unable to migrate attachment, but part of the message was converted and is available in Outlook)
Column D - Message Subject
The last line of the CSV file states “Audit Completed” when the agent completes. Contact and Group migrations are not included in the audit. Child documents that are integrated with the parent documents are not be listed in the CSV file.