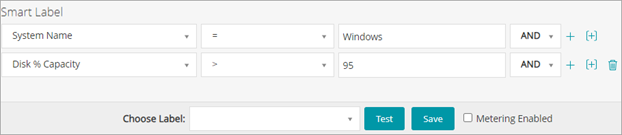View manual label details
View manual label details
|
1. |
|
a. |
Log in to the appliance Administrator Console, https://appliance_hostname/admin. Or, if the Show organization menu in admin header option is enabled in the appliance General Settings, select an organization in the drop-down list in the top-right corner of the page next to the login information. |
|
b. |
|
c. |
On the Label Management panel, click View and edit master list of labels under the Labels section to display the Labels page. |
|
2. |
To show or hide label groups, select Show Label Groups or Hide Label Groups in the Choose Action menu. |
|
3. |
To view the members of a label, click a number in a column, such as Devices, Users, Software, and so on. |
|
5. |
In the Labeled Items section, click the Add button next to the section headers to expand or collapse the view: |
Delete manual labels
Delete manual labels
|
1. |
Log in to the appliance Administrator Console, https://appliance_hostname/admin. Or, if the Show organization menu in admin header option is enabled in the appliance General Settings, select an organization in the drop-down list in the top-right corner of the page next to the login information. |
|
a. |
|
b. |
|
d. |
|
3. |
|
5. |
Managing Smart Labels
Managing Smart Labels
Smart Labels cannot be created for applications on the Software Catalog page.
Add Smart Labels
Add Smart Labels
You can add Smart Labels from the Labels section and from list pages where Smart Labels are used, such as the Devices list.
|
1. |
|
a. |
Log in to the appliance Administrator Console, https://appliance_hostname/admin. Or, if the Show organization menu in admin header option is enabled in the appliance General Settings, select an organization in the drop-down list in the top-right corner of the page next to the login information. |
|
b. |
|
c. |
On the Label Management panel, click Automatic labeling based on advanced search criteria under the Labels section to display the Smart Labels page. |
|
d. |
|
◦ |
To add a row, click Add line. |
|
◦ |
To add a subset of rules, select AND or OR from the operator drop-down list at the right of the Smart Label criteria, then click Add Group. |
|
3. |
|
5. |
|
◦ |
Select an existing label to associate with the Smart Label. Type in the Choose label field to search for existing labels. |
|
◦ |
|
NOTE: Press Enter or Return after you enter a new Smart Label name to move the text from the search field to the label field. |
|
6. |