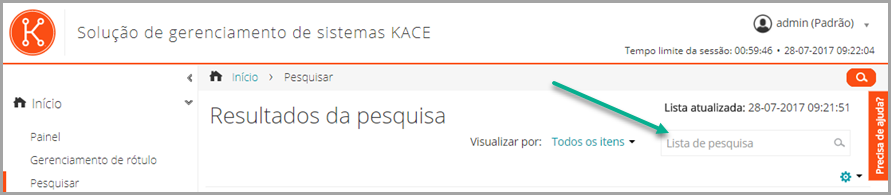Sobre atualizações de software da solução
Sobre atualizações de software da solução
Se houver atualizações disponíveis, um alerta será exibido na página Início do Console do administrador na próxima vez que você fizer login na Conta do administrador.
Sobre rótulos
Sobre rótulos
Você pode adicionar rótulos na seção Rótulos do patch ou em outras seções do Console do administrador onde são usados rótulos, como a página Dispositivos.
Os seguintes rótulos estão disponíveis:
|
• |
Rótulos do patch: Rótulos que são aplicados manualmente e usados para organizar usuários, dispositivos, software, instalações gerenciadas e outros itens. Consulte Gerenciamento de rótulos manuais. |
|
• |
Rótulos inteligentes: Rótulos que são aplicados e removidos automaticamente com base em critérios especificados pelo usuário. Por exemplo, para rastrear laptops em um escritório especifico, você poderia usar um rótulo chamado "Escritório de São Francisco" e adicionar um rótulo inteligente baseado na faixa de endereços IP ou na sub-rede para identificar os dispositivos localizados no escritório de São Francisco. Sempre que um dispositivo que estiver dentro do intervalo de endereço IP for inventariado, o Rótulo inteligente "São Francisco" será aplicado automaticamente. Quando o dispositivo sai do intervalo de endereço IP e é inventariado novamente, o rótulo é automaticamente removido. Consulte Gerenciamento de rótulos inteligentes. |
|
• |
Rótulos do protocolo LDAP: Rótulos aplicados e removidos automaticamente de usuários e dispositivos com base em consultas LDAP ou Active Directory®. Consulte Gerenciamento de rótulos LDAP. |
Como pesquisar por informações e filtrar listas
Como pesquisar por informações e filtrar listas
Pesquisa no nível Admin
Pesquisa no nível Admin
|
1. |
Faça login no Console do administrador da solução: https://appliance_hostname/admin. Ou, se a opção Mostrar menu da organização no cabeçalho administrativo estiver ativada nas Configurações gerais da solução, selecione uma organização na lista suspensa no canto superior direito da página, ao lado das informações de login. |
|
◦ |
Clique no botão Pesquisar no canto superior direito da página para exibir o campo Pesquisar. Depois, digite pelo menos quatro caracteres no campo Pesquisa global e pressione Enter ou Retornar. A ilustração a seguir mostra esse campo Pesquisar: |
|
◦ |
Clique em Início > Pesquisar. Então digite pelo menos quatro caracteres no campo Pesquisar, que aparece acima da lista à direita, e pressione Enter ou Retornar. A ilustração a seguir mostra esse campo Pesquisar: |
|
DICA: Use o símbolo de porcentagem (%) como um curinga. Por exemplo, é possível usar o sinal de porcentagem em uma linha de pesquisa para encontrar todos os itens que corresponderem aos critérios anteriores e posteriores ao sinal de porcentagem. |