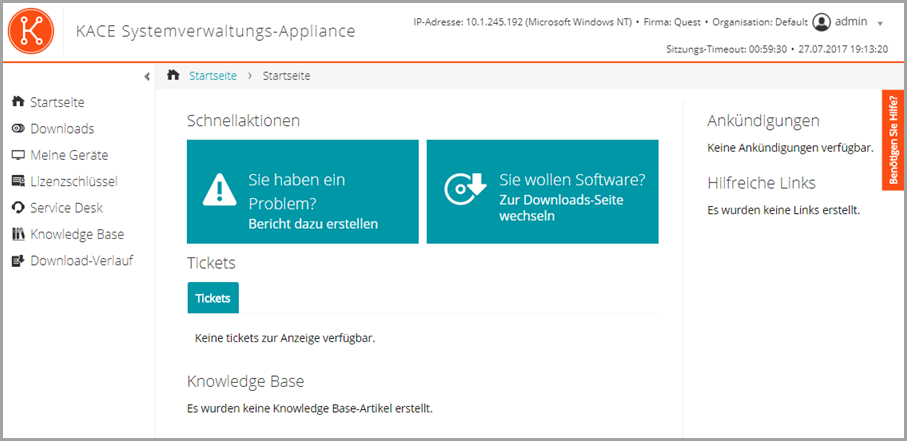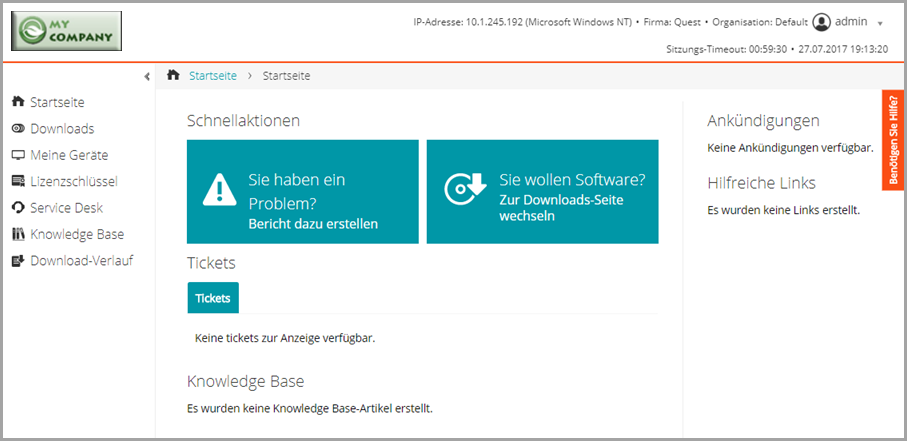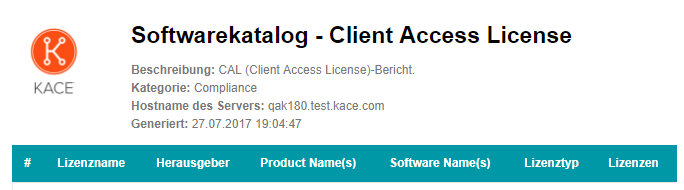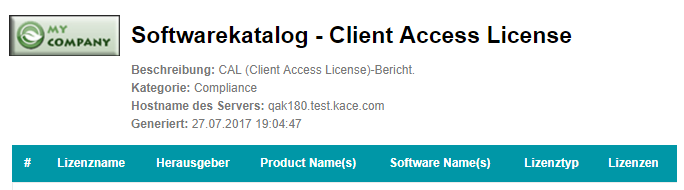Benutzerkonsole-Logo und Anmeldetext auf Verwaltungsebene ändern
Benutzerkonsole-Logo und Anmeldetext auf Verwaltungsebene ändern
Sie können den Titel, den Begrüßungstext und das Logo der Benutzerkonsole entsprechend den Branding-Anforderungen Ihres Unternehmens anpassen.
Wenn auf der Appliance die Organisationskomponente aktiviert wurde, können Sie benutzerdefinierte Logos sowohl auf Verwaltungsebene (Organisation) als auch auf Systemebene angeben. Logoeinstellungen auf Verwaltungsebene haben allerdings Vorrang vor Logoeinstellungen auf Systemebene, was die Angabe verschiedener Logos für jede Organisation ermöglicht. Wenn Sie für eine Organisation kein benutzerdefiniertes Logo auswählen, werden die Einstellungen für die Systemebene verwendet. Siehe Benutzerkonsolen-Logo und -Text auf Systemebene ändern.
|
1. |
|
a. |
|
b. |
|
c. |
|
2. |
|
HINWEIS: Wenn die Organisationskomponente auf Ihrer Appliance aktiviert wurde, sind diese Benutzerkonsole-Einstellungen auf Systemebene verfügbar. Siehe Benutzerkonsolen-Logo und -Text auf Systemebene ändern. |
|
Die Überschrift, die auf der Anmeldeseite der Benutzerkonsole angezeigt wird. | |
|
Ein Begrüßungshinweis oder eine Beschreibung der Benutzerkonsole. Dieser Text wird nach dem Titel auf der Anmeldeseite der Benutzerkonsole angezeigt. |
|
3. |
Um benutzerdefinierte Benutzerkonsole Logos und Hintergrundfarben zu verwenden, geben Sie in den Abschnitten Optionen des Anmeldebildschirms die folgenden Informationen an. |
|
User Console Login Background Color (Hintergrundfarbe für die Anmeldung an der Benutzerkonsole) |
Klicken Sie auf die Farbauswahl und legen Sie damit die Farbe fest, die im Hintergrund der Benutzerkonsole angezeigt werden soll. Sie können die Farbe mit der Maus auswählen oder die RGB-Werte nach Bedarf angeben. Wenn Sie die Farbauswahl schließen, zeigt das Feld HTML Color Code (HTML-Farbcode) auf der rechten Seite den HTML-Code der ausgewählten Farbe an. Um die Auswahl rückgängig zu machen, klicken Sie auf Zurücksetzen und beginnen Sie von vorne. | ||
|
Klicken Sie in jedem entsprechenden Abschnitt auf Datei auswählen, und geben Sie die Grafikdatei an, die Sie als benutzerdefiniertes Logo und in der Benutzerkonsole verwenden möchten. Die unterstützten Grafikdateiformate sind .bmp, .gif, .jpg und .png |
|
4. |
Interaktive Schaltflächen und Widgets auf der Startseite der Benutzerkonsole ein- oder ausblenden
Interaktive Schaltflächen und Widgets auf der Startseite der Benutzerkonsole ein- oder ausblenden
Sie können die interaktiven Schaltflächen und Widgets auf der Startseite der Benutzerkonsole ein- oder ausblenden. Mit interaktiven Schaltflächen können Benutzer schnell auf die Seiten zugreifen, auf denen Service Desk-Tickets angelegt und Software über die Benutzerkonsole heruntergeladen werden können. Mit Widgets können Sie benutzerdefinierte Links und Ankündigungen zur Startseite der Benutzerkonsole hinzufügen.
Interaktive Schaltflächen werden unabhängig von den Ticketwarteschlangen-Berechtigungen des Benutzers in der Benutzerkonsole für jeden Service Desk global angezeigt. Wenn jedoch in Ihrem System die Organisationskomponente aktiviert ist, werden interaktive Schaltflächen für den Service Desk jeder Organisation separat verwaltet.
|
1. |
|
a. |
Melden Sie sich bei der Administratorkonsole der Appliance an: https://appliance_hostname/admin. Oder wählen Sie, wenn in den allgemeinen Einstellungen der Appliance die Option Organisationsmenü in Verwaltungskopfzeile anzeigen aktiviert ist, in der Dropdown-Liste oben rechts auf der Seite neben den Anmeldeinformationen eine Organisation aus. |
|
b. |
|
c. |
Klicken Sie im Fensterbereich Konfiguration im Abschnitt Startseite der Benutzerkonsole auf Startseite der Benutzerkonsole konfigurieren. |
|
Ein- oder Ausblenden der Schnellaktion-Links, die auf der Download-Seite der Benutzerkonsole angezeigt werden. Der Text für diese Links beinhaltet:
| |||||||
|
Ein- oder Ausblenden der Widgets für:
| |||||||
|
Ein- oder Ausblenden der Widgets für:
|
|
3. |
Fügen Sie Ankündigungen, Links und Knowledge Base-Artikel hinzu. Siehe:
|
• |
Links zu Knowledge Base-Artikeln auf der Startseite der Benutzerkonsole ein- oder ausblenden
Links zu Knowledge Base-Artikeln auf der Startseite der Benutzerkonsole ein- oder ausblenden
Sie können Links zu Knowledge Base-Artikeln auf der Startseite der Benutzerkonsole ein- oder ausblenden. Außerdem können Sie Labels verwenden, um Knowledge Base-Artikel für verschiedene Benutzergruppen ein- oder auszublenden.
Um Links zu Knowledge Base-Artikeln verwalten zu können, müssen Sie mindestens einen Knowledge Base-Artikel erstellen. Siehe Knowledge Base-Artikel hinzufügen, bearbeiten oder duplizieren.
Um Labels für das Ein- oder Ausblenden von Links zu Knowledge Base-Artikeln verwenden zu können, müssen Sie mindestens ein Benutzerlabel erstellen. Siehe Manuelle Labels hinzufügen oder bearbeiten.
|
1. |
|
a. |
Melden Sie sich bei der Administratorkonsole der Appliance an: https://appliance_hostname/admin. Oder wählen Sie, wenn in den allgemeinen Einstellungen der Appliance die Option Organisationsmenü in Verwaltungskopfzeile anzeigen aktiviert ist, in der Dropdown-Liste oben rechts auf der Seite neben den Anmeldeinformationen eine Organisation aus. |
|
b. |
|
c. |
Klicken Sie im Fensterbereich Konfiguration im Abschnitt Startseite der Benutzerkonsole auf Startseite der Benutzerkonsole konfigurieren. |
|
2. |
|
3. |
|
4. |
Um den Zugriff auf Knowledge Base-Artikel zu steuern, rufen Sie die Seite Artikeldetail auf und weisen den Artikeln Benutzerlabels zu: |
|
a. |
Melden Sie sich bei der Administratorkonsole der Appliance an: https://appliance_hostname/admin. Oder wählen Sie, wenn in den allgemeinen Einstellungen der Appliance die Option Organisationsmenü in Verwaltungskopfzeile anzeigen aktiviert ist, in der Dropdown-Liste oben rechts auf der Seite neben den Anmeldeinformationen eine Organisation aus. |
|
b. |
|
c. |
|
▪ |
|
d. |
Wählen Sie im Abschnitt Zuweisen zu Labels das Label aus, dass Sie mit dem Artikel verknüpfen möchten. Klicken Sie dann auf Speichern. |
|
5. |
|
a. |
Melden Sie sich bei der Administratorkonsole der Appliance an: https://appliance_hostname/admin. Oder wählen Sie, wenn in den allgemeinen Einstellungen der Appliance die Option Organisationsmenü in Verwaltungskopfzeile anzeigen aktiviert ist, in der Dropdown-Liste oben rechts auf der Seite neben den Anmeldeinformationen eine Organisation aus. |
|
b. |
|
c. |
Aktivieren Sie in der Liste Benutzer die Kontrollkästchen neben den Benutzern, die den Artikel anzeigen können sollen. |
|
d. |
|
e. |
Ziehen Sie das mit dem Knowledge Base-Artikel verknüpfte Label in das Feld Diese Labels übernehmen und klicken Sie dann auf Labels zuweisen. |
Benutzerkonsole-Ankündigungen hinzufügen, bearbeiten, ausblenden oder löschen
Benutzerkonsole-Ankündigungen hinzufügen, bearbeiten, ausblenden oder löschen
Sie können Ankündigungen hinzufügen, die auf der Startseite derBenutzerkonsole angezeigt werden sollen, und vorhandene Ankündigungen nach Bedarf bearbeiten, ausblenden oder löschen.
Um Ankündigungen anzuzeigen, müssen Sie den Service Desk so konfigurieren, dass das Widget Ankündigungen angezeigt wird. Siehe Anpassen der Startseite der Benutzerkonsole.
Ankündigungen werden unabhängig von den Ticketwarteschlangen-Berechtigungen des Benutzers in der Benutzerkonsole für jeden Service Desk global angezeigt. Wenn jedoch in Ihrem System die Organisationskomponente aktiviert ist, werden Ankündigungen für den Service Desk jeder Organisation separat verwaltet.
|
HINWEIS: Die ersten 140 Zeichen jeder Ankündigung werden auf der Startseite der Benutzerkonsole angezeigt. Bei Ankündigungen, die länger als 140 Zeichen sind, können die Benutzer über den Link Mehr anzeigen die gesamte Ankündigung lesen. |
|
1. |
|
a. |
Melden Sie sich bei der Administratorkonsole der Appliance an: https://appliance_hostname/admin. Oder wählen Sie, wenn in den allgemeinen Einstellungen der Appliance die Option Organisationsmenü in Verwaltungskopfzeile anzeigen aktiviert ist, in der Dropdown-Liste oben rechts auf der Seite neben den Anmeldeinformationen eine Organisation aus. |
|
b. |
|
a. |
|
(Erforderlich) Der Titel, den Sie für die Ankündigung verwenden möchten. | |||
|
Verwenden Sie beim Erstellen von Links für Ankündigungsnachrichten die folgenden Formate: | |||
|
(Optional) Ein- oder Ausblenden der Ankündigung auf der Startseite der Benutzerkonsole. Diese Aktion ist hilfreich, wenn Sie bestimmte Nachrichten in regelmäßigen Abständen ein- oder ausblenden möchten, z. B. Ankündigungen zum Systemstatus oder zu geplanten Wartungen. Aktivieren Sie das Kontrollkästchen, um die Ankündigung auszublenden. Deaktivieren Sie das Kontrollkästchen, um die Ankündigung einzublenden. | |||
|
c. |
|
3. |
Um eine Ankündigung zu bearbeiten, klicken Sie unter dem Ankündigungstitel auf Bearbeiten und dann auf Speichern. |
|
a. |
|
b. |
|
c. |
|
5. |
|
6. |
Um eine Ankündigung zu löschen, klicken Sie unter dem Ankündigungstitel auf Löschen und dann im Bestätigungsfenster auf Ja. |