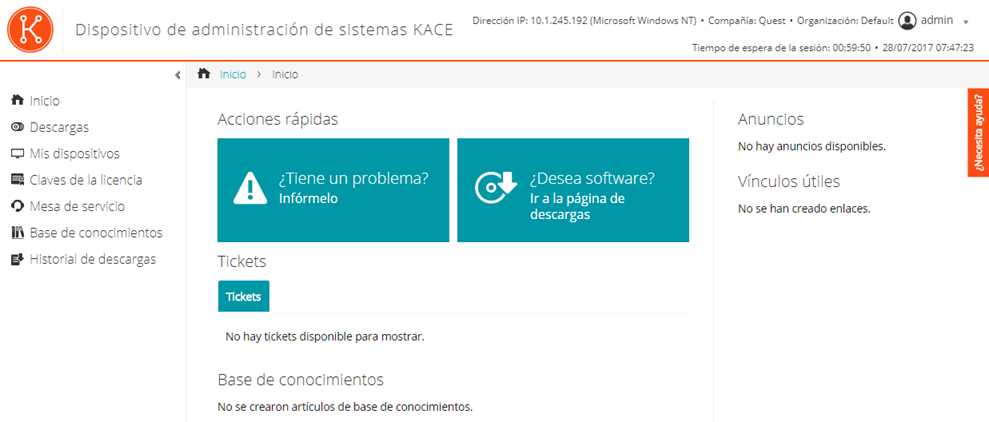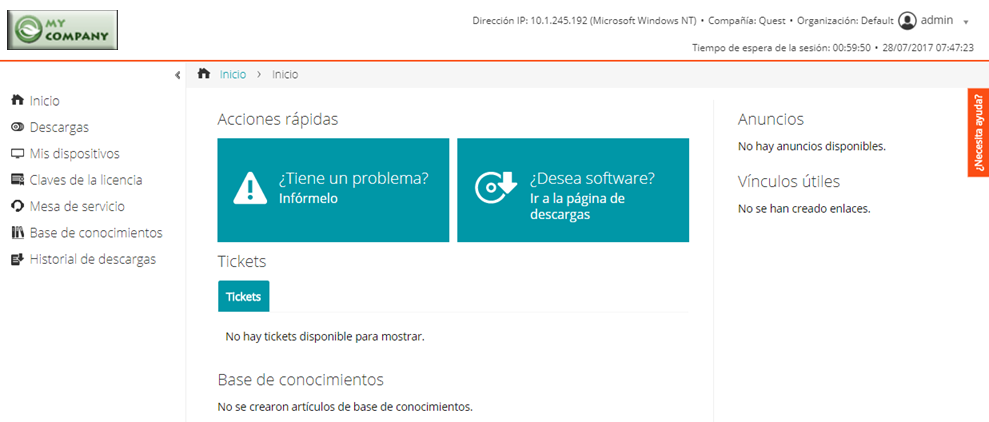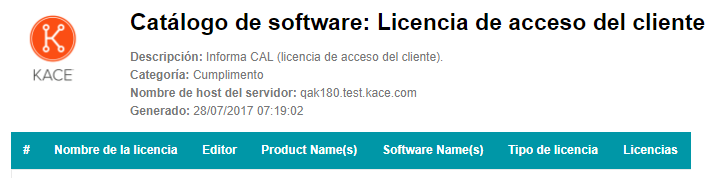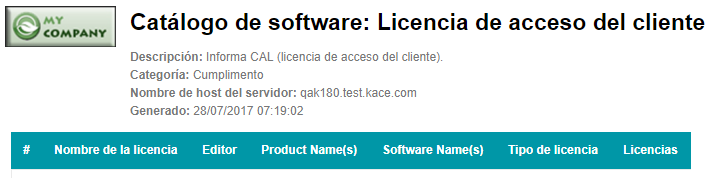Configuración de los ajustes de tickets
Configuración de los ajustes de tickets
Los campos personalizados típicos incluyen:
|
• |
Información relacionada con el problema: Síntomas, hace cuánto ocurrió el problema u otros componentes que pueden contribuir al problema. |
|
• |
Información relacionada con el software: Fabricante, versión, objetivo y fecha de instalación del software. |
|
• |
Información para el personal de la mesa de servicio únicamente: Información que se puede usar para diagnosticar, informar o planificar objetivos, como “contacto del proveedor para escalaciones”, “causa principal” o “solucionado previamente”. |
|
• |
Características personalizadas del ticket: Categorías, estados, prioridades e impactos. |
Personalizar la página Detalles del ticket
Personalizar la página Detalles del ticket
Puede personalizar la página Detalles del ticket para las colas según sea necesario. Si tiene varias colas, puede personalizar la página Detalles del ticket para cada cola por separado.
La mesa de servicio tiene los siguientes ajustes de tickets configurables:
| |||||||
| |||||||
| |||||||
|
|
1. |
|
a. |
Inicie sesión en la consola de administrador del dispositivo, https://appliance_hostname/admin. O bien, si la opción Mostrar menú de organización en encabezado de administración está habilitada en los ajustes generales del dispositivo, seleccione una organización de la lista desplegable en la esquina superior derecha de la página junto a la información de inicio de sesión. |
|
b. |
|
c. |
|
d. |
|
▪ |
|
2. |
|
a. |
|
b. |
En el cuadro de diálogo Seleccionar etiquetas, arrastre Todos los propietarios de tickets al campo Restringir propietarios a y luego haga clic en Aceptar. |
|
c. |
|
3. |
En la sección Valores predeterminados del ticket, haga clic en Personalizar valores para mostrar la página Personalización de cola . |
|
4. |
En la sección Valores de categoría, haga clic en el botón Agregar en el título de la columna para agregar una categoría: |
|
Texto que aparece en la lista desplegable. De manera predeterminada, este texto es Seleccionar una categoría: Indica a los usuarios que seleccionen la categoría del ticket. | |
|
Seleccione DefaultTicketOwners. | |
|
Seleccione ninguno para evitar que la lista CC se muestre en los tickets. Debido a que DefaultTicketOwners es el propietario predeterminado, todos los potenciales propietarios de tickets recibirán notificaciones por correo electrónico cuando se cree un ticket. | |
|
6. |
|
7. |
|
a. |
En la columna Propietario predeterminado, seleccione DefaultTicketOwners para que esta cuenta de usuario sea la propietaria predeterminada de todas estas categorías. |
|
b. |
|
c. |
|
a. |
|
b. |
En la columna Nombre, escriba Esperando al usuario final; después, en la columna Estado, seleccione Detenido. |
|
c. |
|
d. |
|
e. |
En la columna Nombre, escriba Esperando al personal de la mesa de servicio; después, en la columna Estado, seleccione Detenido y haga clic en Guardar. |
|
f. |
|
g. |
En la columna Nombre, escriba Abierto nuevamente; después, en la columna Estado, seleccione Abierto y haga clic en Guardar. |
|
NOTA: Solo se pueden escalar tickets con estado Abierto. Consulte Uso del proceso de escalación de ticket. |
|
10. |
|
a. |
|
b. |
En la columna Nombre, escriba Crítica, luego, en la columna Tiempo de escalación, seleccione 15 minutos. |
|
c. |
|
11. |
Cambie el Tiempo de escalación para prioridad Alta a 1 hora y seleccione el color que desea utilizar para identificar los tickets con prioridad alta. |
|
12. |
Personalización de la página de inicio de la Consola de usuario
Personalización de la página de inicio de la Consola de usuario
Puede personalizar el logotipo, el título, el mensaje de bienvenida, los anuncios y los vínculos que aparecen en la página de inicio de la Consola de usuario para que coincidan con la marca de la empresa, sus políticas y los requisitos de comunicación.
Cambie el logotipo y el texto de la Consola de usuario en el nivel del sistema
Cambie el logotipo y el texto de la Consola de usuario en el nivel del sistema
Si el componente Organización está habilitado en su dispositivo, puede cambiar el título, el texto de bienvenida y el logotipo de la Consola de usuario en el nivel del sistema.
Los logotipos seleccionados en el nivel del sistema se utilizan para todas las organizaciones, a menos de que configure los ajustes de organización por separado en el nivel de administrador. Consulte Cambie el logotipo y el texto de inicio de sesión de la Consola de usuario en el nivel de administrador.
|
1. |
|
a. |
Inicie sesión en la consola de administración del sistema del dispositivo, http://appliance_hostname/system, o seleccione Sistema en la lista desplegable de la esquina superior derecha de la página. |
|
b. |
|
c. |
|
2. |
|
El título que aparece en la página de inicio de sesión de la Consola de usuario. | |
|
Una nota de bienvenida o una descripción de la Consola de usuario. Este texto aparece a continuación del título en la página de inicio de sesión de la Consola de usuario. |
|
3. |
Para usar logotipos y colores de fondo personalizados en la Consola de usuario, ingrese la siguiente información en la sección Opciones de la pantalla de inicio de sesión. |
|
Haga clic en el selector de colores para especificar el color que desea que aparezca en el fondo de la pantalla de inicio de sesión de la Consola de usuario. Puede seleccionar el color con el mouse o especificar los valores de RGB, según sea necesario. Cuando cierre el selector de color, el código HTML del color seleccionado aparecerá en el campo Código de color HTML a la derecha. Para deshacer la selección, haga clic en Restablecer y comience de nuevo. | |||
|
En la sección correspondiente, haga clic en Elegir archivo y especifique el archivo de gráficos que desea utilizar como logotipo personalizado en la Consola de usuario. Los formatos de archivo de gráficos compatibles son .bmp, .gif, .jpg y .png. |
|
4. |