To rename objects on Workspace
Select the object (entity, view etc.), press F2.
To rename object in Model Explorer
Select the object and press F2 or right-click and select Rename.
To rename objects on Workspace
Select the object (entity, view etc.), press F2.
To rename object in Model Explorer
Select the object and press F2 or right-click and select Rename.
In Toad Data Modeler you can copy objects between models of the same or different database platforms and versions.
|
|
Note: Even though it is possible to copy and paste objects to a different model of different database platform or version, it is encouraged to use Model Convert function, even for single objects. The copy-pasting method is faster, but more error-prone, while the Model Convert method is slower, but more robust. |
|
|
TIP: Instead of copying one object multiple times, it is better to add it to a Gallery. See Gallery for more information. |
To copy objects on Workspace
Use CTRL+C and CTRL+V shortucts
To copy objects between Workspaces/Models
Use CTRL+C and CTRL+V shortucts
To copy objects in Model Explorer
To copy objects in object type dialogs (Model Menu |Model Items | Entities, Views etc.)
Combinations of these copy methods are possible - e.g. copy from Model Explorer to Workspace.
|
|
TIP:
|
To move objects on Workspace, you can use:
|
|
TIP: To set the size of a step for moving shapes on Workspace, select Settings | Options | Application | Graphics | Move Objects by (mm/10) (in tenths of millimeter). |
To move objects between Model Explorers
Use Drag&Drop technique. You need to drop the object onto its root folder in the target Model Explorer.
To move objects in object type dialogs (Model Menu |Model Items | Entities, Views etc.)
Use Drag&Drop technique.
To move objects between Workspaces/Models
Use Drag&Drop technique.
|
|
Note: Even though it is possible to move objects from a model to a different model of different database platform or version, it is encouraged to use Model Convert function, even for single objects. The Drag&Drop method is faster, but more error-prone, while the Model Convert method is slower, but more robust. |
|
|
TIP: Combinations of the listed methods are possible - e.g. moving object from Model Explorer in one Model to Model Explorer in another Model. |
When moving an object on workspace (e.g. entity or relationship line), light blue guidelines appear and help you to align the object more precisely.
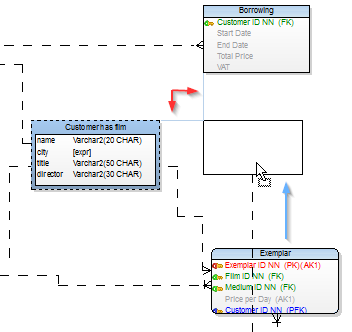
The Snap to Objects option is turned on by default - see 
To turn it off
or

To turn Snap to Objects off temporarily
Press and hold ALT Key while dragging an object.
Objects in Toad Data Modeler can be deleted in two ways:
|
Scenario Your model has two Workspaces - WS1 and WS2. You have added a new entity to your model. The entity is places on both Workspaces (assuming the Auto Complete function is enabled). However, you need to have the entity on WS1 only. Solution: You select the entity on WS2 and simply press Delete. The entity graphical representation on WS2 will be removed, but the entity is still in your model and can be accessed in Model Explorer. |
If you would have wanted to delete the entity from your model completely (including all its shortcuts on all Workspaces), you would select Delete Objectoption in Objects Menu (or press SHIFT+Delete).
To remove shortcut of object from Workspace
Select an object (shortcut of object) on the WS and press Delete.
Tip: You can delete shortcuts in Model Explorer too - select particular shortcut of an object in the Shortcuts folder | right-click | Delete Item.
To delete objects from model (including all its shortcuts)
Select the shortcut of object on Workspace and press SHIFT+Delete.

TIP: You can also delete the objects:
- In Model Explorer - select an object | right-click | Delete Item.
- In the Object dialog (Model menu | Model Items | Entities, Relationships etc.) - select the object and click Delete.
When you press Delete in your ER diagram, the following message will display:
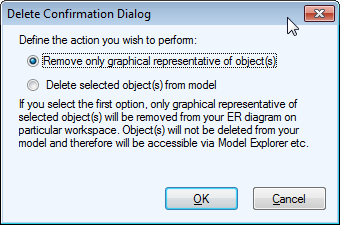
Select the action you want to perform.
To set the default Delete options in Toad Data Modeler:
Select Settings | Options | Dialog Boxes | Other tab.
| Option | Description |
|---|---|
|
Display Dialog |
Whenever you press Delete or SHIFT+Delete in your ER diagram, the Delete Confirmation Dialog will pop up and you will be able to select what action you want to perform in particular case. |
|
Remove Graphical Representative of Object |
If this option is selected, the Delete will always remove selected shortcut(s) of object from particular Workspace. SHIFT+Delete will have to be used to completely delete an object from your model. |
|
Delete Object |
If this option is selected, the Delete will completely delete selected object(s) from your model, including all the object shortcuts. There is no option to only remove selected shortcut(s) of object. (The Delete will replace SHIFT+Delete.) |