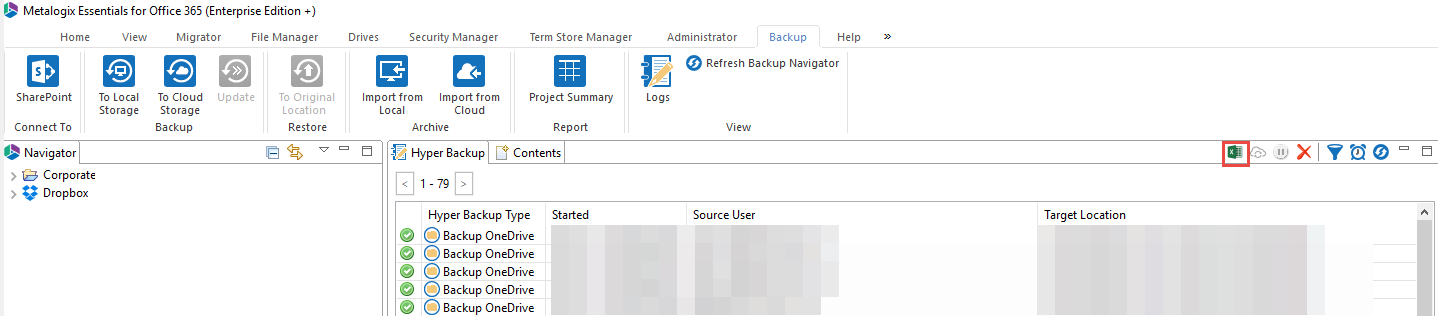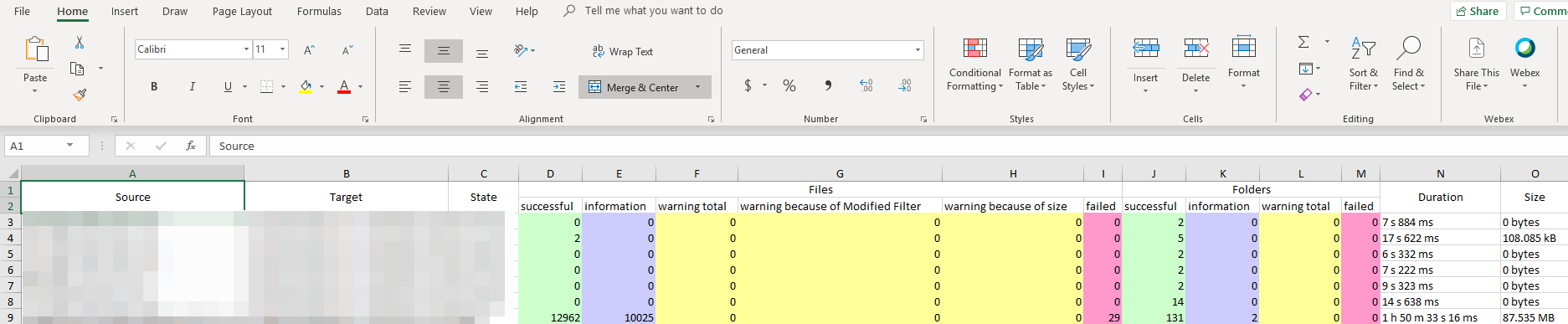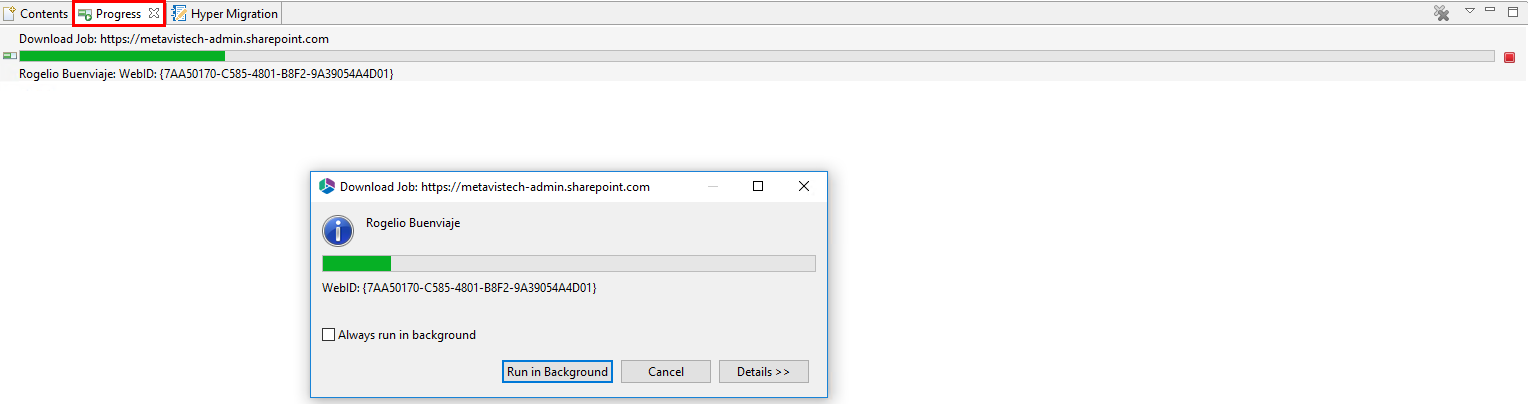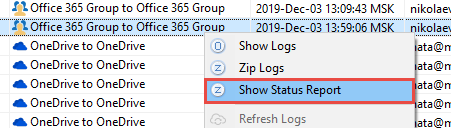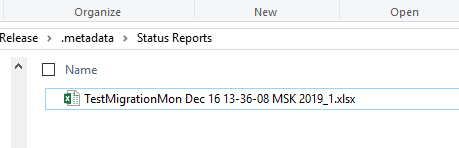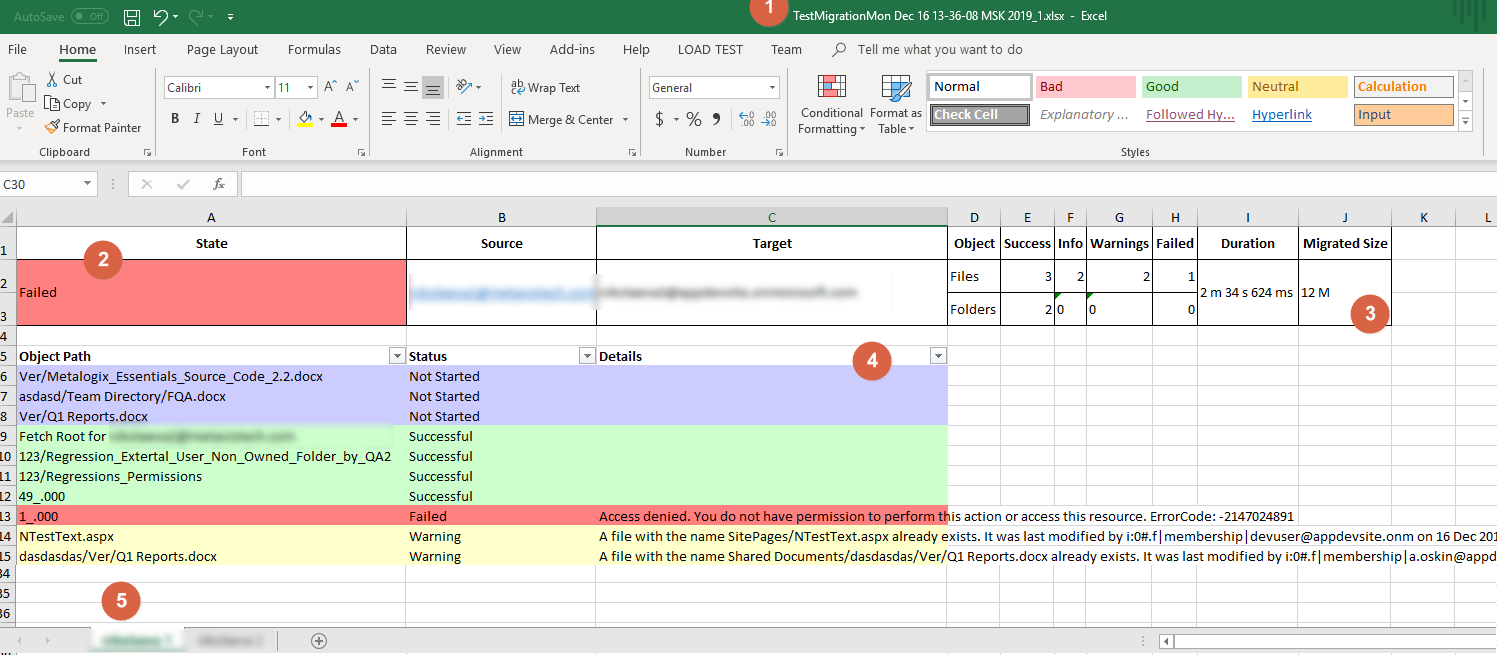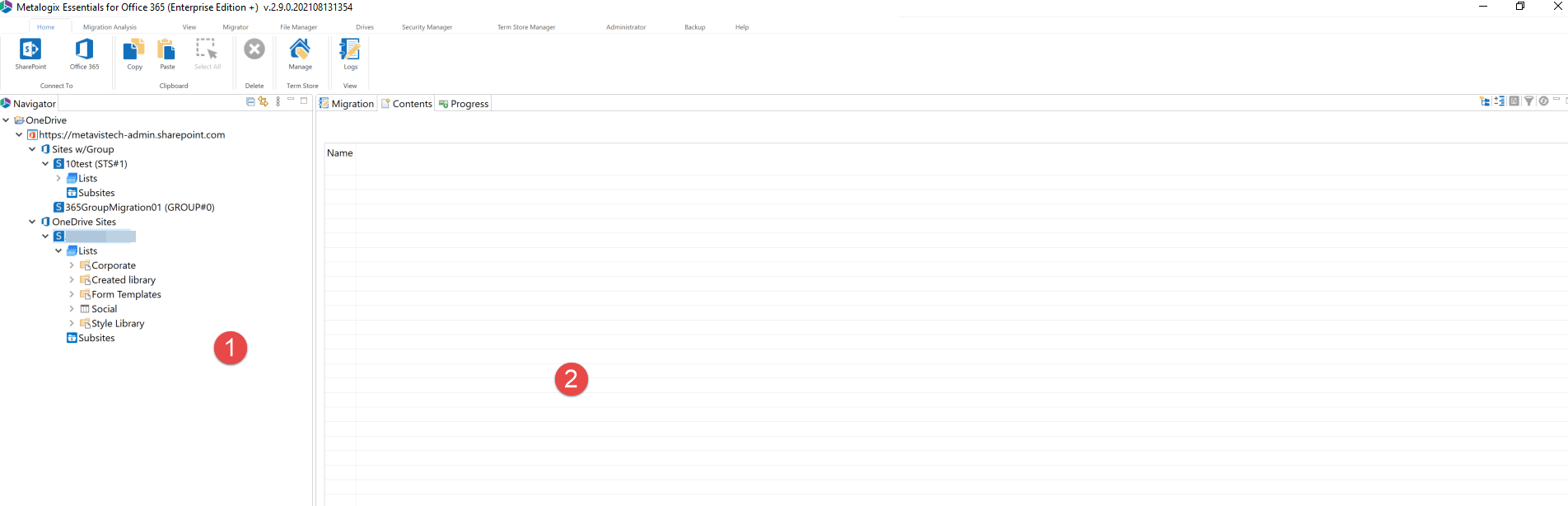Hyper Backup Report
Users can create an Excel sheet report of the Hyper Backup tab. The report will be a replica of the Hyper Backup jobs seen in the User Interface, providing users with source and target, and the state of the migration.
In order to create a report, click the Excel icon in the Hyper Backup sub panel:
This will generate a report which looks like the following:
Progress Tab
The Progress tab, located in the Contents pane area, provides detailed information about each single current user's migration status. As one user's migration is finished, the progress bar will reach 100 %.
|
|
NOTE: For Azure Turbo Synchronized migration, the progress bar will wait until all of the Azure jobs are finished and synchronization of Azure logs is completed. As one user's migration is finished, the next one will be started and the same process will continue. |
To find information about accounts that have already been copied, go to the Hyper Migration/Backup tab, and click Refresh to get a list of all the current jobs. For more information about Hyper Migration and Hyper Backup, please see this section.
Status Report
The Show Status Report feature is an excel report is created based on post migration XML logs, it does not replace the original XML log, but rather allows users the ability to red post migration information outside of the Essentials tool itself, allowing you to share the information via emails and email notifications.
This show status report can be created and viewed by right clicking on a Hyper Migration job and selecting Show Status Report.
Selecting this "Show Status Report" option will open the location of the excel status report.
The report will look as follows:
The contents of the report are:
1.File Name JobSetNameFinishJobTimeStamp _Index.xlsx
2.Job Set State
3.Summary
4.Each object state
5.Source user name
Home Tab
The home tab provides users with a basic overview of their Essentials setup, as well as access to the log viewing. The immediate pane view is the (1) Navigator, (2) Hyper Migration/Contents/Progress Area