Quick View
The Quick View is a container view. It contains a combination of location or transaction views, depending on your selection in the Web Monitor Environment view and the pane on the left. Use it to understand the level of user experience offered by the monitored Web sites, and to investigate any issues that they may be experiencing.
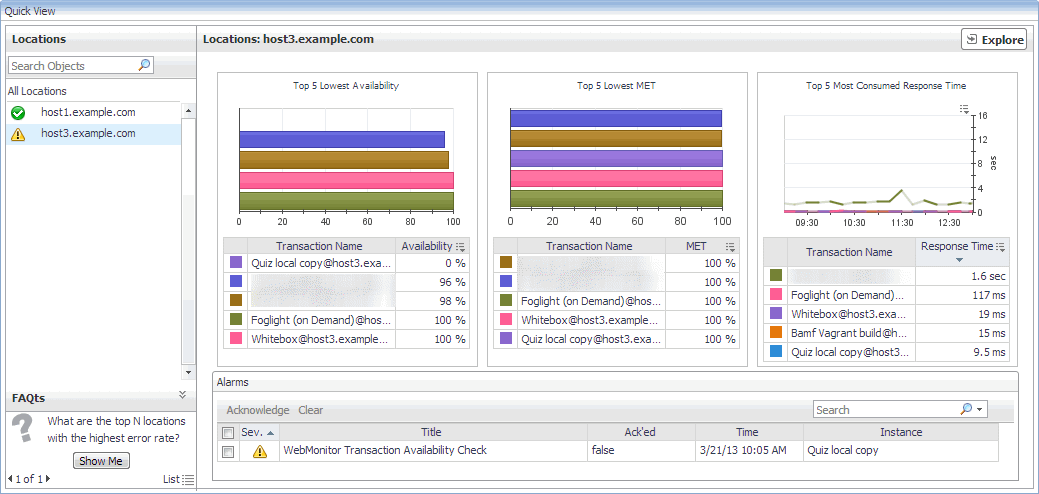
This view appears in the Performance Browser, just below the Web Monitor Environment view.
This view contains a combination of some of the following views, depending on your previous selections:
Summary - All Locations view
The Summary - All Locations view displays a list of existing locations, and shows any alarms generated against them.
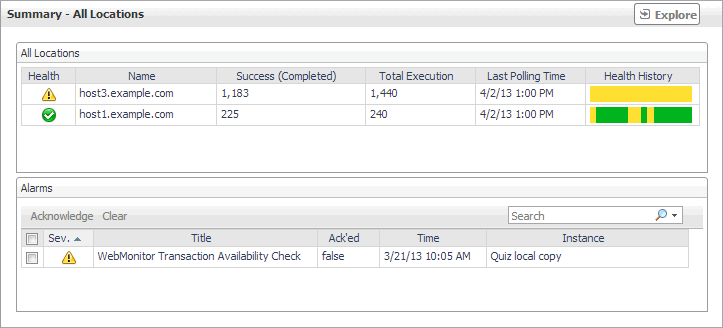
The Summary - All Locations view appears on the right.
This view is made up of the following embedded views:
Table 10. Alarms view
The Summary - All Locations view displays a list of existing locations, and shows any alarms generated against them.
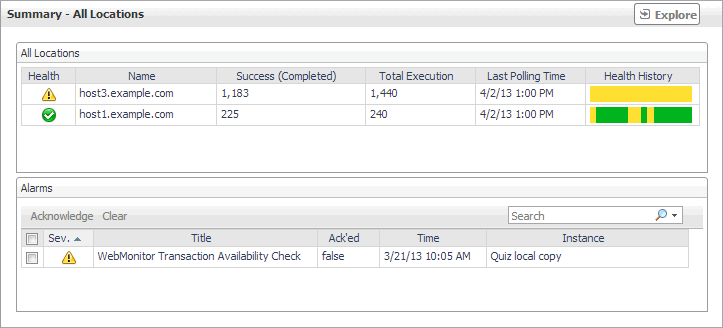
The Summary - All Locations view appears on the right.
This view is made up of the following embedded views:
Table 11. All Locations view
The Summary - All Locations view displays a list of existing locations, and shows any alarms generated against them.
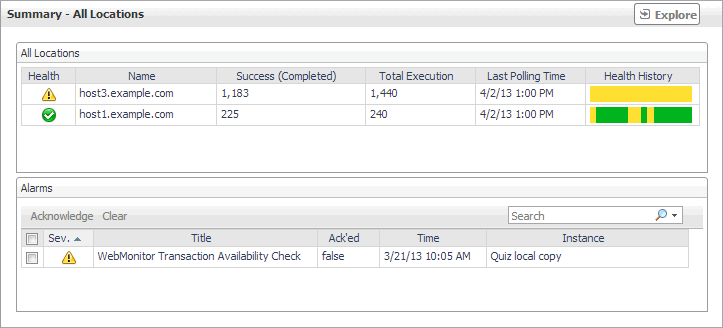
The Summary - All Locations view appears on the right.
This view is made up of the following embedded views: