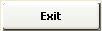Workflow Test
Once configured, the workflow can be tested using the button “Test”, even if is not yet active.
When tested, a progress bar will make the user aware of the major workflow steps:
1.Adapter execution
2.Source data normalization – to provide transformation input data
3.Transformation execution
4.Workflow output normalization – to provide data for operation
As soon as the step is performed and corresponding data is produced, a specific button makes it available to the user.
Once data for operation have been produced, user may choose to actually execute operation or not, after checking the operation data.
The user is then informed about the result of the operation execution, if requested.
Administrator Tools
Execute and Schedule Jobs
The administrator tools include the scheduler, which is the engine that runs the jobs mainly related to the adapters set up by the user. The scheduler allows the user to schedule a single job; the user may define and schedule job sequences that run the desired jobs with the assigned priority.
According to the type of jobs available and the timing facilities, the user may schedule each single job (or a job sequence) with a certain frequency.
In this window the user can choose to manage the jobs available for all the configurations or to select a specific model configuration to work on the model administration jobs. In particular, selecting from the upper dropdown list:
“All Configurations”, the user can schedule the Custom Job (see related section) and the Adapters (CM, WS, File and DB Adapters) which may be used by different models within their specific workflows. In this case, when an adapter is executed by the scheduler engine, an embedded workflow manager will trigger all the workflows using that adapter as its data source to execute
For each of the available Adapters, the user can set up the definition of single job to be scheduled (section “Job Scheduler”)
A specific model configuration name, the user manages the scheduling of the given model administration jobs, as
oModel backup
oMultisource jobs defined within that configuration workflow (thus needed only for those and not available for any other)
For each of the available model configuration, the user can set up:
oIf it is active or not (checkbox “Active configuration”) – a configuration could exist even if it is not active
oThe definition of single job to be scheduled (section “Job Scheduler”)
oThe definition of each job sequencer (“Job Sequencer”)
Job Scheduler
For any kind of job, the user can set the scheduling time for each job after selecting it from the list.
Here are the timing parameters available:
Time Window - gives the opportunity to set a date interval for job execution. The jobs are executed according to the following repetition options and set-up time field.
Repetition by “Minutes” - set the repetition of a job every “xx” minutes (optionally within an hour interval).
Repetition “Hourly” - set the repetition of a job every “xx” hours (12 hours in the example).
Repetition “Daily” - set the repetition of a job every “xx” days (2 days in the example).
Repetition “Weekly” - set the repetition of a job each “day” of the week (Sunday and Monday in the example).
Repetition “Monthly” - the repetition of the job every “xx” (ordinal number) of the month (first day in the example).
Repetition “Once” - schedule the job to run just once, in the specified date and accordingly to the “Start Time” field.
When the user has completed the scheduling configuration, the user can store the scheduling parameters in the DT database by pressing the 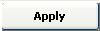
When the user presses the “Apply” button, either if they selected a job sequence or a single job, the field “Next Execution Time” (in the Job Sequencer or Job Scheduler respectively) is filled with the next expected time the job will run.
If it is required to unschedule a job, the user has to select it in the list and then press the 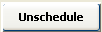
If it is required to execute a job or a job sequencer immediately, the user has to select it in the list and then press the 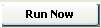
The