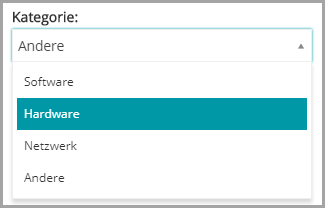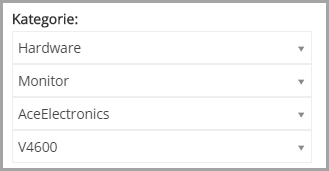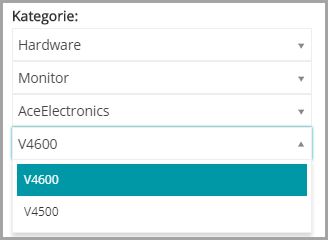Erstellen von Ticketkategorien und -unterkategorien
Erstellen von Ticketkategorien und -unterkategorien
Sie können so viele Kategorien hinzufügen wie Sie benötigen, jede mit einer oder mehreren Unterkategorien. Zum Beispiel können Sie in der Ticketkategorie Hardware eine Unterkategorie wie Monitor anlegen. Diese Kategorien werden auf der Seite Details zum Ticket wie folgt angezeigt:
Wenn die Benutzer die Unterkategorie Monitor auswählen, können Sie zusätzliche Unterkategorien anzeigen lassen, z. B. Modellinformationen:
|
1. |
|
a. |
Melden Sie sich bei der Administratorkonsole der Appliance an: https://appliance_hostname/admin. Oder wählen Sie, wenn in den allgemeinen Einstellungen der Appliance die Option Organisationsmenü in Verwaltungskopfzeile anzeigen aktiviert ist, in der Dropdown-Liste oben rechts auf der Seite neben den Anmeldeinformationen eine Organisation aus. |
|
b. |
|
c. |
|
d. |
|
▪ |
|
2. |
Klicken Sie im Abschnitt Standardwerte für Tickets auf Diese Werte anpassen, um die Seite Anpassung von Warteschlange anzuzeigen. |
|
◦ |
Um eine neue Stammkategorie hinzuzufügen, klicken Sie auf |
Auf der Seite Anpassung von Warteschlange werden Kategorien und Unterkategorien wie folgt angezeigt:
Auf der Seite Details zum Ticket werden Kategorien und Unterkategorien wie folgt angezeigt:
|
◦ |
Um eine Kategorie umzubenennen, klicken Sie mit der rechten Maustaste auf den Kategoriehinweis, wählen Sie im Menü die Option Umbenennen, und geben Sie den neuen Namen ein. |
|
◦ |
Um eine Kategorie zu löschen, klicken Sie mit der rechten Maustaste auf die Kategoriehinweis, wählen Sie im Menü die Option Löschen, und klicken Sie im daraufhin angezeigten Dialogfeld Bestätigen auf Ja. |
|
◦ |
Um alle Unterkategorien in einer Kategorie zu sortieren, klicken Sie mit der rechten Maustaste auf den Kategoriehinweis, und wählen Sie im Menü Sortieren > Aufsteigend oder Sortieren > Absteigend aus. |
|
◦ |
Um alle Kategorien und ihre Unterkategorien in aufsteigender Reihenfolge zu sortieren, klicken Sie auf |
|
Wenn Sie dieses Kontrollkästchen deaktivieren, wird die CC-Liste nicht auf Tickets angezeigt. Da DefaultTicketOwners der Standardbesitzer ist, erhalten alle potenziellen Ticketbesitzer beim Erstellen eines Tickets eine E-Mail. | |
|
5. |
Klicken Sie unten auf der Seite auf Speichern oder fahren Sie mit dem Bearbeiten von Ticketwerten fort. |
Die neuen Kategorien und Unterkategorien werden auf der Seite Details zum Ticket angezeigt und stehen für neue und vorhandene Tickets zur Verfügung.
Anpassen von Ticketwerten
Anpassen von Ticketwerten
Sie können die verfügbaren Werte für Ticketstatus, -priorität und -auswirkungen anpassen.
Ticketstatuswerte anpassen
Ticketstatuswerte anpassen
Sie können die Werte für den Ticketstatus (zum Beispiel Geöffnet oder Abgeschlossen) anpassen.
|
1. |
|
a. |
Melden Sie sich bei der Administratorkonsole der Appliance an: https://appliance_hostname/admin. Oder wählen Sie, wenn in den allgemeinen Einstellungen der Appliance die Option Organisationsmenü in Verwaltungskopfzeile anzeigen aktiviert ist, in der Dropdown-Liste oben rechts auf der Seite neben den Anmeldeinformationen eine Organisation aus. |
|
b. |
|
c. |
|
d. |
|
▪ |
|
2. |
Klicken Sie im Abschnitt Standardwerte für Tickets auf Diese Werte anpassen, um die Seite Anpassung von Warteschlange anzuzeigen. |
|
3. |
Klicken Sie im Abschnitt Statuswerte neben dem Wert, den Sie ändern möchten, auf die Schaltfläche Bearbeiten: |
|
4. |
|
Der dem Statuswert zugewiesene Zustand.
|
|
5. |
|
6. |
Klicken Sie unten auf der Seite auf Speichern oder fahren Sie mit dem Bearbeiten von Ticketwerten fort. |
Ticketprioritätswerte anpassen
Ticketprioritätswerte anpassen
Sie können die Werte für die Ticketpriorität nach Bedarf anpassen.
|
1. |
|
a. |
Melden Sie sich bei der Administratorkonsole der Appliance an: https://appliance_hostname/admin. Oder wählen Sie, wenn in den allgemeinen Einstellungen der Appliance die Option Organisationsmenü in Verwaltungskopfzeile anzeigen aktiviert ist, in der Dropdown-Liste oben rechts auf der Seite neben den Anmeldeinformationen eine Organisation aus. |
|
b. |
|
c. |
|
d. |
|
▪ |
|
2. |
Klicken Sie im Abschnitt Standardwerte für Tickets auf Diese Werte anpassen, um die Seite Anpassung von Warteschlange anzuzeigen. |
|
3. |
Klicken Sie im Abschnitt Prioritätswerte neben dem Wert, den Sie ändern möchten, auf die Schaltfläche Bearbeiten: |
|
4. |
|
5. |
|
7. |
Klicken Sie unten auf der Seite auf Speichern, um die Änderungen zu speichern und zur Seite Warteschlangen-Detail zurückzukehren. |